لقد حدث لنا جميعا ما نحتاجه شكل لنا كومبيوتر y إعادة تثبيت un نظام عملية جديدة. حتى الآن، كنا عادةً ننسخ الصورة على قرص مضغوط حتى نتمكن من استخدامها لاحقًا إذا احتجنا إليها.
اليوم، من بين الكثير المحمول ya أنها لا تأتي مع مشغل الأقراص المضغوطة، من السهل جدًا إنشاء ملف ذراع USB قابل للتمهيد وأنه يمكنك دائمًا حملها معك، فقد أصبح من الشائع جدًا نسخ صور ISO على محركات الأقراص المحمولة بدلاً من قرص مضغوط. سنتعلم هذه المرة كيفية إنشاء USB قابل للتمهيد من صورة ISO.

هذا البرنامج التعليمي صالح للغالبية العظمى من أنظمة التشغيل موجود. Arch Linux، Archbang، BartPE/pebuilder، CentOS، Damn Small Linux، Debian، Fedora، FreeDOS، FreeNAS، Gentoo، GParted، gNewSense، Hiren's Boot CD، LiveXP، Knoppix، KolibriOS، Kubuntu، Linux Mint، محرر تسجيل كلمات المرور NT، Parted Magic، Partition Wizard، Raspbian، ReactOS، Red Hat، rEFInd، Slackware، Super Grub2 Disk، Tails، Trinity Rescue Kit، Ubuntu، Ultimate Boot CD، Windows XP (SP2+)، Windows Server 2003 R2، Windows Vista، Windows 7، Windows 8، Windows 8.1، Windows 10 ليست سوى بعض أنظمة التشغيل المتوافقة مع البرنامج الذي سنستخدمه.
محتوى المادة
إنشاء USB قابل للتمهيد باستخدام Rufus
Rufus هو البرنامج الذي سنستخدمه لإنشاء محركات أقراص USB قابلة للتمهيد بسهولة وسرعة. إنه تطبيق مفتوح المصدر، خفيف جدًا وسريع عند التسجيل.
ما سوف تحتاج:
- USB بسعة كافية.
- برنامج روفوس.
- صورة ISO قابلة للتمهيد لنظام التشغيل.
يعد استخدام Rufus أمرًا بديهيًا تمامًا:
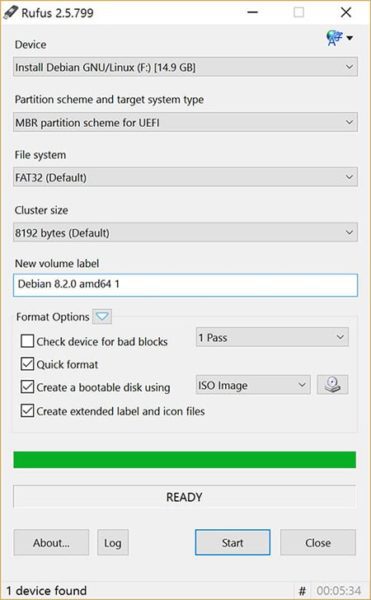
في النقطة الأولى سنختار الجهاز الذي نريد تثبيت صورتنا عليه ISO. لهذا ، أدخل محرك الأقراص المحمول الخاص بك في جهاز الكمبيوتر الخاص بك حتى يتعرف عليها ويختار الوحدة الصحيحة داخل Rufus.
ثم، في السطر الذي يقول "إنشاء قرص قابل للتمهيد باستخدام"، سيتعين عليك تحديد خيار "صورة ISO" من القائمة المنسدلة. ثم انقر فوق الزر المجاور له واستخدم متصفح الملفات لتحديد صورة ISO التي تريدها تثبيت على USB.
يمكن ترك الخيارات الأخرى بقيمها الافتراضية، لذا كل ما عليك فعله هو النقر فوق «آبدأ«. بعد بضع دقائق، سيكون محرك الأقراص المحمول الخاص بك جاهزًا ويمكنك استخدامه.
وبهذا نكون قد تمكنا من إنشاء USB قابل للتشغيل لصورة ISO. والشيء التالي هو تكوين BIOS بحيث يبدأ من محرك الأقراص المحمول وبالتالي يمكن متابعة تثبيت الملف نظام التشغيل.
كيفية الدخول BIOS يعتمد الأمر على جهاز الكمبيوتر الموجود لدينا، لكن لا ينبغي أن يكون الأمر معقدًا. أدخل USB الذي أنشأته للتو باستخدام Rufus في جهاز الكمبيوتر الخاص بك وأعد تشغيل الكمبيوتر. عادةً ما تظهر وسيلة إيضاح صغيرة في الأسفل توضح المفتاح الذي يجب عليك الضغط عليه للوصول إلى BIOS. إذا لم تتمكن من ذلك ابحث في Google أو جرب حظك باستخدام أزرار مختلفة، مثل F1، F2، إلخ...
مرة واحدة داخل BIOS، سوف نبحث عن خيار حذاء وسنضع USB أولاً. نقوم بالحفظ، وعندما نخرج، سيتم إعادة تشغيل الكمبيوتر مرة أخرى، ويدخل مباشرة إلى محرك الأقراص المحمول ويبدأ تثبيت نظام التشغيل الذي قمنا بتثبيته.
UNetbootin
يسمح لك بإنشاء ذراع USB قابل للتمهيد من خلال صورة ISO. إنه متاح فقط على نظام التشغيل Linux على الرغم من وجود خيارات لتثبيته عليه نظام التشغيل ويندوز أو ماك.
استخدامه سهل للغاية، عليك تحديد الإصدار والتوزيع. في الخطوة التالية علينا اختيار ملف ISO وفي الخطوة الأخيرة تثبيت صورة ISO التي نريدها.
ISO إلى USB
في هذه الحالة لا يوجد إصدار محمول وسيتعين عليك تثبيته، والجزء الجيد هو أنه مجاني، والمشكلة الأكبر هي أنه متوافق فقط مع أقراص التمهيد من Windowsولا يمكن استخدام ملفات MacOS ISO.
في بعض الحالات، يُترك USB غير صالح للاستخدام، ولكن هناك حل سهل للغاية. عليك أن تبحث عن برنامج إدارة الأقراص وبمجرد أن نجد أنفسنا في هذا الخيار، اختر المجلد البسيط الجديد.
ما فائدة نظام التشغيل Windows XP Iso القابل للتمهيد؟
يتم استخدامه كبديل للأقراص المضغوطة بشكل أساسي لتسجيل الصور.
ما هو البرنامج الأكثر توصية؟
من تجربتنا أفضل برنامج لإنشاء ملف إنشاء USB قابل للتمهيد هو Rufus. ويتميز بكونه مفتوح المصدر وسرعته وسهولة استخدامه.
محب للتكنولوجيا المتأصل. أكتب عن التكنولوجيا والعلوم والإنتاجية والثقافة العامة.






