هل ترغب في تحسين كفاءتك في استخدام Windows؟ إذن، لا يمكنك تفويت هذه القائمة من اختصارات لوحة المفاتيح التي ستجعل مهامك أسهل عند استخدام Windows.

عندما نتحدث عن البرمجيات، هناك دائمًا شيء ننساه ويمكن أن يكون مفيدًا جدًا: وهو اختصارات لوحة المفاتيح. يحتوي كل برنامج على بعض اختصارات لوحة المفاتيح المخصصة للعمل بشكل أكثر راحة دون الحاجة إلى إجراء نقرات غير ضرورية. نفس الشيء يحدث مع ويندوز.
يحتوي نظام تشغيل Microsoft على عدد كبير من اختصارات لوحة المفاتيح. يمكن أن تتطلب معرفة كل هذه العناصر الكثير من العمل، على الرغم من أنها ستسهل الأمور أيضًا على أولئك الذين يتعين عليهم التنقل كثيرًا في النظام. لأن؟ نظرًا لأنهم لن يحتاجوا إلى استخدام الماوس للتنقل عبر الكمبيوتر، فكل ما عليهم فعله هو الضغط على بعض المفاتيح وسيكونون قادرين على القيام بكل شيء.
لكن المستخدم العادي لا يحتاج إلى معرفة جميع اختصارات لوحة المفاتيح. كفى مع اختصارات لوحة المفاتيح الأولية. بعض مجموعات المفاتيح التي يجب أن يعرفها جميع مستخدمي Windows حتى يتمكنوا من التحرك بحرية وسهولة على أجهزة الكمبيوتر الخاصة بهم.
محتوى المادة
فتح البرامج من شريط المهام
اختصار لوحة المفاتيح الذي أستخدمه في كل مرة أستخدم فيها الكمبيوتر. تقوم الغالبية العظمى من المستخدمين بتثبيت البرامج التي يستخدمونها كثيرًا على شريط المهام (من خلال النقر بزر الماوس الأيمن عليها بمجرد فتحها والضغط على الخيار Anclar a la Barra de tareas).
يوجد في Windows مجموعة مفاتيح تسمح لنا بذلك فتح أي برنامج من شريط المهام دون الحاجة للنقر عليه. كل ما عليك فعله هو الضغط ويندوز + رقم. في هذه الحالة سيكون الرقم هو الرقم الذي يتوافق مع البرنامج الذي تريد فتحه، وسيختلف حسب كيفية تنظيم شريط المهام.
إذا أردنا فتح البرنامج الثاني المثبت على الشريط، فما عليك سوى الضغط على Windows + 2 ليتم فتحه في غضون ثوانٍ. وهذا يوفر عليك الحاجة إلى التبديل من لوحة المفاتيح إلى الماوس لفتح البرامج التي يجب أن تكون في متناول اليد دائمًا.
إظهار النوافذ المفتوحة
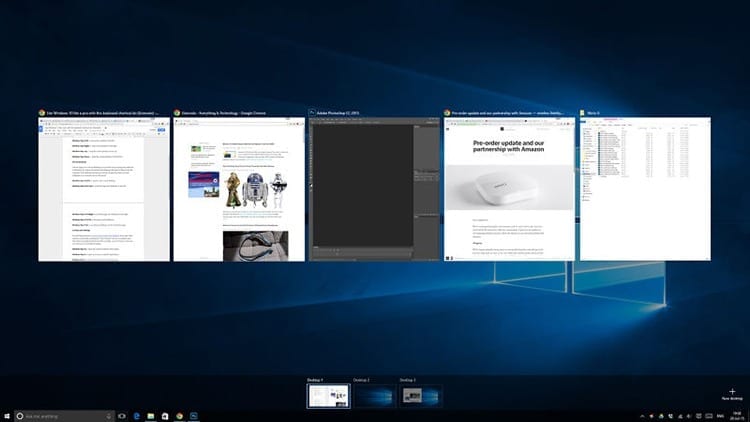
بفضل القوة الهائلة التي تتمتع بها أجهزة الكمبيوتر اليوم، يمكن فتح العديد من البرامج في وقت واحد. لسوء الحظ، لا تدخل جميعها إلى الشاشة في نفس الوقت، لذلك يتعين عليك التداخل نافذة تلو الأخرى. في النهاية قد يكون من الصعب تحديد موقع نافذة معينة.
لحسن الحظ، هناك اختصار لوحة مفاتيح أساسي للمستخدمين يسمح بذلك إظهار النوافذ المفتوحة في الفريق. كل ما عليك فعله هو الضغط على المفاتيح ويندوز + تبويب. ستعرض مجموعة المفاتيح هذه جميع النوافذ المفتوحة على الشاشة بشكل مصغر.
ما عليك سوى استخدام الأسهم للتنقل بينها والضغط على مفتاح Enter لإحضار النافذة إلى المقدمة.
النسخ واللصق والتراجع
عند العمل في Windows، سواء مع النصوص أو الصور أو الملفات، هناك سلسلة من الأوامر التي يجب تعلمها لتسريع العمل، وهو أمر مفيد بشكل خاص عندما يتعين عليك تنفيذ نفس الإجراء عدة مرات.
يمكنك نسخ أي نص إلى مستند أو أي ملف على جهاز الكمبيوتر الخاص بك عن طريق تحديده والضغط على المفاتيح التحكم + C. بمجرد النسخ يمكنك لصقه في أي مكان تريد بالضغط عليه التحكم + V.
هل فعلت شيئًا لا ينبغي عليك فعله؟ هل قمت بحذف فقرة أو ملف عن طريق الخطأ؟ لا داعي للذعر، استخدم مجموعة المفاتيح التحكم + Z للتراجع عن ما قمت به بطريقة بسيطة.
التحكم في شاشات العرض الخارجية
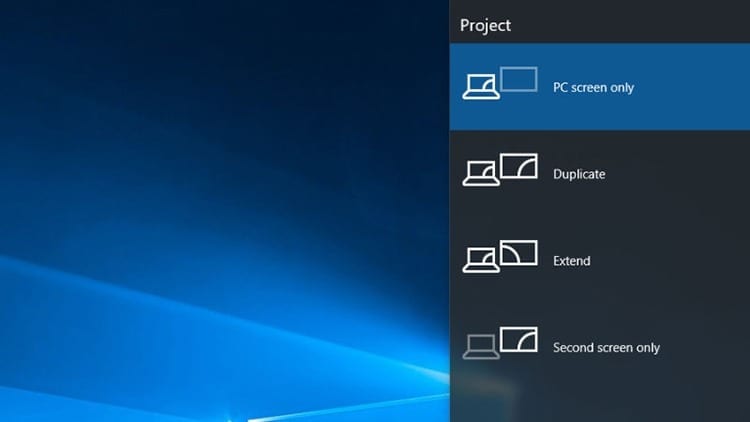
من منا لا يريد توصيل شاشة ثانية أكبر أو جهاز عرض ليتمكن من تقديم عرض تقديمي للعمل أو مشاهدة فيلم مع العائلة. تحدث المشكلة عندما لا يمكن إرسال الصورة من الكمبيوتر إلى هذه الشاشة الخارجية بمجرد توصيل الجهاز.
يحتوي Windows على سلسلة من الخيارات لعرض الصورة المخفية جدًا عن الأشخاص عديمي الخبرة. ولكن فقط اضغط ويندوز + P لتظهر هذه الخيارات إلى النور.
على الجانب الأيمن من الشاشة ستظهر قائمة جديدة تحتوي على خيارات مختلفة لعرض الصورة، ويمكنك الاختيار بين: شاشة الكمبيوتر فقط، أو تكرار الصورة، أو توسيعها، أو استخدام الشاشة الثانية فقط.
التقط الشاشة
في نظام التشغيل Windows هناك طرق مختلفة للقيام بذلك خذ لقطة شاشة، ولكن عليك أن تكون متأكدًا مما تريد التقاطه.
لقد تم تعليمه دائمًا أن الضغط على المفتاح شاشة الطباعة (شاشة الطباعة) يتم التقاط لقطة شاشة. يتم نسخ هذا إلى حافظة Windows ويجب عليك الذهاب إلى مكان ما للصقه. ولكن ماذا لو كنت تريد حفظ الصورة على جهاز الكمبيوتر الخاص بك تلقائيًا؟ في هذه الحالة عليك الضغط Windows + شاشة الطباعة وسيتم حفظ الالتقاط في المجلد صور بالصور.
أولئك الذين لا يريدون التقاط لقطة شاشة كاملة لسطح المكتب الخاص بهم ولكنهم يريدون فقط ذلك التقاط النافذة التي يستخدمونها حاليا، ما عليك سوى الضغط على مفتاحي Alt + Print Screen لنسخ الصورة إلى الحافظة، أو ويندوز + Alt + شاشة الطباعة لحفظه في المجلد المصيد، داخل مجلد مقاطع الفيديو.
زيادة حجم موقع على الانترنت
قد لا تتكيف مواقع الويب بشكل جيد مع جميع الأشخاص، وهناك من لا يرى على الشاشات مثل الآخرين. يمكن أن تكون الحروف صغيرة جدًا ولا يمكن قراءتها. وفي أوقات أخرى، قد يكون من الضروري وجود زاوية أخرى بحيث يتم وضع كل المحتوى في مكان واحد.
مهما كان السبب وراء حاجتك إلى جعل موقع ويب أكبر أو أصغر، يمكن القيام بذلك بسهولة باستخدام اختصارين بسيطين للغاية للوحة المفاتيح.
إلى زيادة حجم موقع على شبكة الإنترنت فقط استخدم المفاتيح التحكم + '+' -نعم، مفتاح التحكم مع علامة الزائد.
إذا كنت تريد تقليل حجم موقع ويب، فيجب عليك النقر فوق التحكم + '-'.
يمكن الضغط على هذه المجموعات بشكل متكرر حسب الحاجة إلى زيادة أو تقليل حجم موقع الويب للعرض الصحيح.
افتح مدير المهام
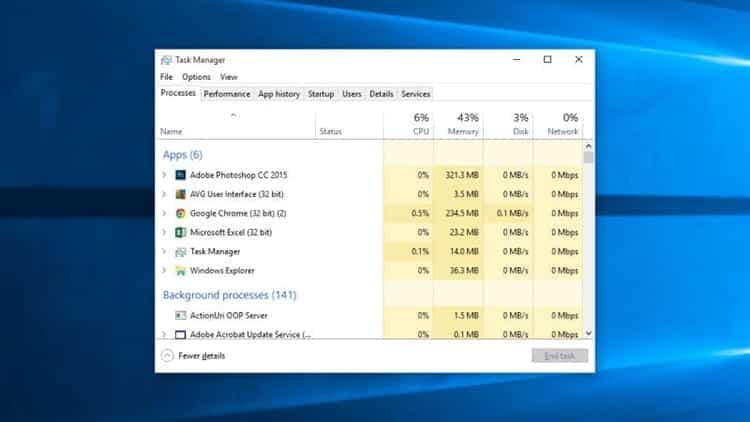
أنا متأكد من أنه في مرحلة ما تم تجميد البرنامج ولم تتمكن من إغلاقه. ربما تكون قد تذكرت كلمات شخص تعرفه ويفهم الموضوع ويطلب منك "قتل" العملية. ولكن كيف تفعلها؟
تنفيذ هذا أمر بسيط. فقط انقر بزر الماوس الأيمن على العملية وإنهائها. ولكن للقيام بذلك عليك أن تفعل ذلك افتح مدير المهام. شيء يتطلب بضع نقرات إضافية. على الرغم من أنه يمكنك فتحه باستخدام اختصار لوحة المفاتيح البسيط. اضغط على المفاتيح التحكم + التحول + الهروب. في غمضة عين، سيظهر مدير المهام في نافذة جديدة.
ستتمكن فيه من رؤية جميع البرامج والعمليات المفتوحة، وكذلك استهلاكها للموارد على الكمبيوتر، بالإضافة إلى القدرة على الوصول إلى علامات التبويب الأخرى التي تحتوي على مزيد من المعلومات حول الكمبيوتر والخيارات الأخرى.
مجموعات مفاتيح Windows 10 لأجهزة سطح المكتب الافتراضية
- Windows + Ctrl + D.: إنشاء سطح مكتب افتراضي
- ويندوز + Ctrl + اليسار: الانتقال إلى سطح المكتب الأيسر
- ويندوز + Ctrl + اليمين: الانتقال إلى سطح المكتب الأيمن
- ويندوز + Ctrl +F4: أغلق سطح المكتب الافتراضي
- ويندوز + تبويب: رؤية كافة أجهزة الكمبيوتر المكتبية
مجموعات مفاتيح Windows 10 للنظام
- ويندوز + I: افتح قسم الإعدادات
- نوافذ + C- تفعيل كورتانا للصوت
- نوافذ + S- تفعيل كورتانا للكتابة
- ويندوز + R- افتح مربع التشغيل
- ويندوز + X- إظهار قائمة سياق قائمة ابدأ
- ويندوز + أ- افتح مركز العمل
- السيطرة + التحول + إيسك: افتح مدير المهام
مجموعات مفاتيح Windows 10 للصور ومقاطع الفيديو
- ويندوز + إمبت: التقاط لقطة للشاشة
- ويندوز + جي:بدء تسجيل الشاشة
- ويندوز + Alt + G- بدء تسجيل الشاشة في النافذة الحالية
- Windows + Alt + R.: إيقاف التسجيل
- ويندوز + P- التبديل إلى وضع العرض الثانوي في حالة وجود شاشات متعددة
- ويندوز + مفتاح +/-: استخدم العدسة المكبرة الافتراضية
مجموعات مفاتيح Windows 10 للنوافذ
- ويندوز + سهم الاتجاه: تنظيم الشاشات
- ويندوز + تبويب: انظر النوافذ المفتوحة
- ALT + TAB: التبديل بين النوافذ المفتوحة
مجموعات المفاتيح الأساسية الأخرى
- ويندوز + D:تصغير البرامج
- Ctrl + Shift + M.: استعادة كافة البرامج
- ويندوز + المنزل: قم بتصغير جميع النوافذ باستثناء النافذة التي تستخدمها
- نوافذ + L: قم بقفل جهاز الكمبيوتر الخاص بك وانتقل إلى شاشة القفل
- نوافذ + E: فتح ملف اكسبلورر
- البديل + أعلى: المستوى الأعلى في مستكشف الملفات
- البديل + اليسار- انتقل إلى المجلد السابق في مستكشف الملفات
- البديل + اليمين: انتقل إلى المجلد التالي في مستغل الملفات
- ALT + TAB: تغيير النافذة
- ALT + F4: أغلق النافذة الحالية
- ويندوز + شيفت + يمين / يسار: تغيير نافذة الشاشة
- Windows + T.- التبديل بين التطبيقات في الشريط
- ويندوز + مفتاح رقمي- افتح تطبيقًا من الشريط بناءً على ترتيبه
هذه هي بعض من أهم اختصارات لوحة المفاتيح أو مجموعات المفاتيح لنظام التشغيل Windows 10. إذا كنت تستخدم واحدة مختلفة مع بعض التكرار، فإننا نشجعك على إعلامنا بذلك من خلال قسم التعليقات لإنشاء قائمة كاملة قدر الإمكان ومكيفة مع الاستخدام المنتظم لغالبية قرائنا.

لقد تم لصقها على شاشة منذ أن وقع جهاز الكمبيوتر في يدي في عام 1997. والآن أود أن أكتب عن كل ما يتعلق بها.
كاتب محتوى. مصمم الجرافيك ومحركات البحث الأمثل





