Windows 10 هو المفضل لدى Microsoft. من المحتمل أن يكون هذا هو Windows الأخير كما نعرفه، وهم يبذلون الكثير من الجهد لتحسينه وحل المشكلات التي تظهر فيه. لكن هذا لا يعني أنها خالية من العيوب.
لا تزال هناك بعض الأخطاء التي يجب تصحيحها، وغيرها التي تنشأ مع التحديثات الجديدة. واحدة من هذه الإخفاقات التي لا تزال قائمة تكمن في انقر بزر الماوس الأيمن. هذه مشكلة يمكن أن تكون مزعجة للغاية. يتكون بشكل أساسي من زر الفأرة الأيمن، في نظام التشغيل Windows 10، الذي لا يعمل أو يعمل ببطء شديد، ويضطر إلى الضغط على الزر الأيمن عدة مرات لتتمكن من رؤية قائمة السياق. ومن الممكن أيضًا أن يقوم بأشياء غريبة في بعض الأحيان.

هذا خطأ يمكن أن يكون مشكلة كبيرة. في نظام التشغيل Windows 10، يعد النقر بزر الماوس الأيمن مفيدًا للغاية ويسمح لك بالقيام بأشياء كثيرة. ولهذا السبب هناك من لا يستطيع السماح لها بأن لا تعمل بشكل صحيح. لسوء الحظ، لأنها ليست مشكلة خردوات ولا يتم حلها عن طريق تغيير الأجهزة الطرفية، لذلك يجب حل الخطأ في نظام التشغيل نفسه.
محتوى المادة
الحل 1: إصلاح ملفات النظام التالفة
قد يكون هذا الفشل بسبب تلف بعض الملفات في نظام التشغيل. في هذه الحالة، يكفي إصلاحها أو إعادة ضبطها. ولكن كيف نعرف الملفات التالفة؟ وكيف يتم اصلاحها؟ هناك أدوات تسمح لك بتنفيذ العملية بأكملها ببضع نقرات. Reimage Plus هو واحد منهم.
تحميل ريماج بلس على جهاز الكمبيوتر الخاص بك حتى تتمكن من فحص الملفات الفاسدة وإصلاحها. يمكنك تحميل البرنامج من هذا الرابط. هذا برنامج تثبيت تقليدي، لذا ما عليك سوى النقر فوق "التالي" ليتم التثبيت.
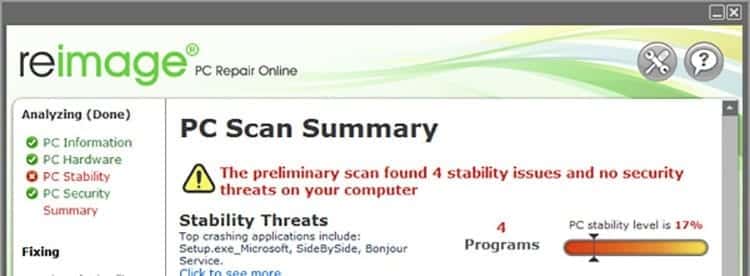
لإصلاح ملفات النظام التالفة، عليك فقط تشغيل Reimage Repair وفحص جهاز الكمبيوتر الخاص بك. قد تستغرق العملية بضع دقائق، لذا عليك التحلي بالصبر. بعد الفحص، ما عليك سوى النقر فوق "بدء الإصلاح" حتى يقوم البرنامج بإجراء الصيانة تلقائيًا. ويمكن أيضًا إجراؤه يدويًا عن طريق حل المشكلات المحددة في النتيجة.
إذا لم يكن هناك خطأ في ملفات النظام أو استمرت المشكلة، يجب عليك الانتقال إلى الحل التالي.
الحل 2: تعطيل وضع الكمبيوتر اللوحي في نظام التشغيل Windows 10
وُلد Windows 10، مثل Windows 8 و8.1، ليتوافق مع كل من أجهزة الكمبيوتر والأجهزة اللوحية، بالإضافة إلى أجهزة الكمبيوتر الهجينة. ولهذا السبب يحتوي النظام نفسه على وضع يسمح لك بتحويل الجهاز إلى جهاز لوحي. يعد هذا مفيدًا جدًا، على الرغم من أنه قد يكون أيضًا سببًا لهذه المشكلة المزعجة مع فأرة الكمبيوتر، حيث لا يمكن تنفيذ العديد من الإجراءات بالنقر بزر الماوس الأيمن أثناء تنشيط هذا الوضع.
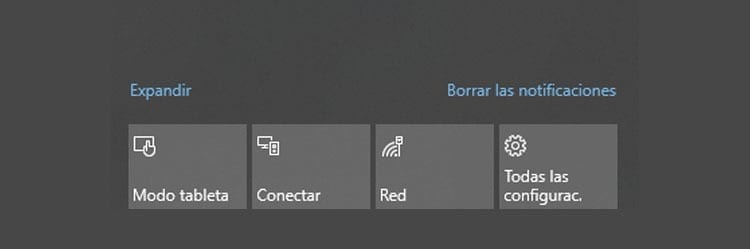
لحلها يمكنك تعطيل وضع الجهاز اللوحي في نظام التشغيل Windows 10 بطريقة بسيطة جدا. هناك طرق مختلفة للقيام بذلك:
- تعطيل وضع الكمبيوتر اللوحي من مركز العمل: اضغط على مجموعة المفاتيح ويندوز + أأو انقر بزر الماوس الأيسر على لوحة الإشعارات. انتقل إلى زر Action Center، ثم اضغط على Tablet Mode. إنه يحتوي على موقعين فقط، لذا فإن النقر على الخيار سيؤدي إلى تمكينه/تعطيله.
- قم بإيقاف تشغيل وضع الجهاز اللوحي من تطبيق الإعدادات: من نفس تطبيق إعدادات النظام، يمكنك إلغاء تنشيط هذه الميزة. اذهب إلى الإعدادات> النظام. في المنطقة اليسرى من الشاشة، انقر فوق علامة التبويب وضع الكمبيوتر اللوحي. مرة واحدة في الداخل ابحث عن الخيار "اجعل Windows أكثر ملاءمة للمس عند استخدام جهاز مثل الكمبيوتر اللوحي". تأكد من تعطيل هذه الميزة.
وفي حالة احتياجك إلى تمكين هذا الوضع في المستقبل، فسيتعين عليك تنفيذ نفس العملية، ولكن هذه المرة تمكين هذه الميزة. - تعطيل وضع الكمبيوتر اللوحي من سجل Windows: قم بالوصول إلى قائمة ابدأ واكتب جولة. في النافذة الجديدة التي تظهر على الشاشة، اكتب رجديت واضغط على إدخال. ستظهر نافذة جديدة لمحرر تسجيل Windows. انتقل إلى الموقع التالي: HKEY_CURRENT_USER\SOFTWARE\Microsoft\Windows\CurrentVersion\ImmersiveShell
داخل المجلد ImmersiveShell، في الكتلة الموجودة على اليمين، انقر بزر الماوس الأيمن وقم بإنشاء ملف قيمة DWORD جديدة تسمى TabletMode وتغيير قيمته إلى 0.
باستخدام أي من هذه الطرق الثلاث، يمكنك تعطيل وضع الكمبيوتر اللوحي لنظام التشغيل Windows 10. الآن عليك فقط اختبار ما إذا كان النقر بزر الماوس الأيمن يعمل بشكل صحيح أو ما إذا كان لا يزال يتصرف بشكل غريب.
Shell Extension Manager لنظام Windows
في حالة عدم نجاح أي من الطرق المذكورة أعلاه ، يقع اختبار عباد الشمس على مدير تمديد شل، مدير امتداد shell لنظام Windows يسمح لك بتمكين وتعطيل ملحقات shell المختلفة على جهاز الكمبيوتر الخاص بك.
قد تكون مشكلة النقر بزر الماوس الأيمن ناتجة عن ملحقات الجهات الخارجية في قوائم السياق. في حالة حدوث هذه هي المشكلة ، يمكن حلها دون تعقيدات كبيرة باستخدام هذه الأداة البسيطة.
قم بتنزيل ShellExView على جهاز الكمبيوتر الخاص بك مجانًا تمامًا هذا الرابط. ليس من الضروري تثبيت أي شيء، ما عليك سوى فك ضغط ملف RAR الذي تم تنزيله على جهاز الكمبيوتر الخاص بك. بمجرد التنزيل، قم بتشغيله كمسؤول.

عند فتح البرنامج سترى قائمة طويلة. ما عليك سوى الانتقال إلى القائمة العلوية والنقر فوق خيارات> تصفية حسب نوع الامتداد. هناك عليك ببساطة تصفية القوائم التي تؤثر فقط على القوائم السياقية ، للقيام بذلك عليك البحث عن الخيار قائمة السياق وحدده.
سيتم تضييق القائمة إلى عدد قليل من الخيارات. سيتم تمييز بعضها باللون الوردي. هذه هي تلك التي تم تثبيتها بواسطة برامج الجهات الخارجية على جهاز الكمبيوتر الخاص بك. اضغط على مفتاح CTRL وحدد جميع العناصر في القائمة المميزة باللون الوردي. الآن ، في الزاوية اليسرى العليا ، اضغط على الزر الأحمر لتعطيلها.
مرة أخرى ، انتقل إلى القائمة ، وفي علامة التبويب "خيارات" ، اضغط على الخيار إعادة تشغيل مستكشف لـ Windows Explorer لإعادة التشغيل.
انقر بزر الماوس الأيمن فوق سطح مكتب Windows للتحقق من إصلاح المشكلة. بمجرد الانتهاء من ذلك ، كل ما يجب القيام به هو تحديد أي من هذه الامتدادات تسبب في حدوث المشكلة. للقيام بذلك ، يجب عليك تمكين واحدًا تلو الآخر واختبار أن النقر بزر الماوس الأيمن يستمر في العمل. في اللحظة التي تتوقف فيها عن القيام بذلك ، سيكون هذا هو الخيار الأخير الذي تم تمكينه.
من أجل العناية به ، يمكنك إبقائه معطلاً من هذه الأداة المساعدة أو ببساطة إزالة برنامج الجهة الخارجية الذي قام بتثبيت هذا الامتداد والذي يسبب مشكلة النقر بزر الماوس الأيمن في Windows 10.
تنبيه: من المحتمل أنه في مرحلة ما ، عند تنفيذ العمليات المذكورة أعلاه ، يختفي مستكشف Windows من الشاشة ولا يمكنك التنقل بشكل طبيعي على الكمبيوتر. في حالة حدوث ذلك ، اضغط على مفاتيح CTRL + ALT + DEL وافتح مدير المهام. في ذلك ، قم بتشغيل مهمة جديدة واكتب EXPLORER.EXE. سيؤدي هذا على الفور إلى إعادة سطح المكتب إلى الشاشة.
فيديو تعليمي لإصلاح زر الفأرة الأيمن عندما لا يعمل في نظام التشغيل Windows 10
سوف تتعلم بطريقة أكثر وضوحًا الخطوات التي يجب عليك اتباعها للوصول إلى النقر بزر الماوس الأيمن:

لقد تم لصقها على شاشة منذ أن وقع جهاز الكمبيوتر في يدي في عام 1997. والآن أود أن أكتب عن كل ما يتعلق بها.
كاتب محتوى. مصمم الجرافيك ومحركات البحث الأمثل





