من خلال هذا البرنامج التعليمي، نريد مساعدتك في تنفيذ جميع المهام الشائعة تسجيل الدخول على آي كلاودأو تسجيل الخروج أو حتى استعادة كلمة المرور الخاصة بك في حالة نسيانها، دون أن نترك جانبًا مراجعة مختصرة سنتعرف من خلالها على مميزات استخدام هذه الخدمة التي توفرها لنا شركة أبل.

محتوى المادة
ما هو iCloud
بادئ ذي بدء، من المهم أن نفهم أن iCloud هي خدمة تخزين سحابية سنتمكن من خلالها من الوصول إلى الكثير من الملفات والموارد بجميع أنواعها بغض النظر عن مكان تواجدنا.
حاليًا، يمكن الوصول إلى iCloud ليس فقط من أجهزة Apple، ولكن أيضًا من أنظمة التشغيل الأخرى مثل Windows أو Android، حتى نحقق أقصى قدر من التنوع، وقبل كل شيء، لدينا ضمان أننا سنكون قادرين دائمًا على استخدامه جميع المعلومات التي قمنا بتخزينها دون أي إزعاج كما كان يمكن أن يحدث في الماضي.
للاستفادة من iCloud، ليس من الضروري أن يكون لديك أي جهاز Apple، حيث يمكننا في أي وقت إنشاء معرف Apple الخاص بنا كما سنتعلم في هذا البرنامج التعليمي.
مميزات استخدام iCloud
سنقوم أيضًا بإجراء مراجعة مختصرة تسمح لنا بمعرفة بعض المزايا الرئيسية لاستخدام iCloud:
- يمكن الوصول إلى جميع ملفاتك من أي جهاز: إحدى المزايا الرئيسية لـ iCloud هي أننا نتحدث عن نظام تخزين سحابي يسمح لنا بالوصول إلى جميع الملفات التي نخزنها من أي جهاز.
- احمل معك دائمًا جميع الملفات والمعلومات التي تحتاجها: إنها طريقة رائعة لعدم نسيان مستند أو ملف مهم أبدًا، حتى لو كنا نسافر بشكل متكرر.
- الطريقة الأكثر أمانًا لنقل المستندات الخاصة بك وأي نوع من البيانات: من خلال عدم حمل المستندات معنا فعليًا، سيكونون في مأمن من أطراف ثالثة حتى لو سُرق الجهاز أو فقدناه، أو باختصار، حتى لو حدث عطل فيه.
- نسيان فقدان المزيد من المستندات: بالطبع، وبنفس الطريقة، سوف ننسى أيضًا فقدان المستندات، إما بسبب تلف الوسيط المادي الذي قمنا بتخزينها فيه، أو حتى لأننا فقدناه.
- حافظ على ملفاتك محدثة على جميع أجهزتك: أحد أبرز جوانب iCloud هو على وجه التحديد حقيقة أننا سنكون قادرين دائمًا على الحفاظ على تحديث جميع الملفات على جميع الأجهزة، أي أنه في اللحظة التي نجري فيها تغييرًا على ملف، سينعكس ذلك تلقائيًا بغض النظر عن الجهاز التي نريد الوصول إليها.
ومع ذلك، للاستمتاع بكل هذه المزايا، عليك أن تبدأ بإنشاء معرف Apple.
الخدمات المرتبطة عبر iCloud
تقدم لنا Apple عددًا كبيرًا من الخدمات المفيدة جدًا، والتي يمكن أن تكون مفيدة للدراسة والعمل وحتى لحياتنا اليومية ووقت الفراغ.
بعد ذلك، سنتعرف على كل هذه الخدمات التي سيتم ربطها على جميع أجهزتنا من خلال iCloud، أي أنه عندما نقوم بإجراء التغيير في إحداها، سيتم أيضًا الوصول إلى التغيير المذكور تلقائيًا من خلال أي من الأجهزة الأخرى المتوفرة لدينا. مرتبط.
- تحديثات لجهات الاتصال والتقويمات والتذكيرات والإشارات المرجعية وعلامات تبويب Safari.
- ألبومات مشتركة.
- تطبيق Home للتحكم في أجهزة HomeKit الخاصة بك.
- أبل الدفع.
- اختصارات Siri.
- العثور على أصدقائي.
- iCloud النسخ الاحتياطي.
- البيانات من تطبيقات الطرف الثالث التي قمت بتثبيتها من خلال iCloud.
- المستندات المشتركة من Pages وNumbers وKeynote.
- صور iCloud.
- ميزات الاستمرارية بما في ذلك Handoff، والحافظة الشاملة، وفتح القفل التلقائي باستخدام جهاز Apple Watch.
- مركز الالعاب.
- محرك iCloud.
- بريد iCloud.
- سلسلة مفاتيح iCloud.
- الرسائل في iCloud.
- الملاحظات المشتركة.
- ملاحظات صوتية.
- استخدم أدوات Find My iPhone أو Find My Mac.
ما هو الحد الأدنى من المتطلبات لتتمكن من استخدام iCloud؟
على الرغم من أنها ليست متطلبات عالية، فمن المهم جدًا أن تأخذ في الاعتبار الحد الأدنى من المتطلبات لتتمكن من استخدام iCloud اعتمادًا على ما إذا كنت تستخدم iPhone أو iPad أو iPod Touch أو Mac أو كمبيوتر شخصي أو Apple تلفزيون.
الحد الأدنى لمتطلبات iCloud لجهاز iPhone
- قم بتثبيت نظام التشغيل iOS 12.
- احصل على iWork لنظام iOS بالإصدار 2.5 أو الأحدث.
الحد الأدنى لمتطلبات iCloud لجهاز iPad
- لقد قمت بتثبيت نظام التشغيل iOS 12.
- لديك iWork لنظام iOS في الإصدار 2.5 أو الأحدث.
الحد الأدنى لمتطلبات iCloud لجهاز iPod Touch
- يجب تحديث نظام التشغيل إلى iOS 12.
- يجب أن يكون لدينا iWork لنظام iOS مثبتًا بدءًا من الإصدار 2.5 وما بعده.
الحد الأدنى من متطلبات iCloud لنظام التشغيل Mac
- لديك نظام التشغيل MacOS Mojave.
- قم بتثبيت iTunes 12.7.
- قمت بتثبيت Google Chrome 54 أو Firefox 45 أو Safari 9.1 أو المتصفحات الأحدث.
- قمت بتثبيت iWork لنظام التشغيل Mac في الإصدارات التالية: Numbers 3.5 أو Pages 5.5 أو Keynote 6.5 أو الأحدث.
الحد الأدنى من متطلبات iCloud للكمبيوتر الشخصي
- استخدم نظام التشغيل ويندوز 10.
- قم بتثبيت تطبيق آي كلاود.
- قم بتثبيت iTunes 12.7.
- قم بتثبيت Outlook 2010 أو Outlook 2016 (إصدار Outlook 2010 Personal Edition غير متوافق مع iCloud).
- قمت بتثبيت Google Chrome 54 أو Firefox 45 أو Microsoft Edge أو أي من إصداراته الأحدث.
الحد الأدنى لمتطلبات iCloud لجهاز Apple TV
- يجب أن يكون لدينا إصدار البرنامج 11.0 أو إصدار أحدث مثبتًا.
كيفية إنشاء معرف Apple
في حال قمنا بشراء جهاز Apple، سنحصل على هويتنا، ولكن بنفس الطريقة، لدينا إمكانية إنشاء هوية بأنفسنا للاستمتاع بجميع المزايا.
بالطبع، في هذه الحالة من المهم أن نأخذ في الاعتبار أنه إذا لم يكن لدينا أجهزة Apple، فلن تكون بعض الوظائف تحت تصرفنا، ولكن سنكون قادرين دائمًا على الاستمتاع بمدير البريد الإلكتروني والتذكيرات والتقويم بين العديد من الآخرين . .
لإنشاء معرف Apple، سيتعين علينا اتباع الخطوات المفصلة أدناه:
- دخلنا صفحة iCloud.
- في الأسفل علينا أن نضغط على "إنشاء معرف Apple".

- وبهذا ستفتح لك نافذة مثل هذه:

- كما نرى يطلب منا إدخال بياناتنا مثل الاسم واللقب والبلد الذي نتواجد فيه وتاريخ الميلاد واختيار اسم لبطاقة الهوية الخاصة بنا وعلينا الإشارة إلى كلمة المرور وإضافة ثلاثة أسئلة أمنية واختيار خيارات التسجيل التكوين الذي نريد تفعيله أو إلغاء تنشيطه.
- يتعين علينا الآن التحقق من عنوان البريد الإلكتروني، حيث سيتعين علينا كتابة الرمز المكون من ستة أرقام الذي سنتلقاه تلقائيًا.
- يجب عليك قبول شروط الخدمة، وبهذا نكون قد أنشأنا موقعنا معرف أبل أو معرف أبل، ضروري لتكون قادرًا على تنفيذ الإجراءات في آي كلاود كيفية تسجيل الدخول
كيفية تسجيل الدخول إلى iCloud
يجب أن نضع في اعتبارنا أن هناك طرقًا مختلفة عند تسجيل الدخول إلى iCloud اعتمادًا على الجهاز أو نظام التشغيل الذي نستخدمه، لذلك سنعرض لك الطرق الرئيسية:
تسجيل الدخول من الآيفون

هذه هي الخطوات التي يجب عليك اتباعها لتسجيل الدخول من جهاز iPhone يعمل بنظام iOS.
- ندخل الإعدادات.
- نضغط على أيقونة iCloud.
- في النافذة التي تظهر علينا إدخال معرف Apple وكلمة المرور.
الآن يمكننا استخدام جميع الخدمات المتوفرة على حسابنا بشكل طبيعي.
تسجيل الدخول من أندرويد

من خلال جهازك الذي يعمل بنظام التشغيل Android، لديك أيضًا إمكانية تسجيل الدخول إلى iCloud، حيث يتعين علينا تهيئته كما لو كان حساب بريد إلكتروني.
- نفتح تطبيق البريد الإلكتروني لنظام Android.
- نضغط على "إضافة حساب".
- نقوم بإدخال معرف Apple وكلمة المرور الخاصة بنا.
- نصل إلى "IMAP" وندخل إلى قسم التكوين.
- دعنا نذهب إلى القسم "خوادم الواردة"ونحذف"@ iCloud.com".
- نحن سوف نذهب الئ "خادم IMAP"حيث سنكتب"mail.me.com".
- والآن ننتقل إلى "نوع الأمان"حيث سيتعين علينا اختيار الخيار"SSL/TLS (قبول جميع الشهادات)".
- في "بويرتو"ونحن نقدم"993وننقر على "التالي".
- لقد دخلنا "الخوادم الصادرة".
- في المربع الأول ندخل النص "mail.me.com".
- في قسم "نوع الأمان"نحن نختار"ستارتلس".
- في "بويرتو"ونحن نقدم"587".
- الآن نحدد المربع "تتطلب تسجيل الدخولوننقر على "التالي".
مع هذا سوف نكون قد تعلمنا بالفعل تكوين iCloud على Android.
تسجيل الدخول من ماك

نشرح بإيجاز الخطوات التي يجب عليك تنفيذها لتسجيل الدخول من جهاز Macintosh.
- ندخل إلى قائمة Apple ونضغط على "تفضيلات النظام".
- سيتم فتح نافذة جديدة حيث يتعين علينا النقر على "على iCloud".
- الآن يتعين علينا القيام بأشياء أكثر من مجرد إدخال معرف Apple وكلمة المرور.
وهذا يكفي لتتمكن من البدء في الاستفادة من جميع الموارد التي تقدمها لنا iCloud.
تسجيل الدخول من ويندوز
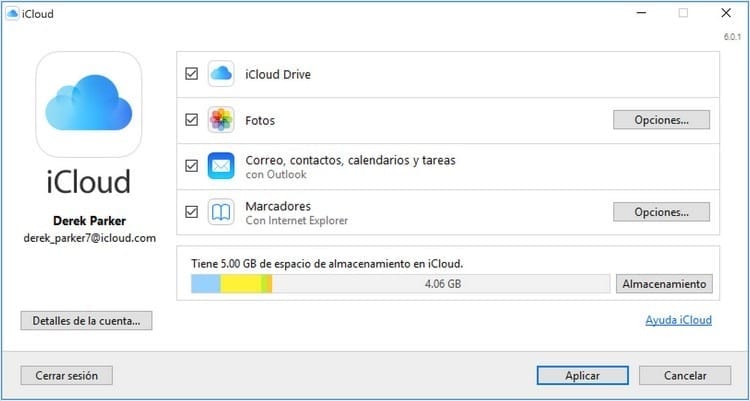
إذا كنت تستخدم نظام التشغيل Windows بانتظام على جهاز الكمبيوتر أو الكمبيوتر الشخصي لديك، فهذه هي الخطوات التي يجب عليك اتباعها لتسجيل الدخول إلى iCloud.
- قم بتنزيل وتثبيت ملف تطبيق iCloud لنظام Windows.
- أدخل التطبيق وأدخل معرف Apple وكلمة المرور.
تذكر أنه في المرة الأولى التي تقوم فيها بتسجيل الدخول، سيتعين عليك تكوين الخدمات المختلفة، ولكنها عملية بسيطة للغاية ويمكنك أيضًا تعديلها لاحقًا إذا رأيت ذلك ضروريًا.
تسجيل الدخول من الويب

بغض النظر عن نظام التشغيل، لدينا أيضًا إمكانية تسجيل الدخول من متصفح الويب، حيث يتعين علينا اتباع الخطوات المفصلة أدناه.
- نفتح المتصفح: يجب أن نضع في اعتبارنا أن المتصفحات المتوافقة مع iCloud هي Google Chrome وFirefox وInternet Explorer وEdge وSafari، ولكن من المهم أن يكون لدينا أحدث إصدار مثبت حتى يعمل كل شيء بشكل صحيح.
- نذهب إلى الصفحة لتسجيل الدخول إلى iCloud.
- سنقوم بإدخال معرف Apple وانقر على السهم الصغير الموجود على اليمين. تذكر أنه إذا قمت بتحديد المربع "ابق على اتصال"، لن تضطر بعد الآن إلى إعادة إدخال بيانات الوصول الخاصة بك في كل مرة تقوم فيها بتسجيل الدخول من الجهاز الذي تقوم بتسجيل الدخول منه.
- نكتب كلمة المرور الخاصة بنا ونضغط على علامة التبويب الموجودة على اليمين.
كيفية ربط أجهزة متعددة بنفس معرف Apple
يجب علينا أيضًا أن نتعلم كيفية ربط أجهزة متعددة بنفس معرف Apple.
وبهذا المعنى، لن يكون لدينا أي نوع من التعقيد، حيث أن كل ما يتعين علينا القيام به هو تسجيل الدخول إلى iCloud على كل جهاز من الأجهزة التي نريد أن نبقيها مرتبطة، على أساس أننا سنستخدم نفس المعرف على كل واحد منهم.
أي أنه على كل جهاز تقوم بتسجيل الدخول إليه باستخدام معرف Apple الخاص بك، سيتم ربطه تلقائيًا دون الحاجة إلى القلق كثيرًا.
بمجرد الدخول، سترى سلسلة من الخيارات التي يمكنك من خلالها اختيار ما إذا كنت تريد أن يظل كل شيء مرتبطًا أم لا أو ما إذا كانت هناك عناصر متاحة فقط على أحد الأجهزة، ولا يمكن لبقية الأجهزة الوصول إليها.
كيفية تسجيل الخروج من iCloud
ولكن بالإضافة إلى تسجيل الدخول، يجب علينا أيضًا أن نتعلم كيفية تسجيل الخروج من iCloud.
بالطبع، قبل إغلاق الجلسة، من المهم أن نقوم بعمل نسخة احتياطية، وهي عملية سنشرحها لاحقًا في نفس هذا البرنامج التعليمي.
بنفس الطريقة التي لدينا بها عدة طرق لتسجيل الدخول، لدينا أيضًا طرق مختلفة لتسجيل الخروج اعتمادًا على الجهاز الذي نستخدمه.
تسجيل الخروج من الآيفون
خطوات تسجيل الخروج من iCloud على iPhone وهم على النحو التالي:
- انتقل إلى الإعدادات.
- انقر على اسمك.
- تم الانتقال إلى نافذة جديدة حيث سيتعين عليك الانتقال إلى النهاية والنقر فوق "تسجيل الخروج".
- ادخل رقمك السري.
- اضغط على "إلغاء التنشيط".
- حدد البيانات التي تريد حفظ نسخة منها على جهازك.
- اضغط على "تسجيل الخروج".
- سيطلب منك التأكيد بالضغط مرة أخرى على "تسجيل الخروج".
تسجيل الخروج من الآيباد
إلى تسجيل الخروج من iCloud على جهاز iPad، علينا أن نتخذ الخطوات المفصلة أدناه:
- ندخل قسم الإعدادات.
- نضغط على اسمنا.
- ننتقل إلى النهاية ونضغط على "تسجيل الخروج".
- تجاوز كلمة مرور معرف Apple الخاص بك.
- انقر فوق "إلغاء التنشيط".
- اختر البيانات التي تريد حفظها على جهازك.
- نضغط على "تسجيل الخروج".
- نضغط مرة أخرى على "تسجيل الخروج".
تسجيل الخروج من الآيبود تاتش
وفيما يلي نشير إلى الخطوات التي يجب أن نتبعها قم بتسجيل الخروج من iCloud على iPod Touch:
- يجب عليك الوصول إلى قسم إعدادات الجهاز.
- الآن علينا أن نضغط على اسمنا.
- ننتقل إلى النهاية ونضغط على "تسجيل الخروج".
- نكتب كلمة المرور لإثبات أننا المسؤولين.
- نضغط على "إلغاء التنشيط".
- يتعين علينا تحديد البيانات التي نريد أن يستمر جهازنا في صيانتها.
- انقر فوق "تسجيل الخروج".
- قم بالتأكيد بالضغط مرة أخرى على "تسجيل الخروج".
تسجيل الخروج من ماكنتوش
أدناه نعرض لك كيفية القيام بذلك خطوة بخطوة تسجيل الخروج من iCloud على جهاز Mac:
- ندخل إلى قائمة أبل.
- نصل إلى قسم تفضيلات النظام.
- نضغط على iCloud.
- نختار المربعات لكل ما نريد حفظ نسخة من البيانات على جهاز Mac الخاص بنا.
- نضغط على "احفظ نسخة".
- نضغط على "تسجيل الخروج".
- لحفظ كلمة مرور Safari على جهاز Mac هذا، نضغط على "استمر في استخدام جهاز Mac هذا".
تسجيل الخروج من ويندوز
إذا كنت تريد تسجيل الخروج من iCloud في نظام التشغيل Windows، هذه هي الخطوات التي يجب عليك تنفيذها:
- نقوم بتشغيل تطبيق iCloud لنظام التشغيل Windows.
- نضغط على زر "تسجيل الخروج".
تسجيل الخروج من ساعة أبل
الطريقة الوحيدة لتسجيل الخروج من iCloud على Apple Watch هي تسجيل الخروج من iCloud على iPhone الذي ربطناه بساعتنا.
وبهذه الطريقة، كل ما عليك فعله هو اتباع الخطوات التي أشرنا إليها في هذا البرنامج التعليمي نفسه في قسم “تسجيل الخروج من الآيفون".
تسجيل الخروج من Apple TV
هذا ما يجب عليك فعله قم بتسجيل الخروج من iCloud على Apple TV:
- انتقل إلى الإعدادات.
- الدخول إلى قسم الحسابات.
- أدخل آي كلاود.
- هنا علينا فقط النقر على الزر "تسجيل الخروج".
كيفية عمل نسخة احتياطية من iCloud
سنتعلم الآن كيفية عمل نسخة احتياطية على iCloud، أي أننا سنتعلم بشكل أساسي كيفية نسخ الملفات من محرك iCloud إلى أجهزة وأجهزة كمبيوتر مختلفة مثل iPhone وiPad وiPod Touch وMacintosh وWindows.
كيفية نسخ ملفات iCloud من الايفون
لنسخ ملفات iCloud من الأيفون، عليك القيام بما يلي:
- انتقل إلى الملفات.
- الوصول إلى آي كلاود درايف.
- اختر المجلد الذي تريد فتحه.
- افتح الملف الذي تريد نسخه.
- انقر على زر المشاركة أو الإرسال الموجود في أسفل يسار الشاشة.
- اختر الوضع الذي تريد استخدامه لإرسال الملف.
كيفية نسخ ملفات iCloud من الايباد
هذا ما يجب عليك فعله لنسخ ملفات iCloud من جهاز iPad:
- الوصول إلى قسم الملفات.
- انتقل إلى iCloud Drive.
- افتح المجلد الذي يحتوي على الملف.
- قم بتشغيل الملف المحدد الذي تريد نسخه.
- في الزاوية اليسرى السفلية ستجد زر المشاركة.
- حدد طريقة الشحن التي تريد استخدامها لنسخ هذا الملف.
كيفية نسخ ملفات iCloud من iPod Touch
باتباع هذه الخطوات، سوف تتعلم كيفية نسخ ملفات iCloud من جهاز iPod Touch:
- أول شيء فعله هو إدخال الملفات.
- الآن نصل إلى تطبيق iCloud Drive.
- أدخل المجلد الذي يوجد به الملف الذي تريد نسخه.
- افتح الملف للنسخ.
- ابحث عن زر إرسال الملف في أسفل اليسار.
- اختر الطريقة التي تريد بها إرسال نسخة من الملف.
كيفية نسخ ملفات iCloud من ماك
هذه هي الخطوات التي يجب اتباعها لنسخ ملفات iCloud من جهاز Mac:
- افتح المستند المراد نسخه الموجود في iCloud.
- اضغط باستمرار على مفتاح الاختيار وانتقل إلى ملف ثم "حفظ باسم".
- اختر الوضع الذي تريد استخدامه لحفظ المستند.
كيفية نسخ ملفات iCloud من iCloud Drive
لنسخ ملفات iCloud من iCloud Drive، يجب علينا اتباع الخطوات المفصلة أدناه:
- أولاً، يجب عليك تسجيل الدخول إلى iCloud، وهي عملية يمكننا القيام بها من جهاز الكمبيوتر الخاص بنا أو من جهاز Mac الخاص بنا.
- نفتح iCloud Drive.
- نختار الملف الذي نريد نسخه.
- نضغط على الزر لتنزيل الملف.
كيفية نسخ ملفات iCloud من ويندوز
في حالة أردنا نسخ ملفات iCloud من نظام التشغيل Windows، فيجب علينا تفعيل iCloud Drive على جهاز الكمبيوتر.
- نفتح مجلد iCloud Drive باستخدام File Explorer.
- نختار الملفات لمشاركتها ونسخها إلى الوجهة التي نريد وضعها فيها.
مشاكل في تسجيل الدخول إلى iCloud
هناك مشكلتان رئيسيتان يمكن أن نواجههما عند تسجيل الدخول إلى iCloud، وهما أننا لا نتذكر كلمة المرور الخاصة بنا أو لا نتذكر معرف Apple الخاص بنا.
بعد ذلك، سنشرح لك كيفية التصرف في كل موقف من هذه المواقف، ومن المهم أن تعرف عنوان صفحة iCloud الرسمية.
لا أتذكر كلمة مرور iCloud الخاصة بي
إذا وجدت لسبب ما أنك تريد تسجيل الدخول إلى iCloud ولكنك لا تتذكر كلمة المرور الخاصة بك، فسنشرح لك الخطوات التي يجب عليك اتخاذها لاستعادتها.
للقيام بذلك، سننتقل مباشرةً من متصفح الويب الخاص بنا، نظرًا لأنه النظام الأكثر شيوعًا لأي نوع من الأجهزة أو أجهزة الكمبيوتر التي نستخدمها.
- أولاً، علينا الدخول إلى صفحة iCloud الرسمية.
- وبما أننا لا نتذكر كلمة المرور الخاصة بنا، فسنواصل النقر على الرابط "هل نسيت معرف Apple الخاص بك أو كلمة المرور؟".

- سيتم فتح علامة تبويب متصفح جديدة على الفور حيث سيتعين علينا إدخال معرف Apple الخاص بنا:

- نضغط على "استمر".
- نشير أدناه إلى الطريقة التي نرغب بها في الوصول إلى حسابنا مرة أخرى، لأنها ستمنحنا الاختيار إذا أردنا تلقي بريد إلكتروني أو الإجابة على أسئلة الأمان التي، كما تتذكر، أشرنا إليها عند إنشاء الحساب.

- نضغط على "استمر".
- من الواضح الآن اعتمادًا على ما اخترناه في الخطوة السابقة، ستظهر نافذة يتعين علينا فيها الإجابة على أسئلة الأمان، أو سيتعين علينا الانتظار لتلقي بريد إلكتروني في الحساب الذي قمنا بربطه حيث سنتلقى رسالة رابط حول الرابط الذي يتعين علينا النقر عليه.
- سينقلنا هذا إلى نافذة يتعين علينا كتابة كلمة المرور الجديدة فيها.
- نقوم بتكرار كلمة المرور للتأكد من عدم وجود خطأ في الكتابة.
- نضغط على "استعادة".
- يمكننا الآن تسجيل الدخول إلى iCloud باستخدام كلمة المرور الجديدة.
لا أتذكر معرف Apple الخاص بي
على الرغم من أنه أقل تكرارًا، إلا أنه يمكننا أيضًا أن نجد أننا ننسى معرف Apple الخاص بنا، وفي هذه الحالة يجب علينا التصرف على النحو التالي:
- أول ما عليك فعله هو الدخول إلى صفحة iCloud الرسمية التي قمنا بربطها أعلاه.
- ثم نضغط على "هل نسيت معرف Apple الخاص بك أو كلمة المرور؟"

- يظهر الآن قسم لإدخال معرف Apple الخاص بنا، مما سيساعدنا في استعادة كلمة المرور، ولكن هذه المرة لا نتذكر المعرف، لذلك سننظر إلى الأسفل قليلاً وننقر حيث يقول "إذا نسيت معرف Apple الخاص بك، فيمكنك البحث عنه".

- سيكون بعد ذلك عندما تظهر هذه النافذة الأخرى:
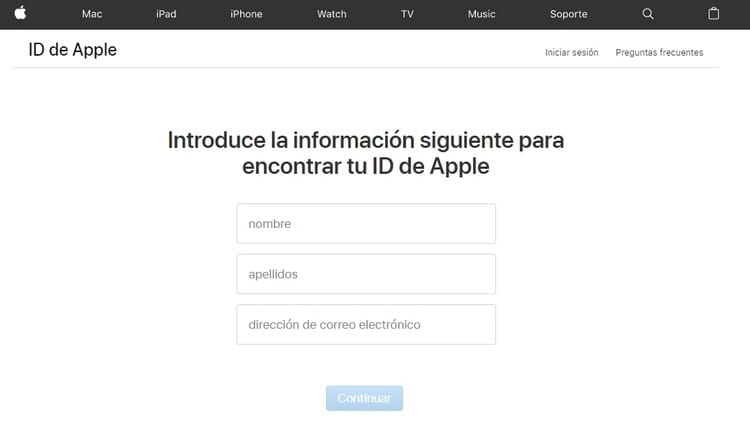
- كما نرى، كل ما علينا فعله هو إدخال اسمنا ولقبنا وعنوان البريد الإلكتروني الذي استخدمناه عند التسجيل.
- نضغط على "استمر".
- الآن كل ما يتعين علينا فعله هو انتظار تلقي رسالة بريد إلكتروني حيث سيذكروننا بمعرف Apple الخاص بنا، والذي بفضله يمكننا تسجيل الدخول كما أوضحنا في هذا البرنامج التعليمي نفسه اعتمادًا على الجهاز الذي نستخدمه.
طالبة هندسة صناعية ومحبة للكتابة والتكنولوجيا ، شاركت لعدة سنوات في صفحات مختلفة بهدف إطلاع نفسي دائمًا على أحدث الاتجاهات والمساهمة بحبتي الرملية في شبكة النشر الهائلة هذه التي نعرفها باسم الإنترنت.





