على الرغم من أننا نعيش في عصر الألياف البصرية، لا يزال هناك الكثير من الناس الذين يبحثون طرق لتسريع الانترنت. بقدر ما تحتوي خطط الإنترنت ذات النطاق العريض على خيارات للتعاقد على 50 أو 100 أو 300 ميجابايت، فالحقيقة هي أنه لا يزال هناك من يواجه العديد من المشكلات عند استخدام اتصالهم بالإنترنت. كل ذلك دون احتساب هؤلاء الأشخاص الذين ما زالوا غير قادرين على الوصول إلى الألياف الضوئية ويستمرون في استخدام الزوج النحاسي، الذي يوفر سرعات تبلغ 20 ميجابايت أو أقل.

اي شخص يستطيع تعاني من بطء الانترنت، بغض النظر عن الاتصال الذي تعاقدوا عليه. من الممكن أن تكون فيروسات موجودة بالفعل على الكمبيوتر، أو بسبب سوء تكوين الأدوات المستخدمة، وما إلى ذلك. لهذا السبب، من المهم معرفة كل الحيل لتسريع الإنترنت.
محتوى المادة
أول الأشياء أولاً: قم بإجراء اختبار السرعة
قبل البدء في تطبيق أي طريقة لتسريع الاتصال بالإنترنت، أول شيء علينا فعله هو محاولة معرفة مصدر المشكلة. هل نستقبل كل الميجابايت؟ يمكن أن تكون مشكلة من جانب مزود خدمة الإنترنت (الشركة التي تتعاقد معها على النطاق العريض، على سبيل المثال Movistar)، أو القيود المفروضة على أجهزة المعدات الخاصة بك أو العديد من الأسباب الأخرى.
لجعل اختبار السرعة كل ما عليك فعله هو الذهاب إلى موقع ويب يسمح لك بقياس سرعة اتصالك بالشبكة. عند إجراء الاختبار، يجب أن تأخذ في الاعتبار أن البرامج المفتوحة يمكن أن تؤثر على النتيجة. ولهذا السبب، من المهم إغلاق جميع البرامج المفتوحة للحصول على نتائج أكثر انسجاما مع الواقع.
1. اختر المتصفح المناسب وقم بتحسينه
إذا كانت مشكلات الإنترنت لديك تحدث فقط عند تصفح الويب، فربما كل ما عليك فعله هو اختيار متصفح ويب مختلف أو تحسين المتصفح الموجود لديك بالفعل.

جميع المتصفحات لها إيجابياتها وسلبياتها (وقد تحدثنا بالفعل عن بعض بدائل أفضل للمتصفحات التقليدية في الماضي)، ولكن بشكل عام يكون لها أداء مماثل نسبيًا. الشيء المهم هو تحسينها بحيث تعمل بسلاسة.
قم بإزالة الملحقات والمكونات الإضافية غير الضرورية
هناك بالتأكيد عدد كبير من الإضافات والمكونات الإضافية المفيدة جدًا. ولكن هل يستحق تثبيتها إذا لم يتم استخدامها عمليا؟ توجد الإضافات لتتمكن من القيام بشيء يمكننا القيام به يدويًا تلقائيًا. إذا كنا بالكاد نستخدم هذه الأدوات، فربما يكون من المفيد التخلص منها حتى لا نضحي بالأداء، أو إلغاء تنشيطها عند عدم استخدامها.
يميل الكثير من الناس إلى ذلك جمع الملحقاتمما يؤدي إلى إبطاء المتصفح كثيرًا، حتى عند تعطيله. احذف جميع الملحقات واحتفظ فقط بالملحقات الأساسية. إذا قمنا بمراجعة يمكننا أن نرى أننا حقا بحاجة إلى اثنين منهم فقط.
وللتخلص منها، ما عليك سوى الوصول إلى إعدادات المتصفح والبحث عن علامة التبويب "الإضافات" أو "الوظائف الإضافية" أو "المكونات الإضافية"، حسب المتصفح. عندما تقوم بالتمرير فوق إحدى الأدوات المراد حذفها، ستظهر لك سلة المهملات التي يتعين عليك النقر عليها لحذفها.
تعطيل ملفات تعريف الارتباط
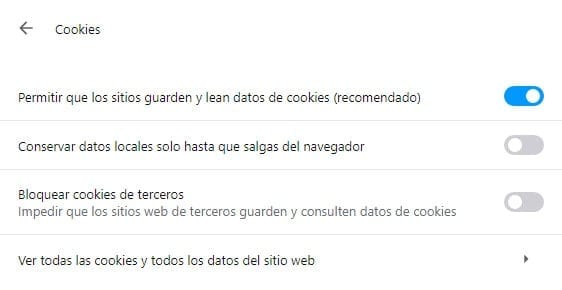
تقوم جميع المتصفحات بتخزين "ملفات تعريف الارتباط". تعمل ملفات تعريف الارتباط الشهيرة على توفير أداء أفضل لبعض الخدمات، وليس فقط لتتبع اهتماماتنا لتقديم "الإعلانات وفقًا لأذواقنا". ومع ذلك، في كثير من الحالات ليست ضرورية.
تعطيل ملفات تعريف الارتباط سيسمح لنا بإزالة جزء من المعلومات التي يتم تحميلها من مواقع الويب، مما يجعل التنقل أسهل. على الرغم من أنه صحيح أننا سوف نتخلى عن بعض الأشياء، مثل الحفاظ على جلسة بدأت على موقع ويب، على سبيل المثال (عند إغلاق علامة التبويب، سيتم إغلاق الجلسة لأنه لا يوجد ملف تعريف ارتباط يشير إلى أنه تم الوصول إلى موقع الويب من خلال اسم مستخدم وكلمة مرور..
اذهب الى الإعدادات (أو التكوين) > خيارات متقدمة > الخصوصية والأمان > إعدادات المحتوى > ملفات تعريف الارتباط. سيتعين علينا هناك إلغاء تحديد المربع "السماح للمواقع بحفظ بيانات ملفات تعريف الارتباط وقراءتها". قد يختلف المسار من متصفح إلى آخر. يمكننا دائمًا استخدام محرك البحث ضمن إعدادات المتصفح للعثور على الخيار.
مسح ذاكرة التخزين المؤقت وسجل التصفح والتنزيلات
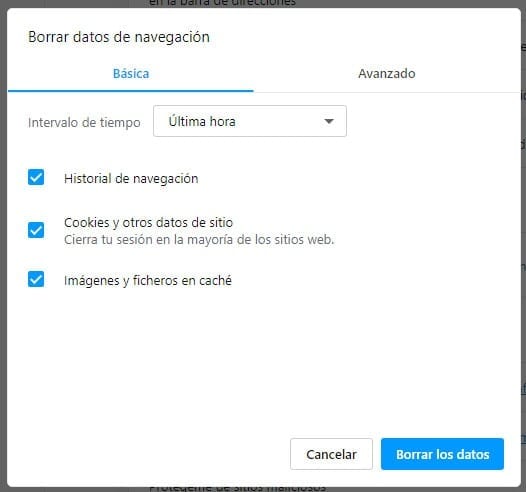
هناك أشخاص لم يقوموا مطلقًا بمسح ذاكرة التخزين المؤقت للمتصفح الخاص بهم. وهذا يعني أنه قد تكون هناك غيغابايت وغيغابايت من المعلومات المخزنة والتي تكون متاحة دائمًا للمتصفح، ولكنها لن تكون مفيدة للمستخدم مرة أخرى. ما يفعله هذا هو ببساطة إبطاء استخدام المتصفح.
يمكن إزالة كل هذه المعلومات لتحسين الأداء. للقيام بذلك عليك ببساطة الوصول الإعدادات > خيارات متقدمة > الخصوصية والأمان > مسح بيانات التصفح. في علامة التبويب هذه، يمكننا تحديد الفاصل الزمني الذي نريد حذف المعلومات فيه (ساعة أو يوم أو أسبوع أو شهر أو إلى الأبد) ويمكننا تحديد ما إذا كنا نريد حذف سجل التصفح وملفات تعريف الارتباط وذاكرة التخزين المؤقت.
2. واي فاي بطيء؟ تغيير قناة وتردد شبكة WiFi
هل اتصال WiFi فقط بطيء؟ إذا كان النطاق العريض يعمل بشكل صحيح ولكن اتصال WiFi بطيء جدًا، فقد تكمن المشكلة في وجود العديد من الأشخاص المتصلين بالشبكات على نفس القناة أو التردد.
هذه المشكلة شائعة بشكل خاص في المدن أو الكتل التي بها العديد من أجهزة التوجيه. كل ما يتعين علينا فعله هو تغيير قناة شبكة WiFi. للقيام بذلك سيتعين علينا الوصول إلى جهاز التوجيه من خلال العنوان 192.168.1.1.
ضمن تكوين جهاز التوجيه، سيتعين علينا البحث عن علامة التبويب شبكة WiFi (اختر شبكة 2.4 جيجا هرتز أو شبكة 5 جيجا هرتز). في الداخل سيتعين علينا البحث عن الخيار ""اختيار القناة" أو "اختيار القناة". سيتم وضعها عادة في AUTO. سيتعين علينا تجربة القنوات المختلفة المتاحة. هناك أجهزة توجيه لا تصل إلى قنوات معينة، لذلك يمكن أن يكون اختيار أعلى القنوات نقطة انطلاق جيدة.
3. تغيير DNS
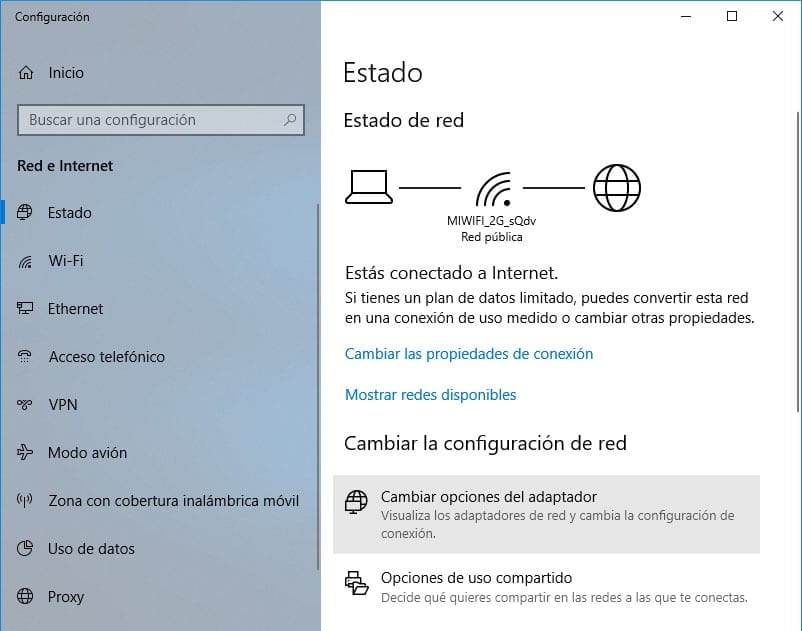
هناك أوقات عندما خوادم اسم المجال قد يكونون مشبعين جدًا أو غير مناسبين لنا، خاصة إذا كانوا موجودين بالفعل في الفريق أو هو يختارهم تلقائيًا.
يدويا نستطيع تغيير DNS على الكمبيوتر للبحث عن خادم أسرع (ويمكن أن يقدم لنا أيضًا ميزات أفضل، كما رأينا بالفعل في أفضل DNS لعام 2019).
ومن أجل إحداث التغيير، سيتعين علينا القيام بذلك انتقل إلى لوحة التحكم > الشبكة والإنترنت > مركز الشبكة والمشاركة وانقر على اتصالنا بالإنترنت (إذا كنا متصلين عبر الكابل، فانقر على "Ethernet"). سيتم فتح نافذة جديدة مع معلمات الاتصال، حيث سيتعين علينا الضغط على الزر "ملكيات" وابحث في النافذة الجديدة عن الخيار الإصدار 4 من بروتوكول الإنترنت (TCP / IPv4) أو TCP/IPv6 في حالة استخدام الإصدار 6. سنضغط عليه ثم على "خصائص". في النافذة الأخيرة سنضع علامة على الخيار "استخدم عناوين خادم DNS التالية" وسنكتب العنوان الذي نريد استخدامه. الخيار الجيد هو جوجل: 1.1.1.1
4 قم بإزالة حد النطاق الترددي
هناك أوقات قد يكون فيها Windows نفسه كذلك الحد من الاتصال بالإنترنت. يمكن أن يكون مفيدًا حقًا في مناسبات معينة، ولكن من المهم إزالة أي حد يضعه الكمبيوتر على الاتصال في حالة بطء وصولنا إلى الشبكة. الحد الذي سنقوم بإزالته هو الحد المخصص لبعض وظائف Windows.

من أجل إزالة الحد (أو تعيينه على الصفر)، سيتعين علينا الوصول إلى محرر سياسة المجموعة المحلية. سوف نقوم بإدخاله باستخدام تشغيل…أداة من ويندوز.
- سنضغط ويندوز + R وسوف نكتب Gpedit.msc
- سيتم فتح نافذة محرر نهج المجموعة المحلي. سيتعين علينا الانتقال إلى تكوين الكمبيوتر > القوالب الإدارية > الشبكة > جدولة حزم جودة الخدمة > الحد من عرض النطاق الترددي القابل للحجز
- في النافذة الجديدة، سيتعين علينا التحقق مما إذا كان الوضع يظهر على أنه غير مهيأ.
- سنضع علامة على الخيار ممكّن ونكتب 0 كحد أقصى للنطاق الترددي، لذا سيكون غير محدود.
سنقوم بتطبيق التغييرات في محرر السياسة وإعادة تشغيل الكمبيوتر حتى تدخل التغييرات حيز التنفيذ على الكمبيوتر.
5. امسح ذاكرة التخزين المؤقت لنظام أسماء النطاقات
المتصفحات ليست الوحيدة التي تقوم بتخزين المعلومات مؤقتًا. يتم تخزين جميع الملفات "المؤقتة" التي تعمل على تسهيل الوصول إلى معلومات معينة على جهاز الكمبيوتر، ويمكن العثور عليها في العديد من الأدوات وميزات النظام.
تقوم خوادم أسماء النطاقات (DNS) أيضًا بتخزين المعلومات. يمكن أن يكون مسح ذاكرة التخزين المؤقت طريقة بسيطة ولكنها فعالة لتحرير التحميل على الاتصال لجعله يعمل بسلاسة، أي طريقة جيدة لتسريع الانترنت في الفريق.
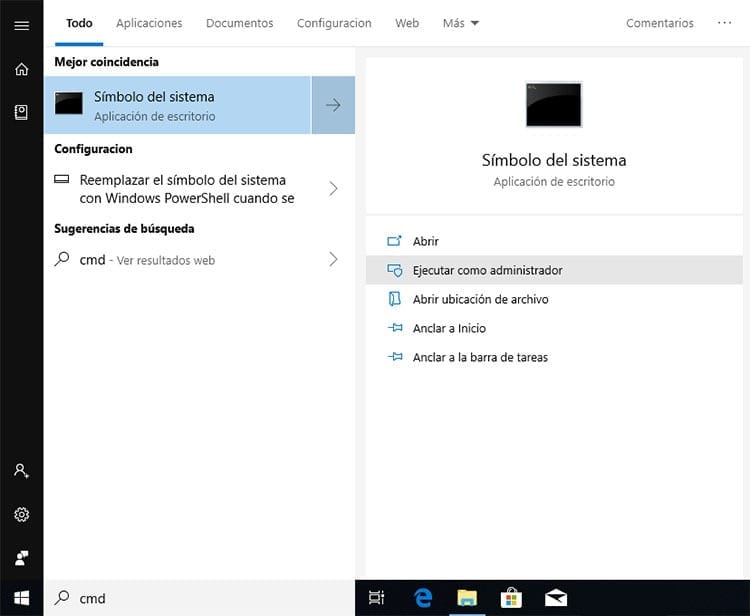
العملية بسيطة حقا:
- سنفتح قائمة ابدأ ونكتب CMD
- سنقوم بالنقر بزر الماوس الأيمن على "موجه الأوامر" وتشغيله كمسؤول
- سنكتب داخل وحدة التحكم بالأوامر "إيبكونفيغ / فلوشدس" (بدون علامتي الاقتباس) ثم اضغط على Enter.
في غضون ثوانٍ قليلة، ستظهر لك رسالة في نافذة الأوامر تشير إلى أنه تم مسح ذاكرة التخزين المؤقت لنظام أسماء النطاقات (DNS) بنجاح. يمكنك الآن التحقق مما إذا كنت قد قمت بالفعل بإجراء تغيير كبير في سرعة الاتصال.
6. قم بتعطيل "تلقي الضبط التلقائي للنافذة"
يواجه العديد من الأشخاص، وخاصة على نظام التشغيل Windows 10، مشكلات مع ميزة النظام التي تسمى مستوى التعديل التلقائي لنافذة الاستقبال. يتم تمكين هذا الخيار بشكل افتراضي في نظام التشغيل Microsoft، وللأسف خضع لتغييرات في العديد من التحديثات مما تسبب في حدوث مشكلات. يمكن تعطيل هذه الميزة، وهي كل ما هو مطلوب تسريع الإنترنت في نظام التشغيل windows 10.
لإلغاء تنشيط مستوى الضبط التلقائي، يجب عليك الانتقال إلى قائمة "ابدأ" وكتابة CMD في مربع البحث. في النتيجة، عليك النقر بزر الماوس الأيمن على "موجه الأوامر" وتحديد "تشغيل كمسؤول" لفتح وحدة تحكم الأوامر بأذونات مرتفعة. يجب أن نقبل رسالة تحذير النظام.
داخل المحطة سيتعين علينا كتابة الأمر التالي: Netsh واجهة برنامج التعاون الفني تظهر العالمية
سيكون هذا الأمر مسؤولاً عن عرض معلومات اتصال TCP. سنبحث في المعلمات المختلفة للخط الذي يشير إلى "مستوى الضبط التلقائي لنافذة الاستقبال". إذا كانت القيمة التي تم إرجاعها "عادية"، فهذا يعني أن الميزة ممكّنة.
لإلغاء تنشيط هذه المعلمة، فقط اكتب في وحدة تحكم الأوامر "تعيين netsh int tcp autotuninglever العمومي = معطل" (بدون اقتباس). سنقوم بإعادة تشغيل جهاز الكمبيوتر والتحقق من أن لدينا اتصال بالإنترنت وأنه قد قام بتحسين أدائه.
وفي حالة عدم حل المشكلة أو تفاقمها، يمكننا تمكين الميزة مرة أخرى عن طريق الكتابة، في المحطة، تعيين netsh int tcp autotuninglevel العالمية = عادي.

لقد تم لصقها على شاشة منذ أن وقع جهاز الكمبيوتر في يدي في عام 1997. والآن أود أن أكتب عن كل ما يتعلق بها.
كاتب محتوى. مصمم الجرافيك ومحركات البحث الأمثل




