يعد Windows 10 هو نظام التشغيل الأكثر استخدامًا اليوم، وقد بذلت Microsoft كل ما في وسعها ليس فقط لنشره إلى أكبر عدد ممكن من المنازل والشركات، ولكننا نتحدث أيضًا عن نظام تشغيل مستقر للغاية ومتكامل للغاية، وهذا يقدم لنا خدمة رائعة تعددية الاستخدامات، والقدرة على التكيف مع جميع أنواع المعدات تقريبًا، بما في ذلك تلك التي مضى عليها بضع سنوات بالفعل. ومع ذلك، إذا أردنا تحقيق أقصى استفادة من نظام التشغيل هذا ومن أجهزتنا الخاصة، فسنقدم لك أدناه بعض التوصيات تحسين ويندوز 10، والتي من خلالها ستحقق قدرًا أكبر من الاستقرار وسيولة أكبر وفي النهاية المزيد من الإمكانيات عندما يتعلق الأمر بالحصول على أقصى استفادة من فريقك.

محتوى المادة
تأكد من تحديث جميع البرامج وبرامج التشغيل دائمًا
أولا وقبل كل شيء، لتحسين نظام التشغيل Windows 10، يجب أن نبدأ بالتأكد من ذلك يتم تحديث كافة البرامج وبرامج التشغيل بشكل جيد.
ويجب أن ندرك أن كلا من البرامج وبرامج التشغيل تتلقى تحديثات بشكل منتظم، بحيث تسعى من خلالها ليس فقط إلى حل الأخطاء التي قد تحدث أثناء تشغيلها، بل أيضًا التكيف مع تشغيل نظام التشغيل. نستخدمها ونزيد من سلامتها وبالطبع نضمن أيضًا استقرارًا وسرعة تشغيل أفضل.
وبهذا المعنى، فإن برامج التشغيل هي الشيء الأكثر أهمية والذي يجب أن نوليها اهتمامًا أكبر، لأنه في الواقع، عادةً ما يقلل جهاز الكمبيوتر الذي يحتوي على برامج تشغيل قديمة أو قديمة من أدائه، ولكن يجب أن نتذكر أيضًا أنه قد يأتي وقت فيه. لم تعد برامج التشغيل هذه تعمل بسبب مشكلات التوافق، أو حتى أننا لا نستطيع استخدام برامج معينة بشكل صحيح على وجه التحديد لأن برامج تشغيل الكمبيوتر لدينا أصبحت قديمة.
نحن نعلم أن إجراء التحديث يدويًا ليس أمرًا ممتعًا تمامًا، حيث يتعين علينا الانتقال إلى الموقع الرسمي والبحث عن برامج التشغيل المحددة لمعداتنا، وفي كثير من الحالات، إذا كان لدينا جهاز كمبيوتر مستنسخ أو به تحديثات للأجهزة، فهذا يعني وهذا يعني أنه سيتعين علينا زيارة العديد من الصفحات الرسمية لكل واحد من برامج التشغيل هذه.
ولهذا السبب، فإن أفضل شيء في هذه الحالات هو أن نحصل على بعض منها أداة تحديث برنامج التشغيل على سبيل المثال سائق الداعم، لذا فإن الشيء الوحيد الذي يتعين علينا القيام به هو تشغيله ببعض الانتظام، وسيكون في حد ذاته مسؤولاً عن اكتشاف ليس فقط الأجهزة التي قمنا بتثبيتها، ولكن أيضًا ما إذا كان هناك المزيد من برامج التشغيل المحدثة، وإجراء التثبيت على الخاصة بها ودون ذلك علينا أن نتدخل.
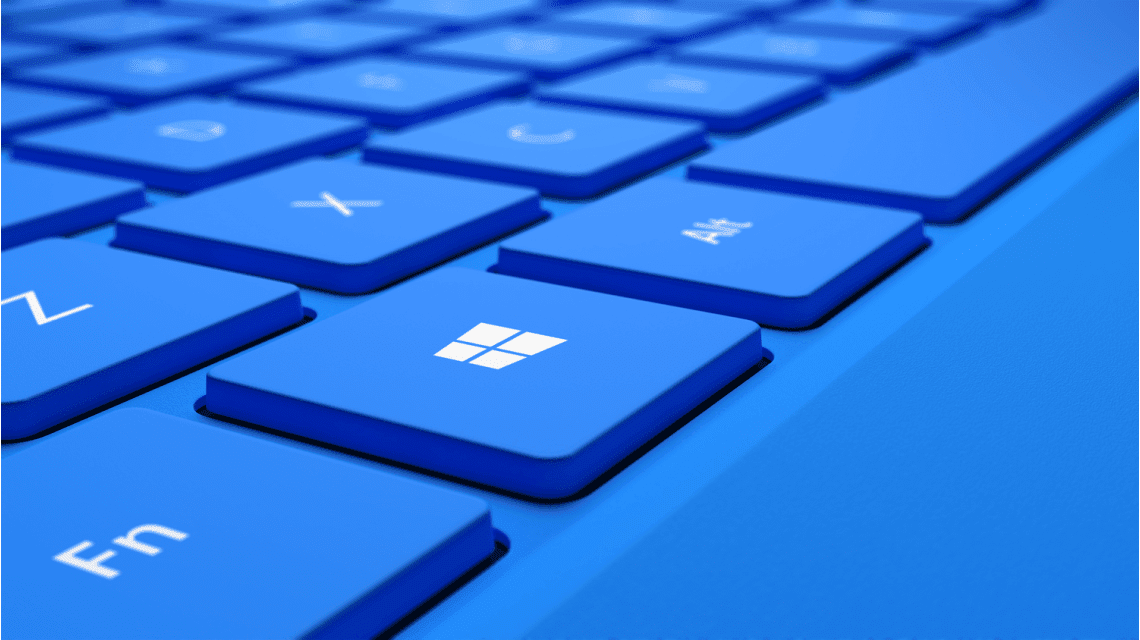
تجدر الإشارة إلى أن هذه الأداة بالذات تقدم لنا نسخة مجانية تمامًا يمكننا تثبيتها على أجهزة الكمبيوتر الخاصة بنا التي تعمل بنظام التشغيل Windows من Windows XP إلى Windows 10، ولكن بالطبع يمكننا أيضًا شراء النسخة المدفوعة التي تتضمن المزيد من الوظائف والتي تضمن التحكم ثابت وشامل لضمان حصولنا دائمًا على أحدث إصدارات برامج التشغيل.
وبالمثل، تتضمن البرامج أيضًا عادةً خيار التحديث التلقائي، وهو خيار موصى به للغاية ويستحق التنشيط لأنه بهذه الطريقة لن داعي للقلق بشأن التأكد من تثبيت أحدث إصدار لدينا.
زيادة سرعة بدء تشغيل Windows 10
عندما نقوم بتثبيت برامج جديدة على جهاز الكمبيوتر الخاص بنا، يتم تكوين بعضها بطريقة يتم تنشيطها كليًا أو جزئيًا عند بدء تشغيل Windows 10، وهو أمر يمكن أن يكون مثيرًا للاهتمام للغاية إذا كانت برامج سنستفيد منها بشكل مستمر، ولكن في حالة كونها برامج للاستخدام العرضي، ففي النهاية الشيء الوحيد الذي تفعله هو استهلاك موارد جهاز الكمبيوتر الخاص بنا ليس فقط عند بدء التشغيل، مما يسبب تباطؤًا عند بدء تشغيل الكمبيوتر، ولكنها تظل قيد التشغيل طوال الجلسة، وبالتالي فهي يستهلك الموارد ويستهلك الكهرباء وبالطبع يؤثر أيضًا على درجة حرارة المعدات.
لهذا السبب، من المهم أن نكون على دراية بوجود هذه البرامج، لذلك من المهم جدًا أن نتمكن من الوصول إليها، وقبل كل شيء، نختار البرامج التي نريد تشغيلها تلقائيًا والتي نريد أن نظل غير مفعلة حتى ننتهي منها. تفعيلها يدويا.
في نظام التشغيل Windows 10، من السهل جدًا العثور على البرامج التي تبدأ بالكمبيوتر، بالإضافة إلى ذلك سيكون لدينا أيضًا إمكانية اكتشاف تأثيرها، أي إذا كانت تستهلك موارد أكثر أو أقل.
إدارة برامج بدء التشغيل في إدارة المهام
للقيام بذلك علينا الذهاب إلى إدارة المهام، إما عن طريق البحث عنه من خلال محرك بحث Windows 10 أو عن طريق الضغط على المفاتيح CTRL + ALT + DEL.
بمجرد الدخول علينا النقر فوق علامة التبويب "استهلال"، وهنا سنكون قادرين على الرؤية جميع البرامج التي تبدأ تلقائيًا مع نظام التشغيل Windows 10، إذا تم تمكينهم وتأثيرهم على الفريق.
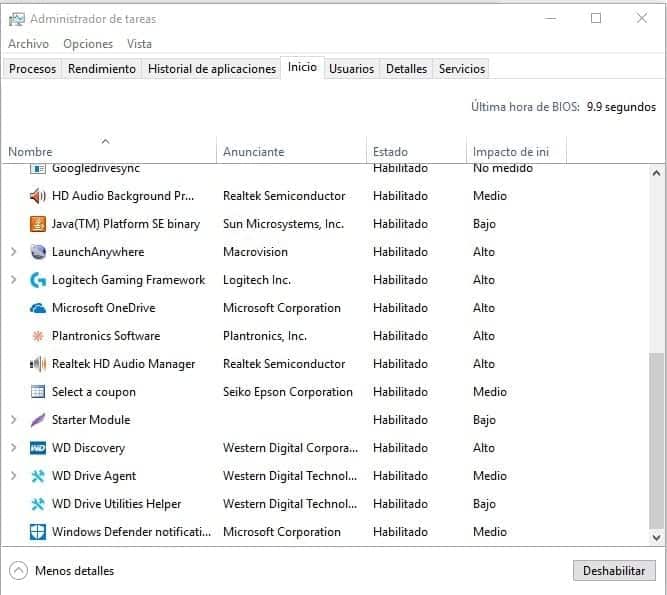
في الأساس علينا فقط تحديد البرنامج الذي نريد منعه من البدء مع نظام التشغيل Windows، ثم نضغط على "تعطيل"، بحيث سيتم تعطيله على الفور، ستظهر المعلومات في شريط الحالة، وبالتالي سنعرف أنه لن يبدأ بعد الآن مع Windows، مما يعني أنه سيتوقف عن استهلاك الموارد عند بدء التشغيل، مما يسهل ذلك يبدأ تشغيل الكمبيوتر بسرعة أكبر، كما هو الحال أثناء تشغيله، وبالتالي يتم أيضًا تجنب استهلاك الموارد، وبالتالي زيادة سرعة جهاز الكمبيوتر الخاص بنا.
من الواضح أننا سنلاحظ هذا التحسين لنظام التشغيل Windows 10 أكثر بكثير على أجهزة الكمبيوتر ذات الطاقة المنخفضة، ولكن على أي حال نوصي دائمًا بأخذه في الاعتبار بغض النظر عن قوة جهاز الكمبيوتر الخاص بك، من أجل بداية أسرع وتجنب التعرض للضرر. استهلاك أكثر من اللازم وتسخين المعدات مقابل لا شيء.
ومن ناحية أخرى، ستجد أيضًا علامة التبويب "الخدمات"، والتي يمكنك من خلالها الوصول إلى جميع الخدمات النشطة في هذه اللحظة. وبطبيعة الحال، فإن اللمس هنا سيعتمد على المعرفة التي لدينا، وإذا لم نكن متأكدين من استخدام خدمة معينة، فمن الأفضل أن نتركها قيد التشغيل.
لتنشيط الخدمات وإلغاء تنشيطها، ما علينا سوى النقر بزر الماوس الأيمن عليها، لذلك، على سبيل المثال، لماذا تريد أن تكون خدمة مراقبة ألعاب Xbox نشطة إذا كنت لا تستخدمها، حيث من الواضح أنها ستستهلك سلسلة من الموارد في طريقة غير ضرورية على الإطلاق.
إدارة برامج بدء التشغيل في إعدادات النظام
ومن ناحية أخرى يمكننا أيضًا الذهاب إلى محرك بحث Windows لتحديد موقع تطبيق System Configuration لسطح المكتب، ومن خلاله سنرى “الخدمات"، حيث سيكون لدينا تحت تصرفنا قائمة تضم الكثير غيرها التطبيقات التي تبدأ تلقائيًا مع Windows 10.
في الأساس، يحدث نفس الشيء هنا كما في الحالة السابقة، أي أننا سنشير إلى العناصر التي نريد تنشيطها وأي منها نريد إلغاء تنشيطها بالكامل.
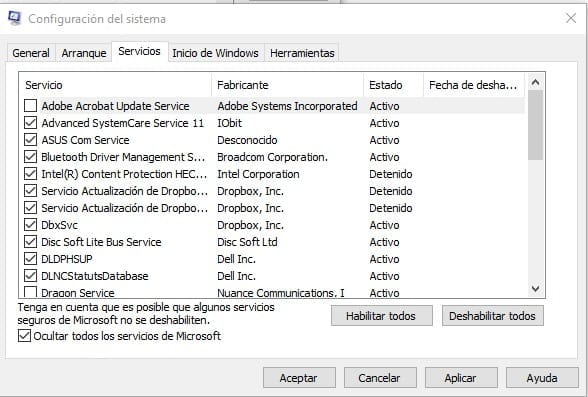
في هذه الحالة، سيتم تنشيط العناصر التي تم تحديد المربع الموجود على اليسار، بينما سيتم إلغاء تنشيط العناصر التي لا تحتوي عليها. في الأسفل سيظهر لك الخيار "اخفي كل خدمات مايكروسوفت "، وهو خيار مثير للاهتمام لأنه بهذه الطريقة ستختفي جميع هذه الخدمات التي قد ترغب في تنشيطها مسبقًا من القائمة.
بالطبع سيكون لدينا أيضًا إمكانية تثبيت البرامج التي يمكن أن تساعدنا في اختيار البرامج التي نريد تنشيطها عند بدء تشغيل Windows، ولكن في حالة Windows 10، نظرًا لأن الأمر سهل للغاية، فهو ليس ضروريًا حقًا.
ولا تنس أيضًا إلغاء تنشيط الخدمات التي لا تحتاج إليها
بادئ ذي بدء، من المهم جدًا أن تكون على علم بأنه سيكون لدينا قسم دقيق للغاية، أي إذا كنت لا تعرف ما الذي تقوم بتنشيطه أو إلغاء تنشيطه، فمن الأفضل أن تتركه كما هو، حيث أن إلغاء التنشيط الشيء الذي يحتاجه الفريق يمكن أن يؤدي إلى عطله.
على أية حال، إذا قمنا بإلغاء تنشيط الخدمات واحدة تلو الأخرى، في حالة حدوث خطأ، يمكننا العودة بسرعة إلى قسم الخدمات لإعادة تنشيط الخدمة الضرورية.
لكن هناك ثلاث خدمات يمكننا إلغاء تفعيلها دون أي مشكلة، وهي التالية:
- خدمة الدولة الصافية
- خدمة مشاركة شبكة Windows Media Player
- خدمة عد الأجهزة المحمولة
ما يتعين علينا فعله هو استخدام محرك البحث لفتح تطبيق سطح المكتب "الخدمات"، والتي ستظهر بها نافذة مشابهة لما يلي:
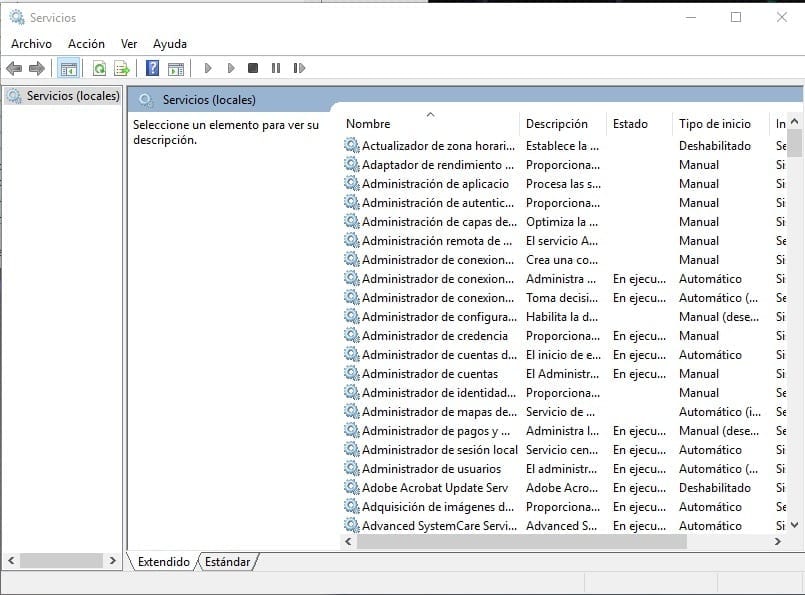
هنا لديك قائمة بجميع الخدمات التي تم تفعيلها، وبالتالي فإن الشيء الوحيد الذي يتعين علينا القيام به الآن هو الذهاب إلى الخدمة التي نريد إدارتها، سواء التنشيط أو إلغاء التنشيط أو حتى اختيار ما إذا كنا نريد أتمتتها أو إدارتها يدويًا.
نضغط عليه مرتين وستظهر لنا نافذة بها القسم "نوع البدء"، حيث سيكون لدينا قائمة منسدلة تسمح لنا باختيار الوظيفة التي تهمنا أكثر.
نذكرك أن هذا الموضوع حساس للغاية، لذا ننصحك بإدارة تلك الخدمات التي تعرفها حقًا فقط، وفي حالة الشك، فمن الأفضل أن تسأل في منتديات الدعم، وقبل كل شيء، افعل كل شيء ببطء، فمن ذلك هو إدارة الخدمات واحدة تلو الأخرى لتتمكن من استعادة النظام بسهولة ومعرفة ما فشل في حالة حدوث مشاكل.
حافظ على نظافة جهاز الكمبيوتر الخاص بك وتخلص من التطبيقات والبرامج التي لا تحتاج إليها
لتحقيق التحسين الجيد، من الضروري أن نقلق بشأن الحفاظ على جهاز الكمبيوتر الخاص بنا نظيفًا، وغالبًا ما نقوم بتثبيت التطبيقات والبرامج التي لا نحتاجها حقًا، بحيث ينتهي بها الأمر في النهاية إلى استهلاك قدر كبير من المساحة وحتى استهلاك الموارد بالكامل .سخيفة
نذكرك بذلك غالبًا ما يؤدي تثبيت البرامج وإلغاء تثبيتها إلى ترك بقايا في النظاممما يسبب اضطرابًا كبيرًا، وفي النهاية يتباطأ الفريق ببطء.
على الرغم من أن نظام التشغيل Windows 10 يحتوي على برنامج إلغاء تثبيت كامل وفعال للغاية، إلا أن لديك أيضًا بدائل مثل Iobit Uninstaller، بحيث يشتمل على نظام إلغاء التثبيت سهل الاستخدام للغاية ويسمح لنا أيضًا بإزالة جميع البقايا التي قد تكون متبقية في نظامنا. فريق البرنامج المذكور.
ومع ذلك، فمن المعتاد أن يستخدم المرء نفسه إلغاء تثبيت ويندوز 10وفي هذه الحالة، كل ما علينا فعله هو إلقاء نظرة على كافة البرامج التي قمنا بتثبيتها، واختيار البرامج التي لا نستخدمها، ثم نضغط على زر "إلغاء"الذي سيظهر في المربع.

نذكرك أنه من هنا ستتمكن من إلغاء تثبيت جميع البرامج والتطبيقات تقريبًا، على الرغم من وجود بعضها الأدوات التي لا يسمح لك Windows 10 بإلغاء تثبيتها، ولكن الأمر يستحق إلقاء نظرة دائمًا، لأنه عند تثبيت Windows 10 افتراضيًا، فإنه يقوم أيضًا بتثبيت التطبيقات التي ربما لن تستخدمها أبدًا، مثل تلك المتعلقة بـ Xbox والأخبار وما إلى ذلك، لذا فمن الأفضل إلغاء تثبيته وبالتالي تحسين تشغيلها بشكل أكبر، نظرًا لأن هذه التطبيقات، كقاعدة عامة، تكون نشطة دائمًا، وتستهلك الموارد دون داع.
يعمل على تحسين الأداء من خلال الطاقة والذاكرة الافتراضية والمؤثرات المرئية
سنواصل الآن تحسين أداء الطاقة والذاكرة الافتراضية والمؤثرات البصرية، وبهذا المعنى فمن الواضح أن الاختيار سيعتمد قبل كل شيء على نوع المعدات التي لدينا والاستخدام الذي نقوم به منها، وهذا هو واضح، فريق يتعين علينا أن نطالبه بالأداء العالي، فلا ينبغي لنا أن نخفض استهلاك الطاقة، لأن العمليات ستتأثر بهذا المعنى.
أما بالنسبة للمؤثرات البصرية، فمن الواضح أننا نتحدث عن شيء أكثر جمالية، لذا، إذا لم تكن معداتنا قوية جدًا، فقد يكون من المثير للاهتمام إلغاء تنشيطها، وعلى الرغم من أنها كقاعدة عامة ليس لها وزن كبير، إلا أن الحقيقة هي ذلك ، إذا أضفنا جميع التعديلات الصغيرة التي نجريها، فإن النتيجة في النهاية هي أننا لا نحقق تحسينًا جيدًا.
قم بإعداد المؤثرات البصرية
نبدأ بالمؤثرات المرئية، والتي سنصل من أجلها إلى لوحة التحكم وبعد ذلك سندخل إلى "النظام والأمن". وعند القيام بذلك ستظهر عدة خيارات سنختار منها “نظام".
الآن ننظر إلى الجانب الأيسر حيث لدينا الخيار "إعدادات النظام المتقدمة" والتي سيتعين علينا النقر عليها.
بمجرد الانتهاء من ذلك، سيتم فتح نافذة خصائص النظام، حيث سنذهب إلى علامة التبويب "متقدم" وهنا سوف نضغط على زر "ترتيب"موجود في قسم الأداء.
ستظهر قائمة مشابهة لما يلي مع كافة الإعدادات التي يمكننا تعديلها، لنتمكن من: اختر أن يختار Windows التكوين الأنسب اعتمادًا على جهاز الكمبيوتر، حتى تخصيص كل واحد من التأثيرات المرئية.
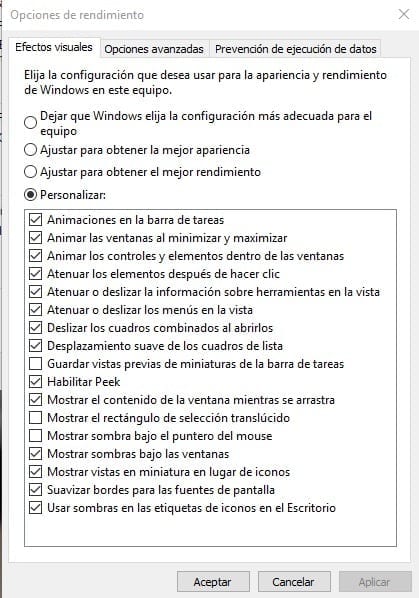
من الواضح أننا سنختار هنا ما يناسبنا بناءً على احتياجاتنا وقوة المعدات، بحيث سيتعين علينا فقط حفظ التغييرات التي سنحقق بها مظهرًا أفضل أو أداء أفضل بناءً على التكوين المختار .
اضبط خيارات الطاقة
لضبط خيارات الطاقة نعود إلى لوحة التحكم مرة أخرى ولكن هذه المرة سوف ندخل “الأجهزة والصوت"، ثم انتقل إلى القسم "خيارات الطاقةوسنرى من خلاله أن لدينا إمكانية اختيار الخطة المتوازنة أو الخطة الاقتصادية.
التوازن هو ما سيسمح لنا باستهلاك قدر أكبر من الطاقة عندما يكون هناك طلب أكبر على الطاقة للمعدات، بينما في بقية الوقت سنبذل قصارى جهدنا لاستهلاك الحد الأدنى. لكن في حالة الخطة الاقتصادية فإن ما تفعله هو السعي إلى ترشيد استهلاك الطاقة قدر الإمكان في جميع الأوقات.
لدينا أيضًا بديل ثالث وهو إمكانية تفعيل خطة الأداء العالي، وفي هذه الحالة من الواضح أن ما نقوله للفريق هو استهلاك كل ما يحتاجه ليكون قادرًا على ضمان أقصى أداء ممكن بناءً على خصائصه.
ولتفعيل هذا الخيار الثالث علينا الضغط على “عرض لوحات إضافية"، حيث سنرى هذا البديل الذي يمكننا النقر عليه وبهذه الطريقة نطلب أقصى قدر من الأداء من الفريق.
وكما قلنا، إذا كان ما نبحث عنه هو تحقيق الأداء الأمثل، فإن الأداء العالي هو الخيار الأنسب، أما إذا كان ما نريده هو الاستهلاك أقل قدر ممكن، فإن الخطة الاقتصادية هي التي يجب علينا تفعيلها.

بشكل افتراضي، عادة ما يتم تنشيط الخطة المتوازنة، لأنه بهذه الطريقة يتم تحقيق توازن جيد إلى حد ما بين الخطتين السابقتين.
تكوين الذاكرة الافتراضية
الآن سنقوم أيضًا بضبط الذاكرة الافتراضية، مما يعني أنه يتعين علينا القيام بذلك تعديل ملف ترحيل صفحات النظام.
كقاعدة عامة، لإعطائك فكرة، يقوم نظام التشغيل عادةً بإدارة ملف الترحيل هذا تلقائيًا، بحيث إذا كان لدينا 16 جيجابايت من ذاكرة الوصول العشوائي المثبتة، فسيتم تخصيص 3 جيجابايت للترحيل، وإذا كان لدينا 32 جيجابايت، فسيتم ترقيم الصفحات يكون 5 جيجابايت.
ومع ذلك، تجدر الإشارة إلى أنه كلما زادت الذاكرة التي قمنا بتثبيتها، قد يكون ملف ترحيل الصفحات أصغر، لأنه ليس من الطبيعي أن يستخدم الكمبيوتر كل الذاكرة في نفس الوقت.
ولتقليل ملف الترحيل، ما سنفعله هو الدخول إلى لوحة التحكم والوصول إلى قسم النظام والأمان، ثم تحديد خيار النظام.
الآن ننظر إلى الجزء الموجود على اليسار ونضغط على "إعدادات النظام المتقدمة"، بحيث أنه في النافذة الجديدة التي ستظهر علينا فقط اختيار علامة التبويب"متقدم" ثم ننتقل إلى قسم الأداء حيث سنضغط على الزر "ترتيب".
سترى الآن نافذة جديدة أخرى حيث يتعين علينا الانتقال إلى "متقدم"، والذي سيظهر به شيء مشابه لما يلي:
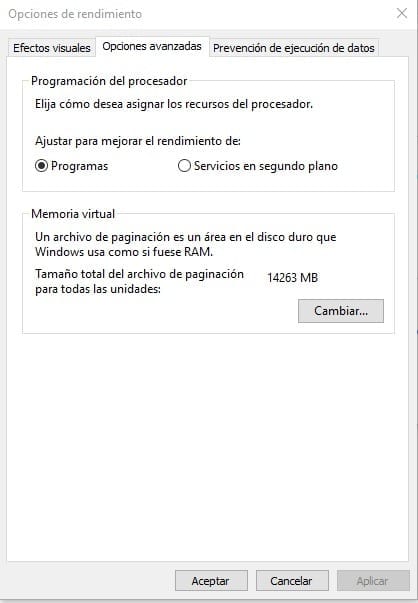
في قسم الذاكرة الافتراضية نضغط على الزر "تغيير..."، وفي النافذة الجديدة نقوم بإلغاء تحديد المربع "إدارة حجم ملف ترحيل الصفحات تلقائيًا لجميع محركات الأقراص".
في الأساس، ما فعلناه هو إخبار النظام بأننا لا نريده أن يدير ملف حجم ترحيل الصفحات تلقائيًا، ولكن من الواضح أن ما يتعين علينا فعله الآن هو الإشارة إلى الحجم الذي نريده في حالتنا الخاصة.
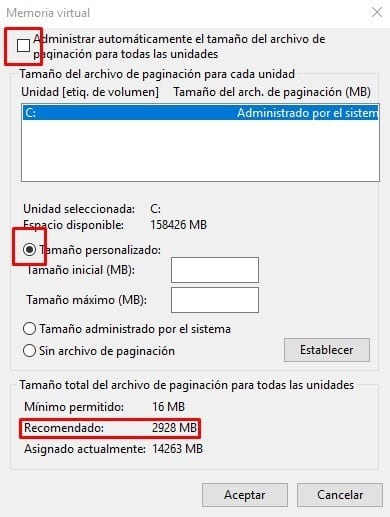
كما ترون في الصورة، ما يتعين علينا القيام به هو تحديد قسم الحجم المخصص، ولمعرفة المبلغ الذي يتعين علينا الإشارة إليه، علينا فقط أن ننظر إلى الجزء السفلي حيث يخبرنا بحجم الملف الموصى به.
نكتب نفس المقدار في كلا المربعين، على الرغم من أنه من الجدير بالذكر بهذا المعنى أنه اعتمادًا على مقدار ذاكرة الوصول العشوائي التي قمت بتثبيتها، قد تكون مهتمًا بتغيير هذا الرقم لتحقيق تحسين أكبر.
قم بتحسين استخدام المعالج وذاكرة الوصول العشوائي والقرص الصلب
سنقوم الآن بتحسين المعالج وذاكرة الوصول العشوائي والقرص الصلب.
كيفية تحسين المعالج
لتحسين المعالج، أفضل شيء يمكننا القيام به هو منع البرامج من العمل عندما لا نستخدمها.
إذا كنت قد اتبعت الخطوات التي أشرنا إليها في الأقسام السابقة، فستكون قد تمكنت بالفعل من إيقاف أكثر من واحد منها، وبالتالي منعها من التواجد في الخلفية واستهلاك الموارد في حين أنها في الحقيقة برامج تأتي افتراضيًا، ولكن نحن لا نستخدمها ولا نحتاج إليها على الإطلاق.
على أية حال، أفضل شيء يمكننا القيام به للحصول على معالج محسّن بشكل جيد هو منعه من العمل أكثر من اللازم، مما يعني أننا سنقوم بإلغاء تثبيت جميع البرامج التي لا نحتاج إليها، سواء قمنا بتثبيتها بأنفسنا أو إذا جاءت بشكل افتراضي، بالإضافة إلى أننا سوف نتأكد من أن تلك التي نستخدمها أحيانًا ولكن ليس يوميًا لا تعمل في الخلفية.
ما مقدار ذاكرة الوصول العشوائي التي أحتاجها
كما تعلمون بالفعل، فإن ذاكرة الوصول العشوائي (RAM) هي ذاكرة مؤقتة يتم فيها تخزين معلومات معينة حتى يتمكن المعالج الدقيق من استخدامها بسرعة وفعالية، مع تجنب الاضطرار إلى المرور عبر القرص الصلب وإعادة تحميله مرة أخرى في كل مرة.
وهذا يعني أنه منذ اللحظة التي نبدأ فيها تشغيل جهاز الكمبيوتر الخاص بنا، يبدأ تحميل المعلومات في هذه الذاكرة، وبطبيعة الحال، فإن كل برنامج نستخدمه سيقدم أيضًا معلومات مهمة ويمكن الوصول إليها بسرعة، ولكن ليس دائمًا عند إغلاق البرنامج المذكور، فلن يتم إصدار هذه المعلومات. ، ولكنها ستظل مخزنة في ذاكرة الوصول العشوائي (RAM) حتى نقوم بإيقاف تشغيل الكمبيوتر مرة أخرى.

لهذا السبب، قد يكون من المثير للاهتمام أن يكون لدينا برنامج مثل Advanced Systemcare، والذي لن يساعدنا في الحفاظ على جهاز الكمبيوتر الخاص بنا محسنًا فحسب، بل سيضيف أيضًا نافذة صغيرة إلى سطح المكتب لدينا سنجد من خلالها زرًا على شكل صاروخ سيعمل اسمح لنا بتحرير ذاكرة الوصول العشوائي (RAM) التي لم نعد بحاجة إليها.
من ناحية أخرى، من المهم أيضًا أن نأخذ في الاعتبار أننا سنحتاج إلى تخزين قدر أكبر من المعلومات في هذه الذاكرة في كل مرة، نظرًا لأن البرامج في كل مرة تكون أكثر تطلبًا بهذا المعنى، وتحتاج إلى أن يكون تحت تصرفهم قدر أكبر من المعلومات.كمية المعلومات ذات الصلة.
لهذا السبب، إذا رأينا أن لدينا مشاكل في ذاكرة الوصول العشوائي (RAM)، فإن البرنامج الذي ذكرناه للتو يمكن أن يكون حلاً مؤقتًا جيدًا لتحقيق التحسين الجيد وبالتالي تحرير الذاكرة من وقت لآخر، ولكن في الأساس حان الوقت للبدء في النظر في إمكانية توسيع ذاكرة الوصول العشوائي (RAM) لجهازنا، بحيث يكون الحد الأدنى الذي يجب أن نأخذه في الاعتبار ما بين 8 جيجابايت و 16 جيجابايت من ذاكرة الوصول العشوائي (RAM).
مع هذا المبلغ لا ينبغي أن يكون لدينا أي مشاكل، حتى لو كنا نعمل مع عدة برامج مفتوحة في نفس الوقت.
وبطبيعة الحال، قبل تنفيذ التوسيع، تذكر أنه عليك التأكد من أن الذاكرة الجديدة التي ستقوم بتثبيتها متوافقة مع اللوحة الأمنظرًا لوجود نماذج مختلفة، وبهذا المعنى، فإننا ننتهز هذه الفرصة أيضًا لمراعاة تفاصيل مهمة جدًا، وهي حقيقة أن جهاز الكمبيوتر الخاص بك سيكون له حد من حيث وحدات ذاكرة الوصول العشوائي (RAM).
هناك لوحات أم تسمح بوحدتين بينما تسمح أخرى بأربعة أو أكثر، لذا فهذه تفاصيل يجب مراعاتها قبل شراء الوحدات وحساب الأرقام التي ترغب في الاستفادة من الوحدات التي قمنا بتثبيتها بالفعل.
وتذكر ذلك ستعمل ذاكرة الوصول العشوائي (RAM) دائمًا بالسرعة القصوى للوحدة التي تسمح بسرعة أقلهناك حقيقة أخرى يجب مراعاتها، حيث أنه لن يكون من المفيد لنا شراء وحدات عالية السرعة ثم ترك الوحدات التي قمت بتثبيتها بالفعل طالما أن سرعتها أقل.
ما هو نوع القرص الصلب الأفضل بالنسبة لي؟
وبالطبع يجب علينا أيضًا أن نأخذ القرص الصلب في الاعتبار، لأنه أحد العناصر الأساسية لتكون قادرًا على الحصول على جهاز كمبيوتر مُحسّن جيدًا يعمل بسرعة جيدة.
لا تزال محركات الأقراص الثابتة التقليدية مستخدمة، وفي الواقع، تظل هي المحرك الذي تأتي معه معظم المعدات الجديدة، خاصة إذا كنا نتحدث عن أجهزة كمبيوتر رخيصة الثمن.
ومع ذلك، في حالتنا، ننصحك باتخاذ خطوة للأمام وتثبيت قرص SSD، حيث ستتمكن من تجربة زيادة في السرعة لم تتخيلها من قبل، مما يجعل جهاز الكمبيوتر الخاص بك يعمل ويدفع بسرعة أكبر بكثير، وأي شيء مهما كان الإجراء الذي تتخذه أثناء استخدامه، فسيكون أسرع وأكثر فعالية.

اليوم، انخفضت أسعار محركات الأقراص الصلبة SSD كثيرًا، لذا يمكنك التفكير في إمكانية ذلك قم بتثبيت SSD كمحرك الأقراص الأساسي ومحرك الأقراص الثابتة التقليدي كمحرك ثانوي.
على القرص الصلب الرئيسي، سنقوم بتثبيت نظام التشغيل وجميع البرامج، في حين أن القرص الصلب الثانوي سيعمل على تخزين الملفات بجميع أنواعها، وبالتالي نتمكن من الحفاظ على القرص الصلب SSD الرئيسي أكثر حرية، وبفضل ذلك لن يكون ذلك ضروريًا لنبحث عن جهاز يحتوي على سعة تخزينية زائدة، مما يعني أنه يمكننا توفير أموال جيدة مقابل هذا التغيير.
في الواقع، كقاعدة عامة، مع تثبيت محرك أقراص ثابتة SSD بسعة 250 جيجابايت باعتباره محرك الأقراص الثابتة الرئيسي، سيكون لديك ما يكفي، إلا إذا قمت بتثبيت العديد من الألعاب والتطبيقات، ولكن كقاعدة عامة، لا يلزم عادةً وجود أكثر من 150 جيجابايت لتثبيت البرامج.
وتذكر أيضًا أنه يجب علينا قدر الإمكان أن نحافظ على القرص الصلب نظيفًا ومرتبًا للغاية، مما يعني أننا سنتخلص من البرامج التي لا نستخدمها، ولكن من المفيد أيضًا استخدام أدوات مثل Advanced SystemCare أو CCleaner للحفاظ على كل شيء جيدًا منظمة ونظيفة، بما في ذلك التسجيل.
في حالة محركات الأقراص الصلبة SSD، ليس ذلك ضروريًا، ولكن بالنسبة لمحركات الأقراص الصلبة التقليدية، عليك إلغاء تجزئة القرص من وقت لآخر، وبالتالي ضمان تنظيم جميع الملفات بشكل جيد، مما يزيد من سرعة استخدامها.
قم بتهيئة نظام التشغيل Windows 10 إذا لم تتمكن من حل مشكلة الأداء
مع التوصيات السابقة، الشيء الأكثر شيوعًا هو أنك تمكنت من تحسين أداء أجهزتك، بالإضافة إلى أنه من المحتمل جدًا أن تتمكن أيضًا من ملاحظة انخفاض في درجة حرارتها أو استهلاكها.
ومع ذلك، يجب أن نضع في اعتبارنا أنه في بعض الأحيان لا تنشأ المشكلة بسبب أن لدينا جهاز كمبيوتر سيئ الأداء، بل يرجع ذلك إلى حقيقة أن هناك شيئًا لا يعمل بشكل صحيح، إما بسبب وجود تثبيت فاسد، أو حتى يوجد فيروس يقومون بعملهم.
على أية حال، ما يتعين علينا فعله إذا لم نتمكن من تحسين الأداء بالتغييرات السابقة هو تهيئة الكمبيوتر مباشرة، أو على الأقل المتابعة لإجراء إعادة التثبيت أو الاستعادة.
إعادة تعيين ويندوز 10
يأتي Windows 10 إلينا بجديد مثير للاهتمام للغاية، وهو حقيقة القدرة على استعادة الكمبيوتر دون الحاجة إلى استخدام قرص التثبيت، لذا ما يتعين علينا فعله في هذه الحالة هو الوصول إلى مربع بحث Windows 10 والكتابة "إعادة تعيين هذا الكمبيوتر".
نختار هذه الوظيفة وسنرى ظهور نافذة إعادة التعيين، لذلك في حالتنا ما علينا سوى الضغط على “بداية".
وبذلك ستظهر لنا نافذة مشابهة لما يلي:
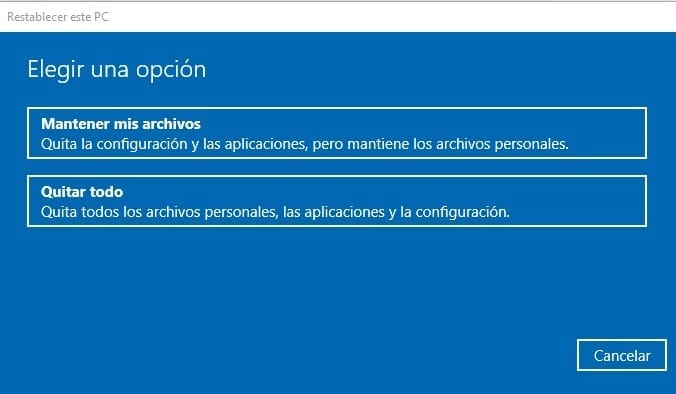
حيث يمكننا أن نرى بشكل أساسي أن لدينا خيارين وهما إعادة ضبط الكمبيوتر بالكامل، أو حذف جميع الملفات والبرامج الموجودة على القرص الصلب، أو يمكننا أيضًا إعادة ضبط الكمبيوتر مع الاحتفاظ بجميع الملفات والبرامج الشخصية.
الخيار "احتفظ بملفاتي"قد يكون كافيًا في معظم الحالات، خاصة إذا كانت عملية غير طبيعية بسبب الكثير من القمامة، ولم يتم تثبيت برامج التشغيل أيضًا، أو تعرض نظام التشغيل نفسه للتلف، وما إلى ذلك، ولكن بالطبع، إذا أردنا إجراء التنظيف العميق، يجب أن نختار الخيار “حذف الكل".
بالطبع، إذا اخترت إزالة كل شيء، تذكر أن جميع الملفات والبرامج ستختفي تمامًا، مما يعني أنه من الضروري أن تقوم بعمل نسخة احتياطية من كل شيء وإلا فسوف ينتهي بك الأمر إلى فقدانها ولن تتمكن من ذلك لاستعادته.
على أية حال، يُنصح دائمًا بعمل نسخة احتياطية لتجنب فقدان أي شيء، لذلك، على أية حال، فهي الخطوة الأولى التي نوصي بها.
تفصيل آخر هو أنه إذا قمنا بإزالة كل شيء، ففي هذه الحالة سنحتاج إلى قرص التثبيت، والذي يمكننا الحصول عليه مباشرة من موقع Microsoft الرسمي إذا لم يكن في متناولنا، لذلك كل ما عليك فعله هو الانتقال إلى القسم الخاص بـ تحميل ويندوز 10 الرسمي، لذا ستقوم أساسًا بتنزيل أداة تسمح لك بإنشاء قرص DVD أو شريحة ذاكرة تتضمن برنامج تثبيت نظام التشغيل بالكامل.
تذكر أن الشيء الوحيد الذي ستحتاجه في هذه الحالة هو الحصول على كلمة المرور الخاصة بك، ولكن بما أن التثبيت يتم على جهاز كمبيوتر مثبت عليه Windows 10 بالفعل، فإن برنامج التثبيت نفسه سيكون مسؤولاً عن استعادتها ومواصلة التثبيت. استخدامه، لذلك بهذا المعنى لا داعي للقلق على الإطلاق.
بشكل أساسي، من خلال هذه التوصيات، ستتمكن من الآن فصاعدًا من إجراء تلك التغييرات الصغيرة التي يحتاجها فريقك بهدف زيادة أدائه وتحسين قدراته، وبالتالي القدرة على العمل بطريقة أكثر مرونة، وقبل كل شيء، كل شيء، تجنب تلك الانقطاعات والانسدادات التي حدثت مؤخرًا، وعلى أي حال، كما قلنا لك، إذا رأيت أنك لن تحقق تحسنًا جوهريًا من خلال إجراء التغييرات المشار إليها، فإن الشيء الأكثر استحسانًا هو إجراء عملية كاملة التنسيق الذي من خلاله ستتمكن من تحقيق أن الكمبيوتر نظيف تمامًا ويعمل على النحو الأمثل، مما يضمن أن جميع تلك البرامج التي لم تكن تعمل بشكل صحيح الآن تعمل بشكل صحيح.
طالبة هندسة صناعية ومحبة للكتابة والتكنولوجيا ، شاركت لعدة سنوات في صفحات مختلفة بهدف إطلاع نفسي دائمًا على أحدث الاتجاهات والمساهمة بحبتي الرملية في شبكة النشر الهائلة هذه التي نعرفها باسم الإنترنت.





