تعد محركات الأقراص الثابتة، بالنسبة للمستخدم، أحد أهم المكونات وهي تقوم بتخزين جميع المعلومات الثمينة التي تمر عبر الكمبيوتر، سواء البرامج أو الملفات الشخصية.
ولهذا السبب نحاول دائمًا تجنبه تهيئة القرص الصلب، ولكن هناك أوقات يكون فيها ذلك ضروريًا، إما لاستعادة أدائه الأصلي أو لحل بعض المشكلات.

هل تحتاج إلى تهيئة القرص الصلب؟ لا يهم السبب وراء قيامك بهذه المهمة. سنعرض لك خطوة بخطوة كل ما عليك القيام به لتهيئة القرص الصلب وكيفية تحضير الأقسام في حالة رغبتك في تقسيم مساحة تخزين القرص إلى أقسام مختلفة.
محتوى المادة
لماذا تنسيق القرص الصلب
هناك عدة أسباب وراء الحاجة إلى تهيئة القرص الصلب. من وجود مشكلات في الأداء إلى تسرب البرامج ذات التعليمات البرمجية الضارة التي يمكن أن تلحق الضرر بالكمبيوتر أو حتى تمنع الوصول إلى مناطق معينة من القرص.
بسبب الفيروسات والبرامج الضارة: إنه أحد الخيارات الأكثر "تطرفًا". لا تؤدي عملية التنسيق إلى حذف جميع ملفات المستخدم فحسب، بل تؤدي أيضًا إلى مسح كل شيء على القرص تمامًا. لن يكون أي من الملفات الموجودة على القرص، لذا فإن التنسيق يحمل معه أيضًا أي فيروسات وبرامج ضارة قد تكون تسللت إلى القرص.
لتثبيت نظام تشغيل جديد: عندما تريد إعادة تثبيت نظام تشغيل أو تثبيته، فمن المستحسن دائمًا القيام بذلك على محرك أقراص نظيف تمامًا. وهذا يعني أن محرك الأقراص الثابتة سيتعين عليه إجراء عملية التنسيق لمنع بقاء الملفات القديمة عليه.
بالإضافة إلى ذلك، أثناء عملية التنسيق، سيتعين عليك اختيار نوع التنسيق الذي سيتم توفيره للذاكرة لأنه سيختلف اعتمادًا على نظام التشغيل الذي سيتم تثبيته. هذه هي أنظمة الملفات التي تستخدمها أنظمة التشغيل:
- ويندوز: FAT، FAT16، FAT 32، NTFS، EFS.
- لينكس: ext2، ext3، ext4 JFS، XFS
- Mac: HFS ، HFS +
بسبب مشاكل في نظام التشغيل: ليست الفيروسات هي المسؤولة الوحيدة عن ضعف أداء الكمبيوتر. يمكن أن يكون للتحديث الفاشل والتغييرات في ملفات النظام والمشكلات المتعلقة بالبنية المستخدمة حاليًا علاقة كبيرة بالمشكلة.
في الحالات القصوى، يختار العديد من الأشخاص تهيئة نظام التشغيل وإعادة تثبيته، خاصة عندما تفشل أدوات مثل "استعادة النظام" في حل هذه المشكلات.
متى يجب تهيئة القرص الصلب؟
تتضمن تهيئة محرك الأقراص حذف جميع المعلومات التي يحتوي عليها تمامًا. نظرًا لأن كل شيء سيختفي إلى الأبد، فإن التنسيق هو الخيار الأخير لاستكشاف أخطاء جهاز الكمبيوتر وإصلاحها. متى يجب تهيئة القرص الصلب؟ الجواب الوحيد الممكن على هذا السؤال هو: عندما لا يكون هناك خيار آخر.
إذا كان جهاز الكمبيوتر يعمل بشكل غير صحيح، أو كان جهاز الكمبيوتر بطيئًا للغاية أو يحتوي على برامج وفيروسات ضارة، فيجب النظر في هذا الخيار كحل أخير فقط. في حالة فشل جميع الحلول الممكنة، يجب إجراء تنسيق كامل للوحدة.
قبل البدء: قم بإنشاء نسخة احتياطية من المعلومات وبرامج التشغيل الخاصة بك
نظرًا لأن العملية التي سنشرع في تنفيذها تزيل تمامًا جميع البيانات الموجودة على الكمبيوتر، فمن المهم إنشاء نسخة احتياطية من المعلومات التي تريد الاحتفاظ بها. يتم العثور على هذا المحتوى، كقاعدة عامة، في مجلد المستخدمين الخاص بنظام التشغيل المثبت على القرص الصلب.
من أجل عمل نسخة احتياطية من المعلومات الشخصية، يمكنك استخدام خدمات التخزين السحابية.
تعد الخدمات عبر الإنترنت لتخزين المعلومات مفيدة للغاية لأنها لا تتطلب منك مساحة تخزين فعلية ويمكنك الوصول إلى البيانات في أي وقت ومن أي جهاز.
بالإضافة إلى البيانات الشخصية، غالبًا ما يكون من المهم إجراء نسخ احتياطي لبرامج تشغيل الكمبيوتر.
إذا كان ما تخطط له هو تثبيت نظام تشغيل على القرص الصلب المذكور، فستكون برامج التشغيل ضرورية لجعل الجهاز يعمل بشكل صحيح.
على الرغم من أن Windows، مثل أنظمة التشغيل الأخرى، يقوم بتحديد برامج التشغيل وتثبيتها تلقائيًا، فمن الممكن أن يكون بعضها عبارة عن برامج تشغيل عامة، وبالتالي فإن البرامج التي لديك، والتي تم تسليمها صراحةً من قبل شركة التطوير، ستسمح لك بالحصول على أفضل أداء ممكن. .
الأقسام، ما هي؟
"القرص الصلب" هو جهاز مادي يمكن أن يتكون من أقراص مغناطيسية أو ذكريات فلاش، اعتمادًا على ما إذا كان محرك أقراص ثابتًا تقليديًا (HDD أو محرك أقراص ثابتة) أو محرك أقراص ذو حالة صلبة (SSD أو محرك أقراص الحالة الصلبة).
عند شراء القرص، تنظر إلى سعته المادية، وهذا يعني أنه كل المعلومات التي يمكن تخزينها عليه.
ومع ذلك، داخل نفس القرص، على مستوى البرنامج، يمكنك إنشاء نقاط وصول مختلفة وتقسيم ذاكرة محرك الأقراص إليها الأقسام.
القسم ليس أكثر من جزء من ذاكرة القرص الصلب يمكن للمستخدم تقسيمه إليه. يمكنك إنشاء أي عدد تريده من الأقسام وبجميع الأحجام الممكنة حتى يتم استهلاك ذاكرة الجهاز.
هناك نوعان من الأقسام: الأقسام الأساسية والأقسام الثانوية. الأقسام الأساسية هي تلك التي يتم استخدامها بشكل نشط على الكمبيوتر، أي تلك التي تحتوي على معلومات أساسية لتشغيله، على سبيل المثال القسم المثبت عليه نظام التشغيل.
على العكس من ذلك، القسم الثانوي (أو القسم المنطقي) هو القسم الذي يمكن تخزين الملفات فيه فقط.
كيفية تهيئة القرص الصلب
بغض النظر عما إذا كنت تريد تهيئة القرص التقليدي تهيئة محرك أقراص ثابت خارجي أو وحدات تخزين أخرى، هناك طرق مختلفة لتنفيذ العملية.
يمكن إجراء التنسيق من نظام التشغيل نفسه أو يمكنك استخدام البرامج لتهيئة القرص الصلب. سنوضح لك كيفية تنفيذ العملية بالطرق المختلفة.
قم بتهيئة القرص الصلب باستخدام القرص المضغوط/قرص DVD الخاص بتثبيت Windows
إذا كان السبب وراء رغبتك في تهيئة القرص الصلب هو التمكن من تثبيت أي من إصدارات Windows على الكمبيوتر، فباستخدام قرص DVD الخاص بنظام التشغيل Windows يمكنك تنفيذ العملية بسهولة. قبل البدء في عملية تثبيت نظام التشغيل.
أدخل قرص DVD الخاص بتثبيت Windows في محرك الكمبيوتر الخاص بك وأعد تشغيل الكمبيوتر. عند بدء التشغيل، سيتعين عليك الوصول إلى BIOS لتتمكن من اختيار محرك الأقراص الذي تريد تشغيل الكمبيوتر منه.
للوصول إلى BIOS سيكون عليك الضغط على المفتاح حذف o F2، على الرغم من أنها قد تكون مفاتيح أيضًا اعتمادًا على الشركة المصنعة F1، F10 o F12.
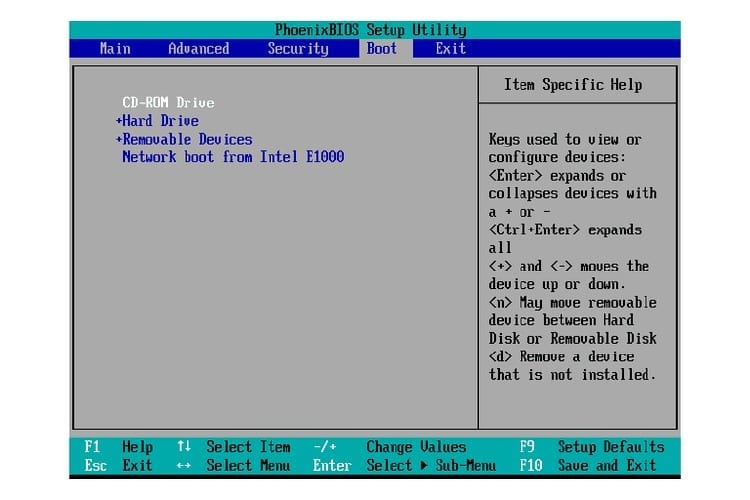
بمجرد الدخول إلى BIOS، انتقل إلى الخيار ميزات BIOS المتقدمة ثم قم بالتمرير حتى تجد الخيار أول جهاز التمهيد، سيتعين عليك هنا الإشارة إلى القرص المضغوط باعتباره محرك التمهيد الرئيسي. اضغط على F10 لحفظ التغييرات وإعادة تشغيل جهاز الكمبيوتر الخاص بك.
عند بدء تشغيل الكمبيوتر من قرص DVD الخاص بنظام التشغيل Windows، سيطلب منك الضغط على مفتاح للوصول إلى تثبيت نظام التشغيل. بمجرد تحميل قرص DVD، سيتعين عليك تحديد اللغة وتنسيق الوقت وطريقة الإدخال. انقر فوق "التثبيت الآن" لمواصلة العملية وقبول شروط الترخيص. اعتمادًا على ما إذا كان هناك إصدار Windows مثبت على الكمبيوتر، سيظهر خياران مختلفان: "تحديث" أو "مخصص (متقدم)"، انقر فوق "مخصص".
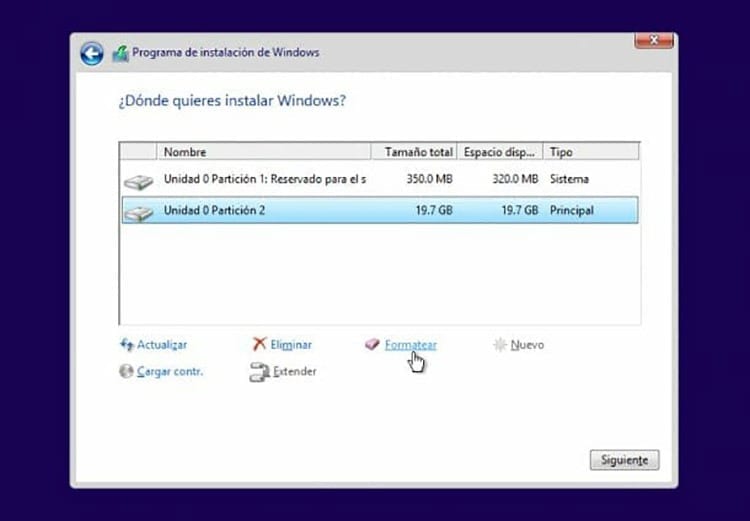
ستعرض أداة التثبيت الآن محركات أقراص التخزين المتوفرة وأقسامها، بالإضافة إلى أي مساحة متوفرة قد تكون موجودة بدون تقسيم. احذف الأقسام التي لا تريدها وقم بإنشاء قسم جديد بالمساحة المطلوبة لتثبيت Windows عليه. بمجرد إنشاء القسم الجديد، من الضروري تهيئته بحيث يمكن تثبيت نظام التشغيل عليه. حدد القسم الذي تريد تنسيقه وانقر على خيار "التنسيق" الموجود أسفل القائمة لتهيئة محرك الأقراص.
لقد تم الآن تنسيق القسم الخاص بك وأصبح جاهزًا لتثبيت نظام التشغيل على جهاز الكمبيوتر الخاص بك. انقر فوق التالي لمتابعة عملية التثبيت.
قم بتهيئة القرص الصلب باستخدام مدير الأقراص
لدى Windwos، مثل بعض أنظمة التشغيل الأخرى، أداة خاصة بها تسمح لك بإدارة تخزين محركات الأقراص الثابتة المثبتة على الكمبيوتر. تسمى هذه الأداة مدير دي ديسكو.
افتح قائمة "ابدأ" في نظام التشغيل Windows، وفي محرك البحث، اكتب "Disk Manager" في نظامي التشغيل Windows 7 و8 أو "إنشاء أقسام القرص الصلب وتهيئتها" في نظام التشغيل Windows 10.
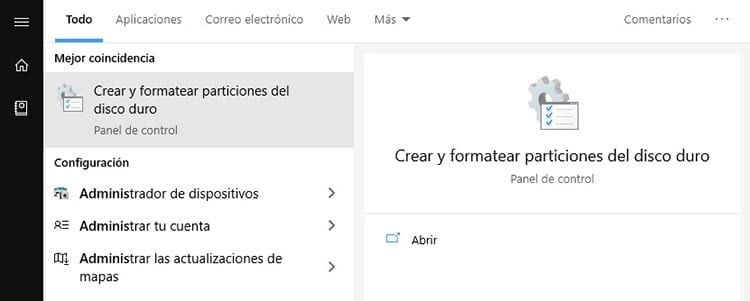
من خلال الوصول إلى الأداة، ستتمكن من رؤية محركات الأقراص الثابتة المتصلة باللوحة الأم للكمبيوتر، بالإضافة إلى جميع الأقسام التي تم تقسيم هذه الأقراص إليها.
في القائمة الموجودة داخل مدير القرص، يمكنك التحقق من حرف الحجم وتوزيعه ونوعه ونظام الملفات الذي تستخدمه الوحدة وسعته والمساحة المتوفرة.
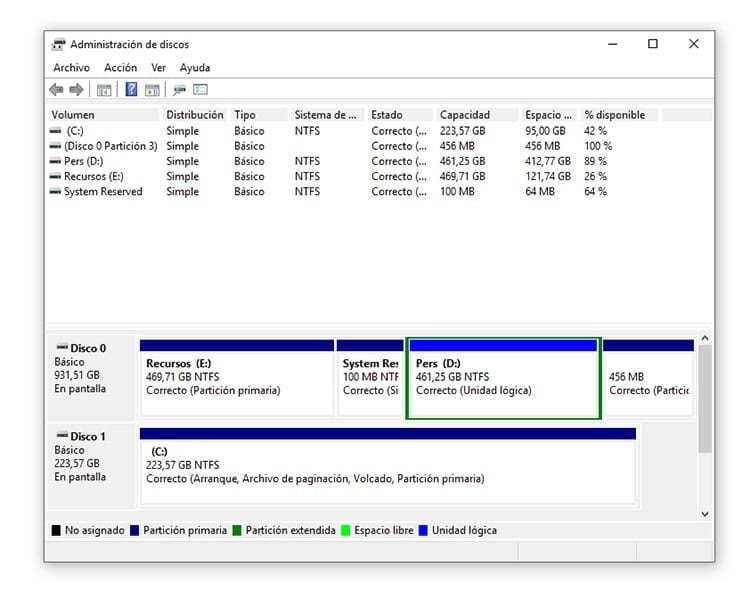
من خلال النقر بزر الماوس الأيمن على أحد الأقسام، يمكنك الوصول إلى الخيارات المختلفة المتاحة هناك:
- وضع علامة كقسم نشط
- انحرف
- شكل
- تمديد أو تقليل حجم الصوت
- حذف المجلد
إذا كان خيار "التنسيق" متاحًا، فيمكنك المتابعة لحذف المعلومات الموجودة داخل محرك الأقراص بالكامل وتطبيق التنسيق على القسم.
يمكنك تحديد تسمية وحدة التخزين، وتعديل اسمها الحالي، واختيار نظام الملفات (اعتمادًا على إصدار النظام، سيكون نظام NTFS فقط متاحًا) وتحديد حجم وحدة التخصيص.
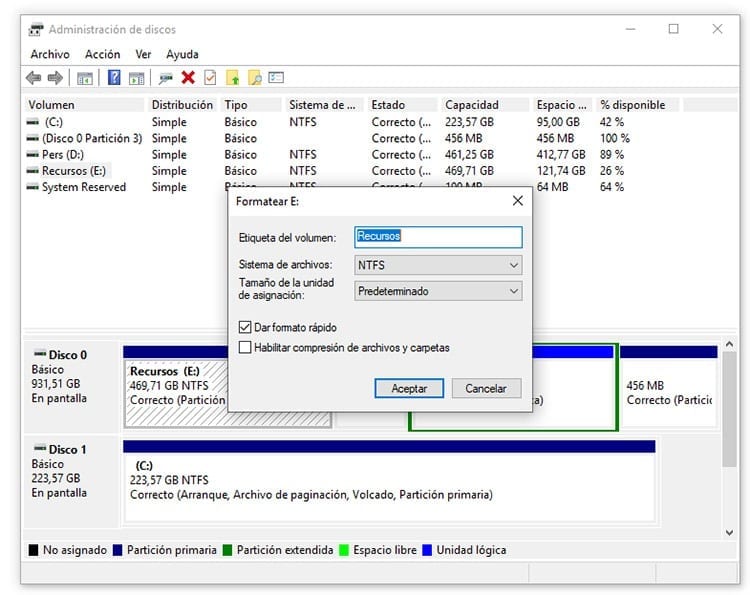
يمكنك اختيار إجراء "تنسيق سريع" أو تنسيق عادي ببساطة عن طريق تحديد أو إلغاء تحديد مربع "التنسيق السريع" الموجود في المربع.
بمجرد تعديل جميع المعلمات، ما عليك سوى الضغط على الزر "موافق" لبدء العملية على القسم. اعتمادًا على الوحدة، سيختلف الوقت المستغرق لإكمال التنسيق.
تنسيق الأقسام الأساسية
تريد تنسيق القسم الأساسي؟ عند استخدام التمهيد المزدوج أو الخيارات الأخرى التي تتطلب أقسامًا أساسية، قد تكون مهمة تنسيق هذه الأقسام معقدة للغاية.
السبب الرئيسي الذي يجعل هذا الأمر أكثر تعقيدًا هو أن الأدوات الموجودة في Windows، بالإضافة إلى أدوات الطرف الثالث، لا تسمح لك بتنسيق هذه الأنواع من الأقسام.
عند الوصول إلى الخيارات التي يمكن تنفيذها على هذه الأقسام، لا تتوفر إمكانية تهيئة الوحدة. ما الذي يمكن عمله في هذه الحالات؟ أفضل طريقة لتنفيذ العملية هي تهيئة القرص الصلب من وحدة تحكم أوامر Windows.

- افتح وحدة تحكم الأوامر كمسؤول. انتقل إلى قائمة ابدأ، واكتب CMD، ثم انقر بزر الماوس الأيمن على موجه الأوامر وانقر على "تشغيل كمسؤول".
- بمجرد الدخول إلى وحدة التحكم بالأوامر، اكتب "diskpart" ثم اضغط على Enter.
- بمجرد وصول وحدة التحكم إلى أداة Diskpart، اكتب "قرص القائمة" للحصول على قائمة بمحركات الأقراص الثابتة المتوفرة.
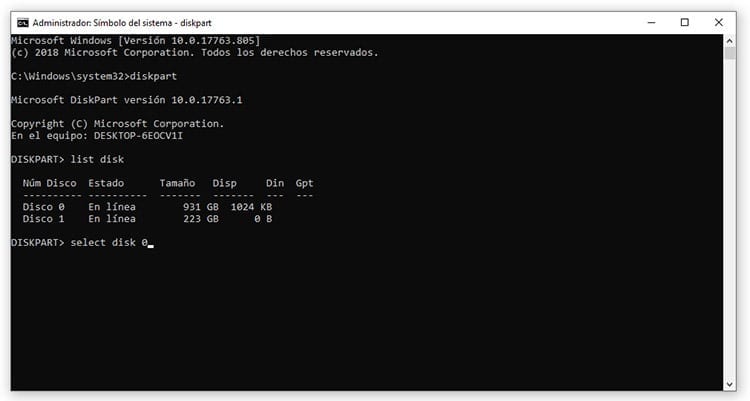
- حدد القرص الصلب الذي تريد تهيئته عن طريق كتابة "تحديد القرص". عدد'، أين عدد هو رقم القرص الموضح في القائمة.
- الآن اكتب "نظيف" لتتمكن من تنظيف القرص الصلب بالكامل. سيؤدي هذا إلى حذف كافة المعلومات الموجودة على القرص (وليس القسم الأساسي فقط) بالكامل.
- بمجرد حذف المعلومات، يجب عليك المتابعة لإنشاء قسم أساسي جديد لاستخدام القرص مرة أخرى. للقيام بذلك، اكتب "إنشاء قسم أساسي".
- والخطوة التالية هي تنسيقه، يمكنك استخدام FAT أو NTFS. اكتب "format fs=ntfs" لتهيئة محرك الأقراص NTFS.
- قم بتعيين حرف إلى القرص عن طريق كتابة "تعيين" في موجه الأوامر.
أصبح الآن محرك الأقراص الثابتة نظيفًا تمامًا ومهيأً وجاهزًا للاستخدام مرة أخرى.
تنسيق الأقسام الثانوية
تعد تهيئة القسم المنطقي أو القسم الثانوي أسهل بكثير من تهيئة القسم الأساسي.
يمكن لجميع الأدوات المتاحة إنجاز المهمة، حتى تلك المضمنة في نظام التشغيل. نظرًا لعدم وجود ملفات يمكن أن يطلبها نظام التشغيل، لا يتم قفل أي من الملفات وهذا يسمح بتعديل أو حذف الأقسام من هذا النوع.
EaseUS Partition Master هو أفضل برنامج لتهيئة محركات الأقراص الصلبة والتي يمكن العثور عليها حاليًا على الإنترنت. إنه برنامج مدفوع ولكن لديه نسخة مجانية، مما يحد من بعض الإمكانيات التي توفرها الأداة.
يتيح لك EaseUS إدارة جميع أقسام محركات الأقراص الثابتة التي قمت بتثبيتها على جهاز الكمبيوتر الخاص بك. يمكنك تعديل الأقسام واستنساخ القرص وحتى إمكانية ترحيل نظام التشغيل الذي تستخدمه إلى محرك أقراص ثابت جديد.
عندما يتعلق الأمر بتنسيق الأقسام، كل ما عليك فعله هو فتح أداة EaseUS Partition Manager وتحديد القسم الثانوي الذي تريد تنسيقه.
انقر بزر الماوس الأيمن على القسم الثانوي، وفي قائمة الخيارات التي تظهر، انقر على خيار "التنسيق".
سيتعين عليك الآن الإشارة إلى التسمية التي تريد أن يحملها القسم (في حالة رغبتك في تعديله) ونظام الملفات الذي تريد استخدامه.
عندما تحدد هذه المعلمات، ما عليك سوى النقر فوق "موافق" لبدء العملية. بعد بضع دقائق ستتمكن من رؤية كيف أصبح القسم بتنسيق جديد.
قم بتهيئة القرص الصلب بتنسيق منخفض المستوى
يعد التنسيق ذو المستوى المنخفض خيارًا مثيرًا للاهتمام ويجب على الجميع أخذه بعين الاعتبار. تتيح لك طريقة تهيئة القرص الصلب هذه حل مشكلات الأجهزة نظرًا لأنها تستعيد قطاعات القرص كما جاءت من المصنع.
عندما تفشل القطاعات، يعد إجراء تنسيق منخفض المستوى حلاً جيدًا لهذه المشكلة.
يتيح لك هذا النوع من التنسيق أيضًا حذف جميع الملفات الموجودة على القرص الصلب تمامًا.
على عكس أنواع التنسيق الأخرى، بمجرد الانتهاء من ذلك، لا يمكن استرداد أي من الملفات. نظرًا لأنه لا يمكن استرداد أي ملفات، فهذه هي أفضل طريقة للحفاظ على الخصوصية عندما تريد التخلي عن محرك أقراص ثابتة أو بيعه.
لتنفيذ هذا النوع من التنسيق، يلزم وجود أداة خاصة تعمل حصريًا لهذه المناسبات: HDD Low Level Format Tool، وهي أداة تتيح لك حذف كافة الملفات الموجودة على القرص الصلب وجعلها مستحيلة بالنسبة لها. ليتم حذفها. يمكنهم استردادها.
تدعم أداة تنسيق الأقراص الصلبة ذات المستوى المنخفض أقراص IDE، وSATA، وSCSI، وSAS، وUSB، وFirewire، بحيث يمكنك تهيئة جميع أنواع محركات الأقراص الثابتة، كما أنها تسمح لك بفعل الشيء نفسه مع محركات أقراص USB المحمولة وأقراص SSD. أداة HDD Low Level Format Tool مجانية تمامًا ويمكن تنزيلها من موقع المؤلف في نسختين مختلفتين:
أداة تنسيق منخفض المستوى HDD
بمجرد تنزيل الأداة على جهاز الكمبيوتر الخاص بك، ما عليك سوى تشغيلها للوصول إلى خيارات البرنامج، على الرغم من ظهور نافذة ستتم دعوتك فيها للتحديث إلى إصدار بسرعات أفضل وتحديثات مدى الحياة.
إذا كنت تريد استخدام الإصدار المجاني (بسرعات أبطأ)، فانقر على زر "المتابعة مجانًا".
بمجرد الوصول إلى البرنامج، يمكنك رؤية قائمة بمختلف محركات الأقراص الثابتة المتصلة بالكمبيوتر. كل ما عليك فعله هو تحديد القرص الصلب الذي تريد تنفيذ التنسيق منخفض المستوى عليه والنقر فوق "متابعة".
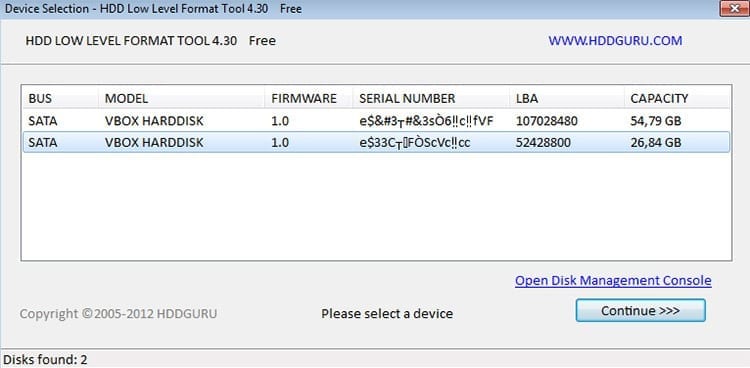
ستظهر الآن ثلاث علامات تبويب مختلفة في البرنامج. في تفاصيل الجهاز يمكنك رؤية معلومات القرص الصلب. ستجد في علامة التبويب SMART بيانات صحة القرص، حتى تتمكن من معرفة حالته. وأخيرا، في علامة التبويب تصميم منخفظ المستوى ومن حيث يتم التنسيق.
في علامة التبويب هذه يمكنك رؤية أ خانة الاختيار يسمى "إجراء مسح سريع" والذي يسمح بالتنسيق السريع.
يؤدي تحديد هذا المربع إلى حذف الأقسام وMBR فقط، وبالتالي لا يتم حذف البيانات الموجودة على القرص بالكامل. إذا كنت تريد حذف المعلومات بالكامل من الجهاز، فيجب عليك التأكد من عدم تحديد هذا المربع.
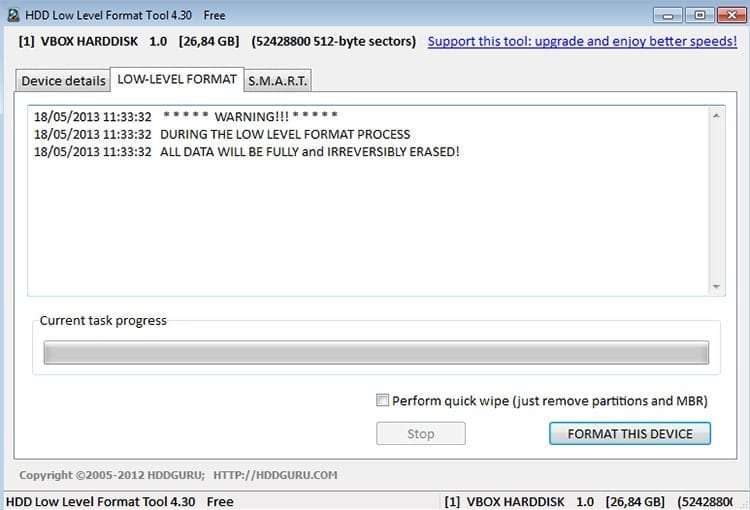
بمجرد تعطيل الخيار، ما عليك سوى النقر فوق "تهيئة هذا الجهاز" لبدء تهيئة القرص.
سيظهر لك شريط التقدم النسبة المئوية للتنسيق في جميع الأوقات، كما ستتمكن أيضًا من رؤية السرعة التي يتم بها تنفيذه.
عند انتهاء العملية، سيتعين عليك إنشاء أقسام القرص الصلب مرة أخرى لتتمكن من استخدامها.
وبطبيعة الحال، لم يعد هناك الآن أي أثر للملفات التي كانت موجودة على محرك الأقراص من قبل، لذلك لا يمكن استرداد الملفات المحذوفة باستخدام طريقة التنسيق هذه.

لقد تم لصقها على شاشة منذ أن وقع جهاز الكمبيوتر في يدي في عام 1997. والآن أود أن أكتب عن كل ما يتعلق بها.
كاتب محتوى. مصمم الجرافيك ومحركات البحث الأمثل





