الكثير gameplays ما زالوا في الموضة، ولكن متدفق على منصات مثل Twitch، يتم تآكل الأرض شيئًا فشيئًا - ليس فقط من حيث عدد المشاهدات ولكن أيضًا من حيث مقدار المشاهدات اللاعبين الذين قرروا التحول إلى البث المباشر. من المؤكد أنك فكرت في الأمر أيضًا، وتركت طرق اللعب والمونتاج وراءك وبدأت في تقديم العروض الحية على Twitch أو YouTube. بعد كل شيء، يمكنك دائمًا نشر البث كفيديو بمجرد انتهائه.

اي شخص يستطيع البث على تويتش ويوتيوب، ولكن إذا كنت تريد الوصول إلى مستوى معين، فيجب عليك تكوين الانبعاثات بشكل مرئي وبرمجي. وهذا لا يمكن أن يتم إلا بمعرفة معينة. المعرفة التي سنعرضها لك اليوم حتى تتمكن من البدء البث على المنصات المفضلة لديك بطريقة بسيطة، بدون صداع وبأدوات يسهل التعامل معها.
محتوى المادة
كيفية البث على Twitch وYouTube باستخدام برنامج Open Broadcaster (OBS)
ربما يكون المفضل الحالي لدى كل من الخبراء والمبتدئين في هذا المجال. OBS إنه أمر كلاسيكي لا يمكن تفويته أبدًا لاتخاذ الخطوات الأولى عند إجراء البث المباشر، بغض النظر عن النظام الأساسي الذي سيتم استخدامه.
إنها أداة قوية جدًا، يمكنك من خلالها إجراء تكوين أساسي بطريقة بسيطة ولكنها تحتوي أيضًا على خيارات أكثر تقدمًا لأولئك الذين يتقنون الموضوع بالفعل أو يرغبون في تعديل معلمات محددة للانبعاثات.
كيفية تكوين OBS
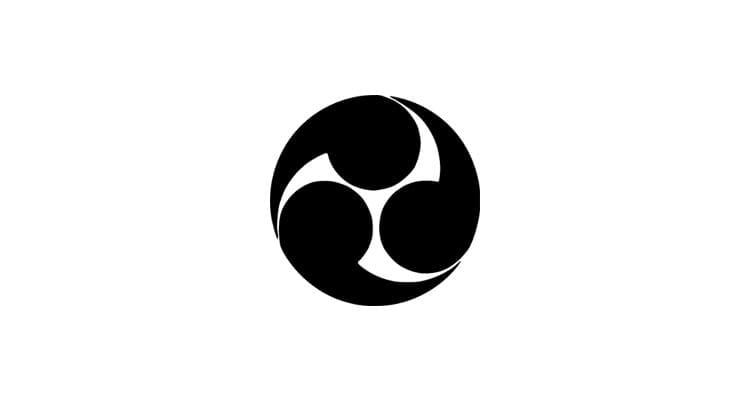
لبدء العملية برمتها، الخطوة الأولى هي تحميل برنامج المذيع المفتوح. ويمكن تحميله مجاناً بالكامل من خلال موقعه على الإنترنت: https://obsproject.com/download. وهو متوافق مع أنظمة التشغيل الرئيسية. وسوف يتعرف على النظام الذي تتصل منه، لذا لن يكون عليك سوى الضغط على الزر تنزيل المثبت.
بمجرد تنزيله وتثبيته على جهاز الكمبيوتر الخاص بك، يجب عليك فتح الملف المتوافق مع نظام التشغيل الخاص بك. للقيام بذلك، انتقل إلى جيم:\ملفات البرنامج\OBS، في حالة نظام 64 بت، أو C:\ملفات البرنامج (x86)\OBS على أنظمة 32 بت.
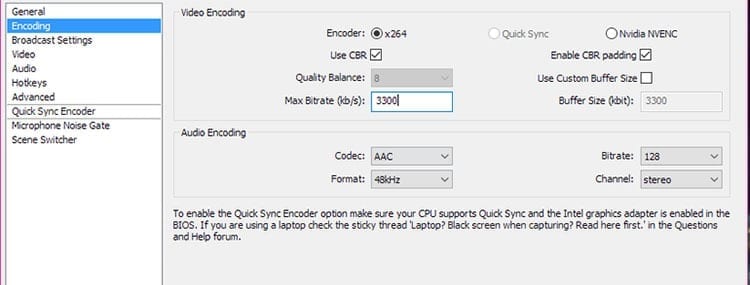
بعد تشغيل البرنامج، يمكنك المتابعة لتكوين البرنامج لعمليات البث. للقيام بذلك، سيتعين عليك الذهاب إلى المنطقة العلوية من النافذة والنقر فوق الإعدادات > الإعدادات. سيتم فتح نافذة جديدة في قسم "عام". في هذا الموقع، يمكنك تكوين اللغة وإنشاء ملفات تعريف بإعدادات مختلفة لإجراء تغييرات سريعة أو القيام بذلك الاجهزة مع صفات مختلفة لمنصات مختلفة.
في نافذة التكوين يجب أن تذهب إلى القسم التشفير. هذا هو القسم الذي يتم فيه تشفير المعلومات التي يتم تسجيلها وإرسالها إلى البث. تعتمد جودة الرسوم وسلاسة الصورة على ذلك. في معدل البت، الذي يشير إلى جودة الصورة، يجب تعيين قيمة بين 1.000 و1.800. ستعتمد هذه القيمة على اتصال الإنترنت لديك. كلما زادت سرعة التحميل، زاد معدل البت المحدد.
قم بتكوين ملف متدفق
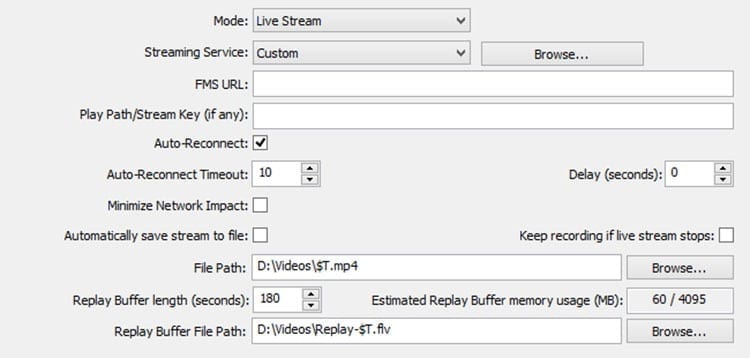
بعد تحديد الجودة التي ستظهر بها الصورة على شاشة المشاهدين، فإن الخطوة التالية ستكون إدخال جميع بيانات النظام الأساسي الذي تريد البث المباشر عليه. للقيام بذلك عليك أن تذهب إلى علامة التبويب تكوين الإرسال. في هذا القسم الجديد، ما عليك سوى الإشارة إلى المعلومات التي تم الحصول عليها من المنصات التي يتم البث عليها.
عليك أن تختار الوضع بث مباشر وفي "خدمة البث" اختر النظام الأساسي الذي سيتم استخدامه في هذه الحالة تويتش. يمكنك بعد ذلك اختيار تأخير البث فيما يتعلق بالصورة المعروضة على جهازك، بالإضافة إلى معلمات إعادة الاتصال التلقائي أو متابعة التسجيل بعد انتهاء البث.
في علامة التبويب هذه، أحد أهم الأشياء هو مفتاح الدفقأو مفتاح المشكلة. وبدون ذلك، لا يمكن إنشاء التدفق. في حالة Twitch، يمكن العثور عليه في لوحة التحكم البث، في علامة التبويب مفتاح الإرسال.
تكوين الفيديو والصوت
الجزء الأكثر حساسية في التكوين هو أنه يمكن أن يؤثر بشكل كبير على أداء الجهاز عند أداء العروض الحية. في علامة التبويب فيديو يمكنك رؤية بعض المعلمات، ولكن جميعها مهمة.
في "الدقة الأساسية"، يتم عرض الدقة المستخدمة لإجراء البث، وستكون هي الدقة التي تظهر في البث. إذا كان لديك شاشتان متصلتان أو أكثر، فيمكنك اختيار واحدة منها وسيتم تكييف الدقة مع الدقة الافتراضية للشاشة المذكورة.
في "تحجيم القرار” من الضروري تعيين قيمة بين 1.50 و2، بحيث يتم تغيير حجم الصورة دون فقدان أي جودة تقريبًا، ولكن يسمح لك بالاستمتاع بالمعدات دون التأثير على أدائها حتى عند اللعب بجودة عالية/فائقة الجودة.
يجب على أولئك الذين لديهم بطاقة رسومية متواضعة ترك الفلتر على الخط الثنائي السريع. إذا كان لديك بطاقة رسوميات متطورة، فيمكنك استخدام Lanczos، الذي يعمل على تحسين جودة البث بشكل كبير.
سيتم تحديد 30 إطارًا في الثانية، نظرًا لعدم وجود فرق ملحوظ عند البث بمعدل 60 إطارًا في الثانية مع هذه المعلمات.
في علامة التبويب "الصوت"، عليك فقط تحديد أجهزة الإدخال والإخراج، ويمكنك اختيار ميكروفون إذا كان متصلاً.
معلمات متقدمة
عندما يتم الوصول إلى علامة التبويب "المتقدمة" ما عليك سوى تعديل بعض المعلمات. كل ما عليك فعله هو تحديد الخيار ضمن "x264 Codec Preset". سريع جداوفي نطاق KeyFrames اختر "2".
إنشاء مشاهد وشاشات في OBS
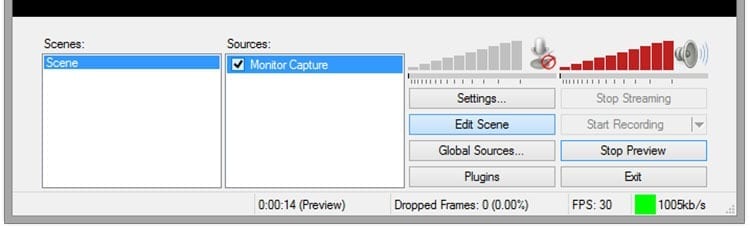
الآن بعد أن تم إعداد البرنامج، الشيء الوحيد المتبقي هو إنشاء المشاهد. هذه هي المسؤولة عن الإشارة إلى ما يظهر في البث، ويمكن تهيئتها للتغيير تلقائيًا، بحيث تظهر الشاشة المذكورة عند بدء اللعبة.
من أجل إنشاء مشاهد ما عليك القيام به انقر بزر الماوس الأيمن على المصادر > إضافة > مراقبة الالتقاط. حدد الشاشة واقبل التكوين الأساسي. يمكنك الآن رؤية ما يتم عرضه في البث من خلال مشاهدة المعاينة في البرنامج.
إذا كنت تريد تسجيل لعبة فيديو، فمن الضروري فتح اللعبة، وفي OBS، إنشاء مشهد جديد، وفي مربع المصادر، حدد أضف لعبة. هناك سيتعين عليك اختيار عميل اللعبة لتسجيله. قد يختلف التكوين من لعبة إلى أخرى، ويتطلب أحيانًا إنشاء عدة مشاهد لنقل الأجزاء المختلفة من اللعبة.
كيفية البث على Twitch وYouTube باستخدام XSplit Broadcaster
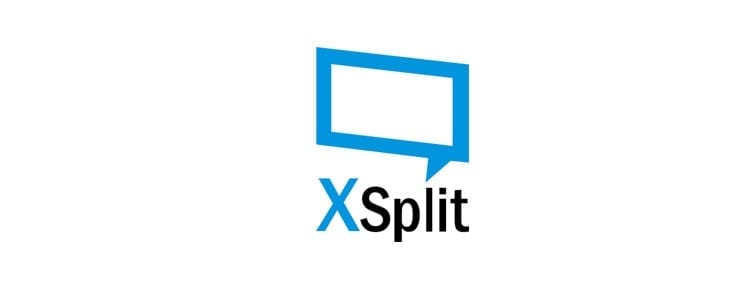
XSplit إنه خيار جيد آخر لتكون قادرًا على ذلك تيار على تويتش ومنصات أخرى مثل يوتيوب. يشبه تشغيله تشغيل OBS، لذا لن يكون التكوين معقدًا على الإطلاق.
سيكون الأول تحميل برنامج XSplit المذيع من موقعهم الرسمي : https://www.xsplit.com/es-us. بمجرد التثبيت، ما عليك سوى تشغيل البرنامج من القائمة "ابدأ" أو باستخدام الاختصار الذي تم إنشاؤه على سطح المكتب.
كيفية تكوين المذيع XSplit
للبدء في تكوين البرنامج، سيتعين عليك الانتقال إلى أعلى النافذة والنقر فوقه الأدوات > الإعدادات العامة. سيتم فتح نافذة صغيرة. في علامة التبويب "الملف الشخصي"، يمكنك إضافة معلومات شخصية، بالإضافة إلى صورة الملف الشخصي، على الرغم من أن هذه المعلومات ليست ضرورية.
في التكوين، سيتعين عليك الذهاب إلى علامة التبويب العلاجات العامة. من المستحسن تحديد المربعات التالية:
- تعطيل سمة Aero: تعطيل Windows 'Aero'، وهو مفيد في إصدارات Windows مثل Windows 7. ويحسن أداء الكمبيوتر قليلاً.
- تمكين مصدر اللعبة: إذا كنت ستقوم ببث الألعاب، فيجب تحديد هذا المربع.
- إخفاء من منطقة الشاشة: يخفي نافذة XSplit من البث، بحيث لا يتمكن زوار البث من رؤيتها حتى لو كانت على شاشتك.
في قسم الصوت، يمكنك اختيار ميكروفون إذا كان متصلاً، وكذلك كتم صوته إذا لم يكن هناك مدخل صوت كافٍ.
قم بتكوين ملف متدفق
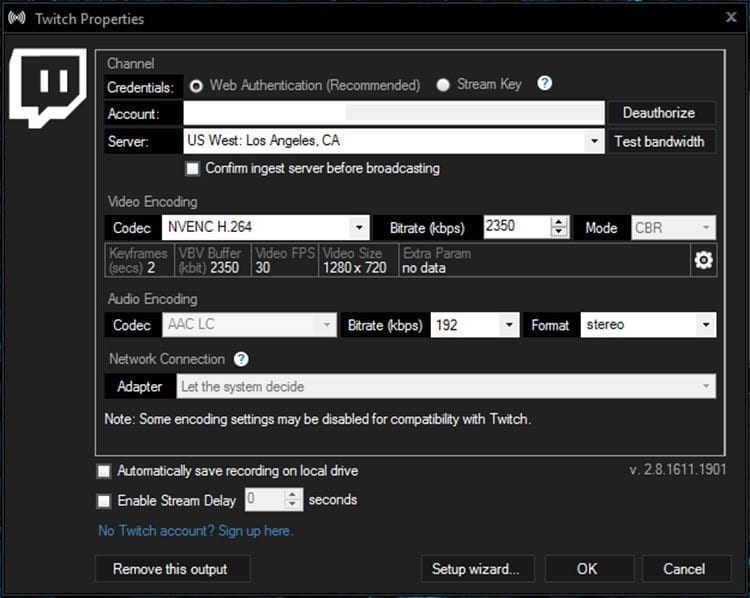
في علامة التبويب كاناليس يمكنك إضافة جميع منصات البث التي تريدها. سوف نستخدم Twitch مرة أخرى للإعداد. فقط اضغط على الزر إضافة واختر Twitch من قائمة الخيارات. إذا لم يظهر في المرة الأولى عليك الضغط على "المزيد..." للعثور عليه.
في علامة التبويب الجديدة، سيتعين عليك إضافة معلومات القناة، وإدخال اسم المستخدم وكلمة المرور أو مفتاح البث الموجود في لوحة التحكم في البث.
في هذه النافذة يمكنك أيضًا تكوين ترميز الفيديو والصوت. من الممكن اختيار إعداد مسبق أو تكوينه يدويًا. في هذه المناسبة سيتم استخدام الإعداد المسبق سريع جدا. في خيار “الجودة”، سيتم اختيار قيمة اعتمادًا على أداء الجهاز، بينما في خيار Bitrate سيتم اختيار قيمة تتراوح بين 1.000 و1.800 مرة أخرى. يمكن اختيار الدقة يدويًا أو تحديد دقة الشاشة/النافذة. بالنسبة للصوت، سيتم استخدام تنسيق 44.100 هرتز وبرنامج الترميز AAC LC، بينما سيتم ضبط معدل البت على 128000.
وأخيرًا، يجب عليك تكوين الدقة ومعدل الإطارات للبث. للقيام بذلك، عليك فقط الذهاب إلى المنطقة العلوية من النافذة، واختيار عرض > الدقة واختر أحد الحلول المتاحة أو انقر على "تحرير الدقة" لإنشاء دقة مخصصة. بالنسبة إلى FPS عليك العودة مرة أخرى إلى عرض> معدل الإطار وانقر هناك على 30FPS. لتجنب مشاكل الأداء، يمكنك تغيير حجم الدقة تمامًا كما هو الحال في OBS من علامة التبويب عرض > مقياس واختيار النسبة المئوية للحجم المطلوب.
قم بإنشاء مشاهد في XSplit Broadcaster
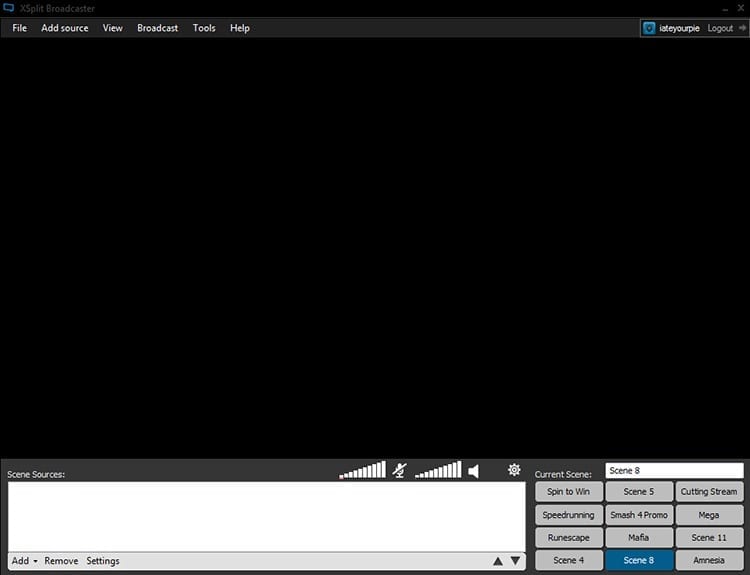
بمجرد تكوين البرنامج، يجب إنشاء المشاهد، تمامًا كما هو الحال في OBS. في XSplit، من الأسهل تخصيصها بالصور ومقاطع الفيديو. كل ما عليك فعله هو اختيار المشهد، ثم النقر إضافة واختر محتوى الوسائط المتعددة الذي تريد وضعه. علاوة على ذلك، فإن تغيير حجم هذه العناصر أمر بسيط للغاية.
لتتمكن من إظهار الشاشة الكاملة، ما عليك سوى الاختيار إضافة منطقة الشاشة في قائمة "إضافة" وحدد منطقة معينة، أو قم بنقرة واحدة على الشاشة لإظهار الشاشة بأكملها في البث.
هذا هو مدى سهولة البث على المنصات الرئيسية باستخدام Open Broadcast Software وXSplit Broadcaster. هل تعرف أداة جيدة أخرى لإجراء البث المباشر؟ اتركها لنا في التعليقات!

لقد تم لصقها على شاشة منذ أن وقع جهاز الكمبيوتر في يدي في عام 1997. والآن أود أن أكتب عن كل ما يتعلق بها.
كاتب محتوى. مصمم الجرافيك ومحركات البحث الأمثل





