يعد Google Chrome بلا شك أحد أفضل متصفحات الويب في العالم، إلا أنه ليس محصنًا ضد حدوث بعض الأخطاء مثل ERR_CACHE_MISS والذي سنرى كيفية تصحيحه في هذه المقالة.
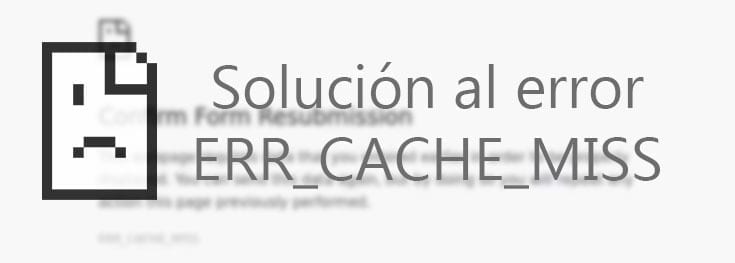
يتعين على الغالبية العظمى من الأشخاص الذين يتصفحون الإنترنت القيام بذلك جوجل كروم كمتصفحك الرئيسي. وهو من أكثر البرامج استقرارا وأسرعها على الساحة، وبدعم كبير من وجود جوجل في تطويره. ولكن هذا لا يجعل المتصفح خاليا من المشاكل.
توجد إحدى المشكلات الأكثر تكرارًا في هذا المتصفح في ذاكرة التخزين المؤقت المخزنة في Chrome. الرسالة التي تظهر للمستخدمين هي ERR_CACHE_MISS وقد أزعج العديد من المستخدمين بمرور الوقت، لأنه ليس خطأً جديدًا.
محتوى المادة
مشاكل الخطأ Err_cache_miss في Google Chrome
سبب ظهور رسالة الخطأ هذه للمستخدمين هو وجود مشكلة في ذاكرة التخزين المؤقت لمتصفح Google. في معظم الحالات، تكمن المشكلة في أن بعض مواقع الويب التي تزورها تنشئ ذاكرة تخزين مؤقت خاطئة، مما يتسبب في عرض هذا الخطأ للمستخدمين. تشير الرسالة نفسها إلى حدوث فشل وفقدان البيانات من الذاكرة.
نظرًا لحدوث خطأ في ذاكرة التخزين المؤقت، يفشل المتصفح في إعادة تحميل الملفات التي تم تخزينها بالفعل في الذاكرة عند الوصول إلى الموقع لاحقًا. نظرًا لوجود الخطأ هنا، فسيكون الحل هو مهاجمة جذر المشكلة مباشرة: ذاكرة التخزين المؤقت لـ Google Chrome.
حل خطأ err_cache_miss في جوجل كروم
على الرغم من أن المشكلة تكمن في منطقة محددة جدًا من المتصفح، فكل ما عليك فعله هو "التلاعب" بمعلمات الوظيفة المذكورة. ولكن قد لا يكون هناك حل واحد يناسب كل من يعاني من المشكلة. ولهذا السبب سوف نرى حلول مختلفة لخطأ ERR_CACHE_MISS الذي يحدث في المتصفح
مسح بيانات المتصفح
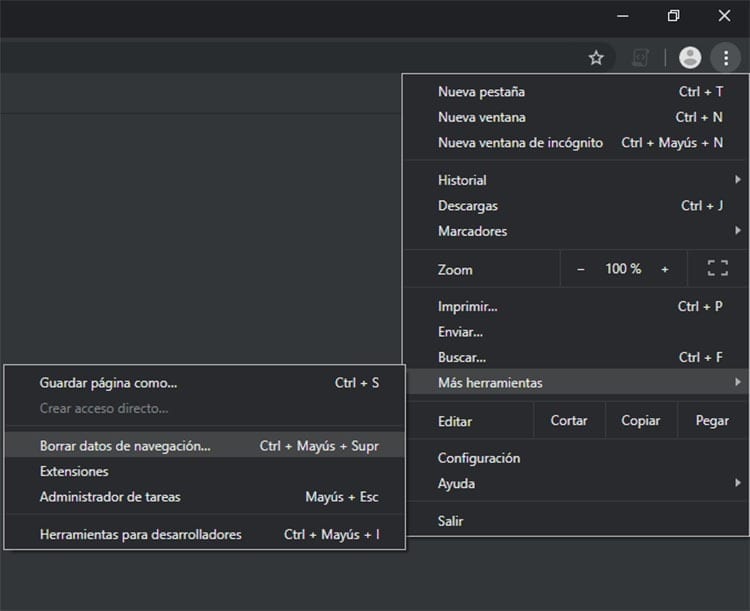
يعرض Chrome بشكل عام رسالة الخطأ عندما يتعذر الوصول إلى المعلومات المخزنة مؤقتًا، إما لأنه تم حذفها ولم يتم "إعادة كتابتها" أو لأنها تالفة. في حالة حدوث ذلك، سيتعين علينا ببساطة الاهتمام به مسح بيانات المتصفح.
فإنه يمكن مسح ذاكرة التخزين المؤقت لجوجل كروم بطريقة بسيطة جدا. كل ما عليك فعله هو اتباع هذه الخطوات لتتمكن من حذف جميع البيانات المخزنة في ذاكرة Chrome:
- انقر على إعدادات Google Chrome (الأسطر الثلاثة الموجودة في الزاوية اليمنى العليا من النافذة).
- انقر فوق المزيد من الأدوات وانقر فوق محو بيانات التصفح
- في النافذة الجديدة التي تفتح، اختر الفاصل الزمني منذ بدء الخطأ أو حدد "منذ دائمًا".
- حدد مربع "الملفات والصور المخزنة مؤقتًا"، ويمكنك أيضًا تحديد سجل التصفح وملفات تعريف الارتباط لمسح المتصفح.
- انقر فوق الزر الأزرق حذف البيانات.
- وأخيرًا، قم بإعادة تشغيل المتصفح للوصول إلى الموقع مرة أخرى ومعرفة ما إذا كان قد تم حل المشكلة أم لا.
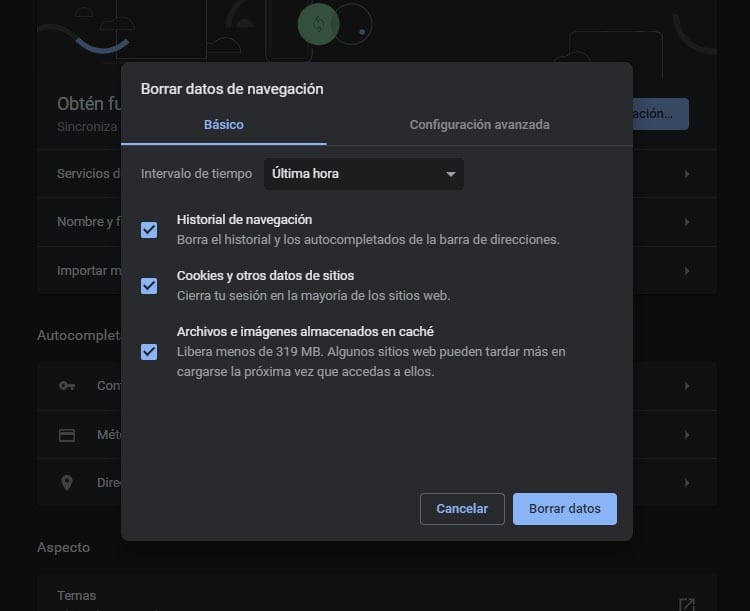
تعطيل ملحقات
في بعض الأحيان، على الرغم من أن المشكلة المعروضة تشير إلى ذاكرة التخزين المؤقت، فقد يكون السبب هو أن بعض الإضافات هي التي تسبب خللاً في المتصفح. هل قمت بفحص الإضافات التي قمت بتثبيتها؟ ما العناصر التي أضفتها مؤخرًا إلى Chrome؟
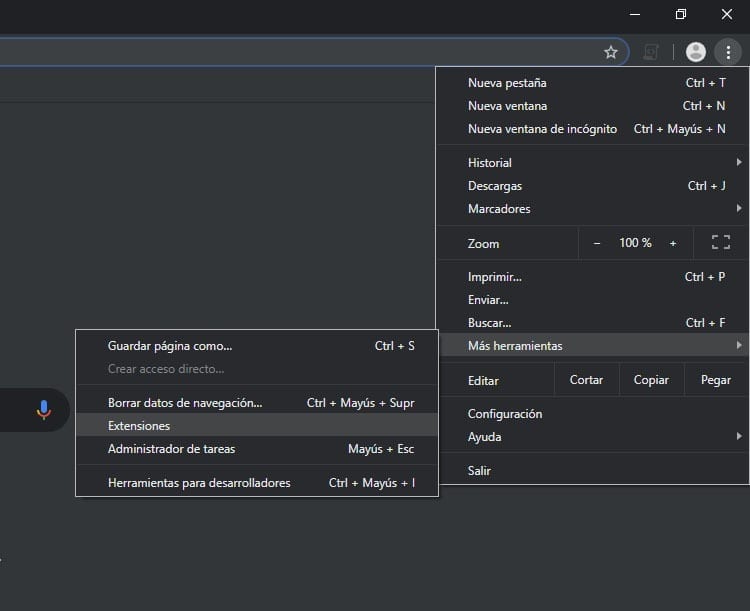
للتحقق من أن المشكلة تكمن في برامج الطرف الثالث التي تمت إضافتها إلى المتصفح، عليك فقط المحاولة تعطيل الملحقات. يمكننا تعطيلها واحدًا تلو الآخر، دون الحاجة إلى إزالتها تمامًا، والتحقق من المسؤول عن خطأ ERR_CACHE_MISS.
- انقر على إعدادات Chrome، الزر الذي يحتوي على ثلاث نقاط في الزاوية اليمنى العليا من الشاشة.
- حدد خيار المزيد من الأدوات وانقر عليه ملحقات.
- ستتمكن من رؤية قائمة بجميع الملحقات المثبتة حاليًا في المتصفح.
- قم بتعطيل الإضافات مثل أدوات حظر الإعلانات وتحقق من حل الخطأ عن طريق زيارة موقع الويب مرة أخرى.
- إذا لم يتم تصحيحه، فقم بتعطيل الملحقات المثبتة واحدة تلو الأخرى وتحقق من حل الخطأ.
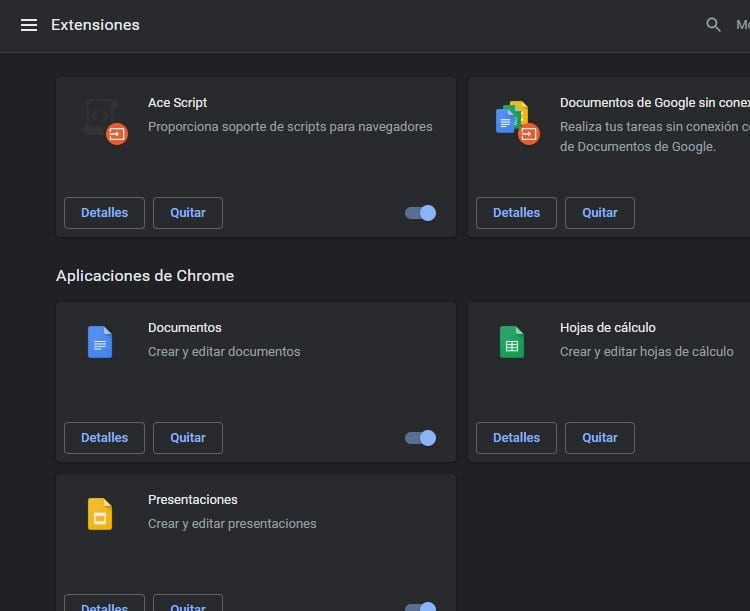
تعطيل ذاكرة التخزين المؤقت في المتصفح
من المؤكد أن خطأ ERR_CACHE_MISS يؤثر على ذاكرة التخزين المؤقت لمتصفح Google Chrome، ولهذا السبب فإن تعطيل الإضافات التي تؤثر على ذاكرة التخزين المؤقت، أو مسح ذاكرة المتصفح، من شأنه أن يساعد في حل المشكلة.
في حالة عدم قيام الحلول المذكورة أعلاه بإزالة خطأ المتصفح هذا، فما يمكن فعله هو ذلك مباشرة تعطيل ذاكرة التخزين المؤقت في المتصفح. وبهذه الطريقة، وبما أن المعلومات لا يتم تخزينها في ذاكرة المتصفح التي تسهل الوصول إلى مواقع الويب، فلن تحدث أعطال بسبب تخزينها بشكل غير صحيح أو تلفها.
على الرغم من أن إزالة الخطأ بهذه الطريقة له سلبياته، مثل حقيقة أن الوصول إلى مواقع الويب التي يتم زيارتها بشكل متكرر سيكون أبطأ قليلاً. ومع تعطيل ذاكرة التخزين المؤقت، يجب تحميل جميع العناصر في كل مرة تدخل فيها إلى أحد هذه المواقع.
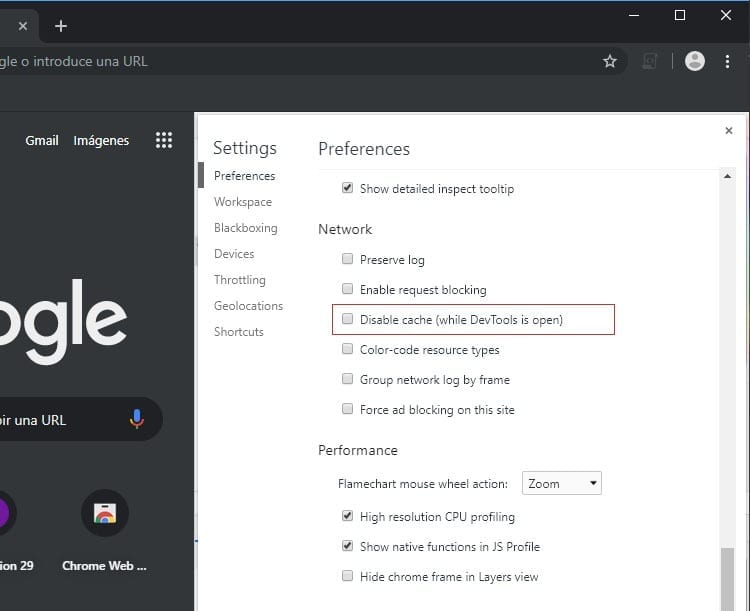
إلى تعطيل ذاكرة التخزين المؤقت جوجل كروم عليك فقط اتباع هذه الخطوات البسيطة:
- أولاً، اضغط على مفاتيح Control + Shift + I ثم اضغط على المفتاح F1 على لوحة المفاتيح. سيتم فتح قائمة الإعدادات في أدوات المطور.
- انتقل عبر الخيارات حتى تجد قسم الشبكة وحدد المربع تعطيل ذاكرة التخزين المؤقت س تعطيل ذاكرة التخزين المؤقت.
- احفظ التغييرات في القائمة وأعد تشغيل المتصفح.
عند فتح Google Chrome مرة أخرى، ستستخدمه بالفعل دون تخزين جميع المعلومات في ذاكرة التخزين المؤقت، لذا يجب حل الخطأ ERR_CACHE_MISS.
حل الخطأ ERR_CACHE_MISS في Google Chrome على نظام Android
ولسوء الحظ، فإن هذه المشكلة لا تتعلق فقط بالمتصفح الذي تم تطويره لأجهزة الكمبيوتر. يمكن أيضًا أن ينعكس فشل ذاكرة التخزين المؤقت في Chrome في تطبيق Android.
ولحسن الحظ لجميع المستخدمين الذين قد يعانون من هذا الخطأ، فإنه يمكن حله بسهولة عن طريق حذف بيانات التصفح. يتم ذلك بنفس الطريقة كما في متصفح سطح المكتب. عملية بسيطة جدًا لن تستغرق سوى بضع دقائق وستؤدي إلى حدوث خطأ مزعج.
- افتح تطبيق Google Chrome على هاتفك المحمول الذي يعمل بنظام Android.
- انتقل إلى إعدادات التطبيق، وانقر على النقاط الثلاث الموجودة في الزاوية اليمنى العليا من التطبيق.
- انقر على الخيار ترتيب.
- بمجرد الدخول إلى إعدادات المتصفح لنظام Android، قم بالتمرير لأسفل إلى قسم الإعدادات المتقدمة وانقر فوق خصوصية.
- انتقل إلى نهاية القائمة، ثم اضغط على محو بيانات التصفح.
- بنفس الطريقة كما هو الحال في إصدار سطح المكتب، سيتعين عليك اختيار الفاصل الزمني الذي تريد التصرف فيه وما إذا كنت تريد أيضًا حذف سجل التصفح وملفات تعريف الارتباط، بالإضافة إلى الملفات والصور المخزنة في ذاكرة التخزين المؤقت.
- أخيرًا ، اضغط على الزر حذف البيانات لحذف جميع معلومات التصفح من جهازك.
سيؤدي هذا إلى تحرير المساحة التي تستخدمها ذاكرة Chrome على الجهاز مع الاهتمام بالخطأ ERR_CACHE_MISS الذي سبب الكثير من المتاعب لمستخدمي Chrome حول العالم.

لقد تم لصقها على شاشة منذ أن وقع جهاز الكمبيوتر في يدي في عام 1997. والآن أود أن أكتب عن كل ما يتعلق بها.
كاتب محتوى. مصمم الجرافيك ومحركات البحث الأمثل





