يعد Google Chrome أحد أفضل متصفحات الويب المتاحة –والمفضل لدي- ومع ذلك فهي آلة تستهلك الموارد. مع بعض الحيل الصغيرة يمكنك ذلك تقليل استهلاك موارد كروم وتحويله إلى متصفح قوي وفعال.

الحقيقة هي أن Chrome يعد أحد أفضل الخيارات عند البحث عن متصفح. الغالبية العظمى من المستخدمين يثقون به. ومع ذلك، فهو أحد المتصفحات التي تستهلك معظم الموارد. وإذا قمنا بالوصول إلى مدير المهام، فسنرى دائمًا Google Chrome في أعلى القائمة في استهلاك ذاكرة الوصول العشوائي.
ولحسن الحظ، يمكنك تحسين أدائه بطريقة بسيطة من خلال مراعاة بعض الإرشادات التي سنراها هنا.
محتوى المادة
حيل لتقليل استهلاك ذاكرة الوصول العشوائي لـ Google Chrome
ملحقات Desactivar
توجد إحدى أكبر مشكلات Chrome في الإضافات. يمكن أن تتراكم هذه الوظائف الإضافية دون أن ندرك ذلك، وفي بعض الأحيان نقوم بتثبيت ملحق نتوقف عن استخدامه قريبًا ولا نقوم بإلغاء تثبيته.
يعمل كل من الامتدادات كعمليةمما يجعلهم يستهلكون عددًا لا بأس به من الموارد. لهذا السبب، من المهم التحكم جيدًا في هذه الامتدادات.
ليس من الضروري حذفها من المتصفح. وفي حالة أننا لا نخطط لاستخدامها في وقت قصير، ولكننا لا نريد التخلص منها، فيمكننا دائمًا تعطيل الملحقاتs. سيؤدي هذا إلى منعها من العمل في الخلفية ولن تستهلك المزيد من ذاكرة الوصول العشوائي.
لإلغاء تثبيت ملحق أو تعطيله، يجب عليك الانتقال إلى علامة التبويب "الملحقات" في إعدادات المتصفح.
تعطيل الإبلاغ عن الأخطاء
يريد جميع المطورين أن تكون برامجهم خالية من الأخطاء. ومن أجل تحقيق ذلك يحتاجون ردود الفعل من العيوب الموجودة لديهم ولكن لا يرسل جميع المستخدمين تقارير الأخطاء حتى تتمكن من العمل عليها. لهذا السبب، يحتوي Google Chrome على ميزة تسمح بذلك إرسال تقارير الأخطاء تلقائيًا.
عند تثبيت المتصفح، يتم إبلاغنا أنه سيتم إرسال هذه التقارير بشكل مجهول. هذه الميزة لا تستهلك كمية كبيرة من الموارد، ولكن إضافة إلى كل شيء آخر نجد أنفسنا مع آلة تستنزف الذاكرة.
إرسال تقارير الأخطاء يمكن تعطيله. ومن خلال القيام بذلك، سنمنع المتصفح من استخدام المزيد من ذاكرة الوصول العشوائي. علاوة على ذلك، إذا كنت تريد تقديم معلومات، فعندما تفشل، ستظهر رسالة. المنبثقة حيث يمكننا، بنقرة بسيطة، إرسال تقرير خطأ إلى Google ليعملوا عليه.

لإلغاء تنشيطه سيتعين علينا الذهاب إلى ترتيب في المتصفح. هناك سيتعين علينا عرض خيارات التكوين المتقدم (في أسفل الصفحة) وإلغاء تحديد الخيار إرسال إحصائيات الاستخدام وتقارير الأعطال تلقائيًا إلى Google. بعد إلغاء تنشيط هذه الوظيفة سيتعين علينا الضغط على الزر لإعادة تشغيل المتصفح الذي سيظهر على الشاشة.
تعطيل جوجل كروم في الخلفية
على الرغم من أننا أغلقنا Google Chrome، المتصفح سيستمر في تشغيل بعض العمليات في الخلفية. سيتم إغلاق كافة علامات التبويب، ولكن ليس التطبيقات التي تحتاج إلى المتصفح ليعمل.
بغض النظر عن مدى إغلاق المتصفح، إذا كانت هناك تطبيقات قيد التشغيل، فسوف تستمر في القيام بذلك حتى مع إغلاق المتصفح. إذا تم استخدامها فلا توجد مشكلة، ولكن عندما لا يتم استخدامها، فإن كل ما يفعلونه هو استهلاك موارد الكمبيوتر.

وظيفة المتصفح الافتراضية هذه يمكن تعطيله من الإعدادات من نفسه. للقيام بذلك عليك الذهاب إلى الإعدادات وهناك، في الإعدادات المتقدمة، عليك أن تبحث عنها تطبيق Seguir ejecutando على Google Chrome. سنقوم بإعادة تشغيل المتصفح بمجرد إلغاء تنشيطه حتى يتم تطبيق التغييرات ولن داعي للقلق بشأنها بعد الآن.
تثبيت ملحقات لتقليل الاستهلاك
لقد قلنا بالفعل أنه يجب علينا إلغاء تثبيت ملحقات Chrome التي لا نستخدمها، أو على الأقل تعطيلها. عادةً ما نستخدم العديد من هذه الامتدادات مرة واحدة فقط ثم تصبح عديمة الفائدة بالنسبة لنا. ولحسن الحظ، فإن العديد من الأشياء الأخرى لها استخدامات رائعة يمكن أن تساعدنا كثيرًا، حتى في ذلك تقليل استهلاك الكروم.
- علامة تبويب واحدة: هذا امتداد يسمح لك بـ "تعطيل" علامات التبويب المفتوحة غير المستخدمة. عند تثبيت هذا الملحق، ما عليك سوى النقر على أيقونة OneTab وستشكل جميع علامات التبويب المفتوحة قائمة. يمكنك تمكين علامات التبويب واحدة تلو الأخرى طالما كنت في حاجة إليها، أو كلها مرة واحدة. يقلل بشكل لا يصدق من استهلاك ذاكرة المتصفح.
- موفر البيانات: أداة صغيرة تساعدنا في جعل مواقع الويب يتم تحميلها بشكل أسرع، كما أنها تستهلك نطاقًا تردديًا أقل. ضغط المواقع بدون HTTPS قبل أن يصلوا إلى المتصفح. مثالي لأولئك الذين يستخدمون المتصفح من هاتف محمول أو لديهم معدل بيانات محدود.
لا يزال حذف البيانات (السجل، ملفات تعريف الارتباط...) خيارًا رائعًا
لم يثبت بشكل كامل أن حذف البيانات التي يستخدمها المتصفح له تأثير كبير على أدائه. نعم يمكن تحسين أدائها، ولكن إلى أي مدى؟
إنه دائمًا خيار جيد حذف البيانات التي جمعها المتصفح. خاصة عندما لم نفعل ذلك منذ فترة. تساعد كل هذه المعلومات المخزنة في ذاكرة التخزين المؤقت مواقع الويب على التحميل بشكل أسرع، ولكن عندما يتعين عليك البحث في آلاف الملفات وملفات تعريف الارتباط للحصول عليها، ينتهي الأمر بنتائج عكسية.
امسح ذاكرة التخزين المؤقت لجوجل كروم انها حقا بسيطة. سيتعين علينا الانتقال إلى الإعدادات وسنعرض الإعدادات المتقدمة هناك. في خيارات الخصوصية التي سنبحث عنها محو بيانات التصفح.
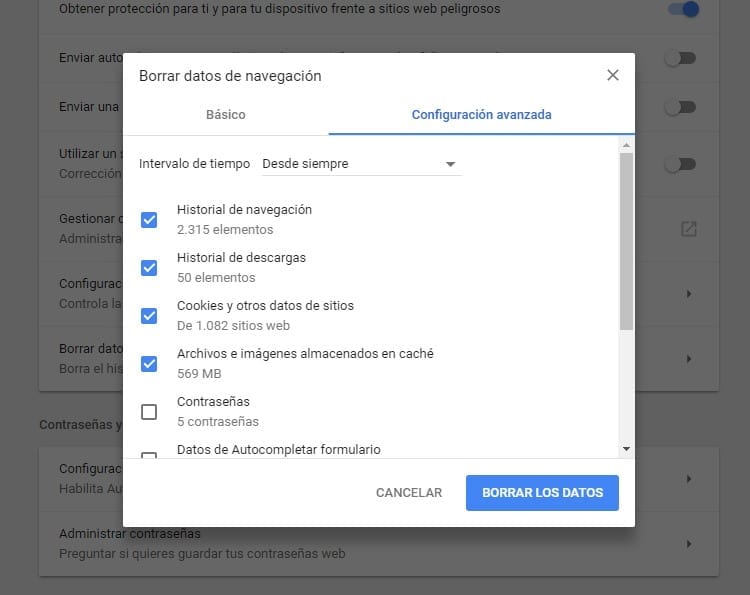
سيتعين علينا اختيار الفترة الزمنية التي نريد حذف البيانات منها (يمكننا الاختيار من الساعة الأخيرة إلى منذ تثبيت المتصفح). ثم سيتعين علينا اختيار البيانات التي سيتم حذفها. يمكننا حذف سجل التصفح وسجل التنزيل وملفات تعريف الارتباط والبيانات من مواقع الويب التي تمت زيارتها والصور والملفات المخزنة مؤقتًا وبيانات الإكمال التلقائي وكلمات المرور وبعض الأشياء الأخرى. سيتعين علينا بشكل أساسي حذف سجل التصفح وملفات تعريف الارتباط والملفات المخزنة مؤقتًا. وأخيرا عليك الضغط على الزر احذف البيانات حتى يتم القضاء عليهم نهائيا.
إعادة ضبط إعدادات كروم
إذا لم يقم متصفحنا بتحسين أدائه ولم نشاهده يقلل من استهلاكه، فيمكننا دائمًا العودة إلى حيث بدأ كل شيء. ريستابلكر كروم يجب أن يكون هذا هو الخيار الأخير، على الرغم من أنه إذا لم نكن نريد تخصيص المتصفح، فهذه هي الطريقة الأسهل لإعادة كل شيء إلى طبيعته.
من خلال إعادة ضبط المتصفح نعود إلى إعدادات المصنع. بهذا نتصرف كما لو كنا نستخدم Google Chrome مرة أخرى للمرة الأولى، بدون ملحقات مضافة، وبدون معلومات مخزنة. كما لو كان التثبيت الجديد.
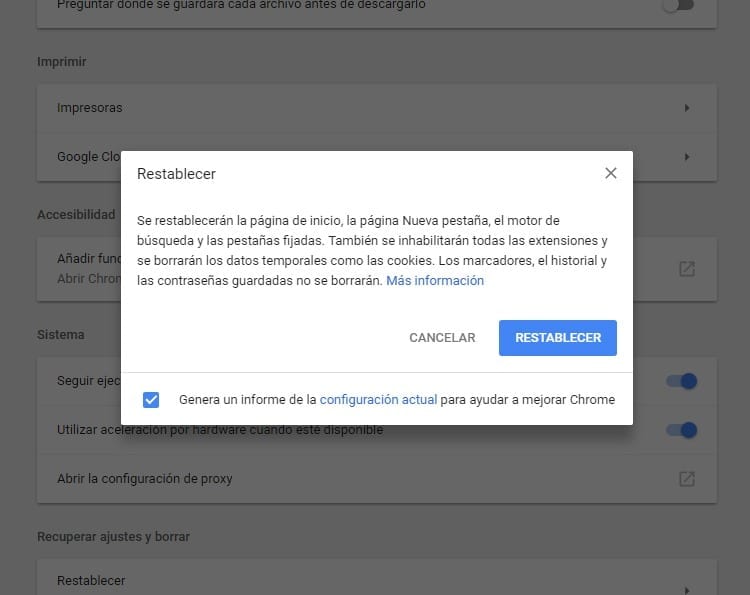
لإعادة ضبط إعدادات المتصفح، انتقل إلى إعدادات Google Chrome، وفي الإعدادات المتقدمة، انتقل إلى خيارات الإعدادات الأخيرة وانقر على استعادة. ستظهر رسالة على الشاشة توضح ما سيحدث عند تحديد هذا الخيار. إذا وافقنا، فما علينا سوى الضغط على زر إعادة الضبط مرة أخرى وسنعود إلى إعدادات المتصفح الأصلية.

لقد تم لصقها على شاشة منذ أن وقع جهاز الكمبيوتر في يدي في عام 1997. والآن أود أن أكتب عن كل ما يتعلق بها.
كاتب محتوى. مصمم الجرافيك ومحركات البحث الأمثل





