بعد وصول iOS 13 إلى أجهزة Apple، يستخدم iPhone الآن صور HEIC افتراضيًا. هذا معيار جديد لم يتم إطلاقه بالكامل بعد، ولا يتلقى الدعم الكامل من العديد من العلامات التجارية حتى الآن. لكن مع التكيف بواسطة iPhone لا نشك في أنه لن يستغرق وقتًا طويلاً حتى يصبح شيئًا سيتعين علينا التعود عليه في المستقبل.

إذا قمت بتحديث جهاز iPhone أو iPad الخاص بك إلى iOS 13، فسيتم بالفعل تخزين الصور التي التقطتها بهذا التنسيق الجديد. تنسيق لا تدعمه أجهزة أخرى غير تلك التي طورتها Apple. ولهذا السبب سوف نرى كيفية فتح الصور HEIC من جهاز iPhone الخاص بك على أي جهاز كمبيوتر يعمل بنظام Windows.
محتوى المادة
"العبث" بإعدادات جهاز iPhone الخاص بك
لم يتم إنشاء هذا التنسيق الجديد إلا بواسطة مطوري تنسيق MPEG. هو عالية الكفاءة تنسيق ملف الصورة إنه تنسيق صور يسعى للحصول على أكبر قدر ممكن من الكفاءة. لهذا السبب، ليس من الصعب الاعتقاد أنه في المستقبل القريب سيصبح معيارًا سنراه في جميع أنظمة التشغيل، سواء سطح المكتب أو الهاتف المحمول.
في الوقت الحالي، لكي نتمكن من نقل الصور، سيتعين علينا "التلاعب" بجهاز iPhone قليلاً لتسهيل مهمة نقل الصور إلى جهاز كمبيوتر يعمل بنظام Windows.
بالنسبة للمبتدئين، يمكنك تجنب استخدام تنسيق HEIC والعودة إلى صور JPEG. وبطبيعة الحال، فإن هذا سيجعل صورك تشغل مساحة أكبر على جهازك، ولكن نقل الصور واستخدامها سيكون أسهل بكثير. لحفظ صورك بصيغة JPEG، انتقل إلى الإعدادات > الكاميرا > التنسيقات وحدد أكثر توافقا.
هناك خيار آخر يجب أخذه في الاعتبار، والذي لن يؤثر على ذاكرة جهازك، وهو تحويل الصور عند نقلها إلى جهاز كمبيوتر. يمكنك القيام بذلك ليس فقط مع نظام التشغيل Windows ولكن أيضًا مع جهاز Mac الإعدادات> الصور وابحث عن الخيار نقل إلى ماك أو الكمبيوتر الشخصي. في الجزء السفلي من الخيارات سيكون عليك الاختيار AUTOMATICO بحيث يتم تحويل الصور ومقاطع الفيديو تلقائيًا إلى تنسيق متوافق مع جهاز الكمبيوتر الخاص بك.
تحويل الصور إلى تنسيق JPG
لقد رأينا بالفعل أنه يمكننا التراجع عند التقاط الصور بتنسيق HEIC. كما يمكننا تحويل الصور في نفس وقت نقلها إلى الكمبيوتر. ولكن ماذا يحدث إذا كانت لدينا صور بتنسيق HEIC على جهاز الكمبيوتر الخاص بنا ولم نقم بتحويلها من قبل؟ في هذه الحالة من المهم أن يكون لديك محول الصور باليد. البرنامج المسؤول عن تحويل تنسيق الصور التي قمنا بحفظها.
نظرًا لأن تنسيق الصورة عالي الكفاءة هذا جديد نسبيًا، لم يتم تحديث جميع المحولات لتشمل مثل هذا الامتداد. عليك أن تبحث عن واحد متوافق و iMazing محول HEIC يمكنك الاعتناء بالوظيفة دون بذل أي جهد. يمكنك تحويل الصور إلى تنسيق JPG وPNG، وكذلك استخراج معلومات EXIF. بجانب، وهو متوافق مع كل من ويندوز وماك.
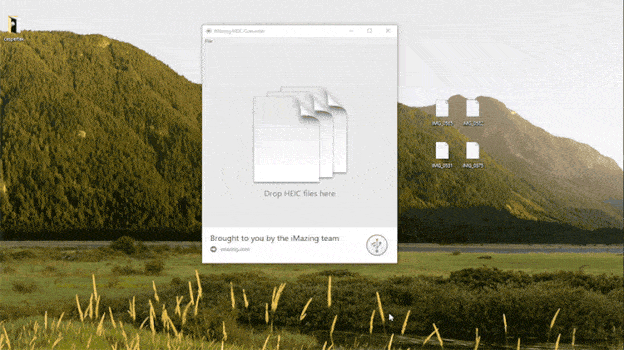
كل ما عليك فعله هو تنزيل البرنامج وفتحه وسحب الصور التي تريد تحويلها. ثم حدد التنسيق الذي ستقوم بتحويلها إليه وحدد موقعًا لحفظها. وفي غضون ثواني، ستكون جميع صورك متاحة للعرض بتنسيق متوافق مع جهازك.
افتح HEIC في عارض الصور في Windows
لدى مستخدمي Windows بديل أخير. يمكن لـ Windows Image Viewer دعم الملفات ذات ملحق HEIC أصلاً. وهذا بفضل الشركة التي تقف وراء CopyTrans. لقد قاموا بإنشاء مكون إضافي مسؤول عن توفير هذه الميزة لأداة Windows. يسمى التطبيق CopyTrans HEIC لنظام التشغيل Windows.
بعد تنزيل البرنامج وتثبيته، ستتمكن من عرض صور HEIC على جهاز الكمبيوتر الذي يعمل بنظام Windows. لن تضطر إلى القيام بأي شيء آخر. بالطبع، في النهاية، من الأفضل الاحتفاظ بكل من CopyTrans وiMazing مثبتين على جهاز الكمبيوتر الخاص بك، في حالة احتياجك إلى أي من الأداتين مرة أخرى، إما لعرض هذه الصور أو تحويلها.
يمكن أن يكون تنسيق HEIC مفيدًا جدًا لتوفير بعض المساحة على هاتفك المحمول، ولكن ماذا يحدث إذا أردنا رؤية الصور على جهاز الكمبيوتر الخاص بنا؟ إليك كل ما تحتاج إلى معرفته لفتح صور HEIC في Windows.
هل تريد أن تعرف كيفية حفظ كلمات المرور الخاصة بك؟
إذا كنت بحاجة إلى حفظ كلمات المرور الخاصة بك باستخدام مدير كلمات مرور جيد يحافظ على حفظها وحمايتها، ففي هذه المقالة نسهل عليك الأمر.
أفضل 3 برامج لإدارة كلمات المرور

لقد تم لصقها على شاشة منذ أن وقع جهاز الكمبيوتر في يدي في عام 1997. والآن أود أن أكتب عن كل ما يتعلق بها.
كاتب محتوى. مصمم الجرافيك ومحركات البحث الأمثل





