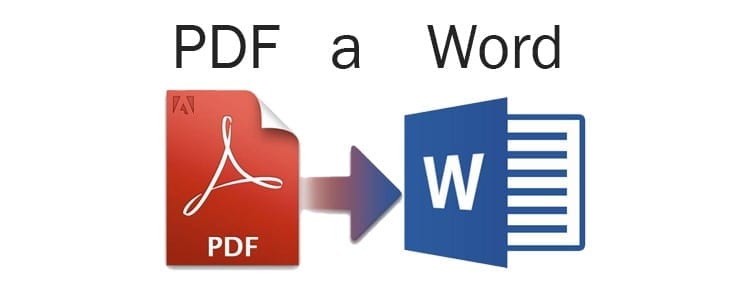كلمة أون لاين إنها نسخة الإنترنت من مجموعة Microsoft Office، مع خصوصية أننا سنكون قادرين على الاستفادة منها مجانًا تمامًا. لذلك، سنتعرف على بعض الوظائف الرئيسية التي ستكون تحت تصرفنا، وكل ما نحتاجه حتى نتمكن من الاستمتاع بـ Word Online مجانًا.
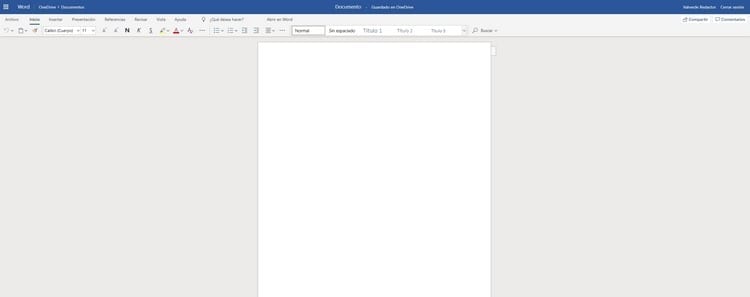
محتوى المادة
ما هو مايكروسوفت وورد
بادئ ذي بدء، من المهم جدًا أن نفهم الأداة التي نتعامل معها.
مجموعة المكتب هي في الأساس مجموعة أو حزمة من البرامج التي يمكنك من خلالها تنفيذ المهام اليومية في أي نوع من المكاتب.
على وجه التحديد، تعد أداة Word عبر الإنترنت إصدارًا أكثر تبسيطًا من أداة Word برنامج Microsoft Office Word المدفوع، بحيث يكون لدينا معظم الوظائف المتاحة لنا دون الحاجة إلى دفع ثمن البرنامج.
من الواضح أن كل هذا مشروع تمامًا، ونحن نتحدث على وجه التحديد عن برنامج أساسي ليس فقط للعمل، ولكن أيضًا للدراسة والحياة اليومية في منزلنا، لأنه الأداة الأكثر استخدامًا لكتابة المستندات والنصوص .
ومع ذلك، سنتعرف بشكل أفضل قليلاً على كل ما هو تحت تصرفنا والذي ستتمكن من استغلاله بحرية دون دفع سنت واحد.
مزايا وعيوب استخدام Office
من المهم أن تضع في اعتبارك أن استخدام حزمة Office Online يوفر لك سلسلة من المزايا التي من المهم تسليط الضوء عليها فيما يتعلق بالحصول على الترخيص لفريقنا، على الرغم من أنها تقدم أيضًا بعض السلبيات التي من المهم بالنسبة لنا أن نكون واضحين بشأنها .
مميزات اوفيس اون لاين
بداية، سنسلط الضوء على مزايا هذا النظام فيما يتعلق بشراء الترخيص:
- يمكننا استخدام جميع أدوات Microsoft Office مجانًا تمامًا.
- لا يهم جهاز الكمبيوتر الذي نعمل منه، حيث يمكننا دائمًا الوصول إلى ملفاتنا وأدوات Office الخاصة بنا عبر الإنترنت.
- يمكننا إنشاء ملفات في أي مكان في العالم وباستخدام أي نوع من الأجهزة، بالإضافة إلى مشاركتها.
- سنحمل دائمًا ملفاتنا معنا دون الحاجة إلى حمل شريحة ذاكرة أو أي جهاز آخر، لأنه بمجرد وجود اتصال بالإنترنت يمكننا الوصول إليها، مما يمنحنا مزيدًا من الأمان وتعدد الاستخدامات.
- لن ننسى أبدًا أي وثيقة مهمة في المنزل.
- نحن نتجنب خطر كسر شريحة الذاكرة أو محرك الأقراص الثابتة لدينا وفقدان المستندات المهمة.
- نحن محميون ضد فقدان محرك الأقراص المحمول أو محرك الأقراص الثابتة، مما يمنع الوصول إلى الملفات بهذه الطريقة من قبل أطراف ثالثة.
- يمكننا العمل في الوقت الفعلي مع مستخدمين آخرين على نفس المستند.
عيوب اوفيس اون لاين
لكننا بالطبع لا نريد أن نخدعك، لذلك سنقوم أيضًا بإدراج بعض العيوب الرئيسية التي سنواجهها إذا اخترنا هذا الخيار بدلاً من دفع ثمن الترخيص:
- جميع البرامج المضمنة في الحزمة محدودة مقارنة بالنسخة المدفوعة.
- نحن بحاجة إلى أن يكون لدينا اتصال بالإنترنت عندما نريد العمل مع أي من هذه البرامج.
- تتم إدارة المستندات من خلال OneDrive، مما يعني أن خطر وصول أطراف ثالثة إليها أكبر مما لو كانت لدينا على جهاز التخزين الخاص بنا.
- مساحة العمل أصغر إلى حد ما، نظرًا لأننا نقوم بتشغيل البرنامج في المتصفح، وبالتالي فإن الشريط العلوي مرئي تمامًا. على أية حال، يمكننا حل هذه المشكلة عن طريق تغيير طرق العرض أو بالضغط على المفتاح F11.
- في النسخة الإلكترونية لن نتمكن من استخدام تركيبة عجلة الماوس Ctrl + لتعديل تكبير المستند، نظرًا لأنه صحيح أن حجمه قد تغير، ولكنه يغير أيضًا حجم الأزرار وأدوات الوصول العلوية أيضًا من الألواح الجانبية، تشغل مساحة كبيرة. إنه مكان يمكننا فيه استخدام أزرار التكبير/التصغير الموجودة في البرنامج نفسه.
هذه هي الجوانب التي يجب أن نأخذها في الاعتبار بشكل أساسي سواء كنا مهتمين بالدفع مقابل الترخيص أم لا.
ما هي برامج Office المجانية الأخرى الموجودة تحت تصرفي؟

قبل شرح عملية الوصول إلى Word والبدء في استخدامه، من المهم أن تفهم أنه في نفس البرنامج التعليمي، سنتمكن تلقائيًا من الوصول إلى جميع منتجات أو برامج Office الأخرى.
هذا يعني أنه سيكون لدينا إمكانية الوصول إلى:
- كتاب الاتصال: هذا هو دفتر جهات الاتصال المرتبط مباشرة بحسابنا في Outlook.com. يمكننا من خلاله حفظ جميع جهات الاتصال الخاصة بنا، بما في ذلك سلسلة من البيانات مثل الاسم واللقب وعنوان البريد الإلكتروني ورقم الهاتف ومكان عملك وعنوان المنزل والشركة والموقع الإلكتروني وأعياد الميلاد واحتفالات الذكرى السنوية، إذا كان لديك شريك، ويمكننا ذلك حتى إضافة الملاحظات الشخصية من بين أشياء أخرى كثيرة.
- تقويم مايكروسوفت: يعد التقويم موردًا أساسيًا آخر اليوم، لأنه في الأساس عبارة عن جدول أعمال كامل يمكننا تنظيمه بطريقة تمكننا من تفعيل الإشعارات، وفي جميع الأوقات، سنكون قادرين على الحفاظ على جميع مواعيدنا ومهامنا منظمة بشكل جيد. بالإضافة إلى ذلك، يمكننا إنشاء العديد من التقويمات للتمييز بين الدراسات والعمل والترفيه والأسرة وما إلى ذلك.
- Excel: إنه جدول بيانات رائع سنكون قادرين من خلاله على العمل بطريقة بسيطة للغاية وبكمية كبيرة من الموارد سواء للعمل أو الدراسة أو حتى إدارة منزلنا.
- النماذج عبر الإنترنت: مع هذا التطبيق سيكون لدينا إمكانية إنشاء جميع أنواع الاستطلاعات والاستبيانات بأسرع وأسهل طريقة، وكذلك مجانًا.
- ون درايف: هذا هو نظام التخزين السحابي الذي سنحصل من خلاله، مجانًا تمامًا، على مساحة تخزين إجمالية تبلغ 5 جيجابايت لجميع ملفاتنا ورسائل البريد الإلكتروني والمعلومات بشكل عام.
- برنامج OneNote: إنه مدير مريح للغاية سنتمكن من خلاله من إنشاء علامات تبويب وأقسام مختلفة بالإضافة إلى الاستفادة من أسلوبه المرئي لتنظيم أي نوع من الأفكار أو العمل أو المشروع وما إلى ذلك.
- بريد اوتلوك: هذا هو بريد مايكروسوفت الإلكتروني، أي ما كان يعرف سابقاً باسم Hotmail.
- باور بوينت اون لاين: أداة رائعة سنكون قادرين من خلالها على إنشاء العروض التقديمية الخاصة بنا للعمل أو المنزل أو حتى للدراسة.
- سكيب: الأداة الأساسية للتواصل مع الأشخاص من أي مكان في العالم بشكل مجاني تمامًا، سواء من خلال الدردشة، مع إمكانية إرسال جميع أنواع الملفات والروابط وغيرها، أو حتى من خلال مكالمة مجانية أو مكالمة فيديو.
- تمايل: هذا تطبيق للأجهزة المحمولة يسمح لنا بتقديم أفكارنا لتنفيذ كل شيء بدءًا من المشاريع وحتى جميع أنواع العروض التقديمية.
- كلمة: هذا هو البرنامج الذي نتعامل معه بشكل أساسي في هذه المناسبة، ولن يكون لدينا حزمة كاملة إذا لم يكن لدينا هذه الأداة المكتبية اللازمة لإنشاء جميع أنواع المستندات مع العديد من الوظائف.
ما الذي أحتاجه للوصول إلى Word Online
الشيء الوحيد الذي سنحتاجه للوصول إلى Word Online هو ما يلي:
- حساب Outlook أو Hotmail: إذا لم يكن لديك حساب هوتميل، ننصحك بإلقاء نظرة على هذا البرنامج التعليمي لإنشاء حساب Outlook أو حساب Hotmail، إذا كان لديك، فإن الشيء الوحيد الذي ستحتاجه هو بيانات الوصول.
- اتصال الإنترنت: من المهم جدًا أيضًا أن يكون لديك اتصال بالإنترنت، نظرًا لأنه منتج عبر الإنترنت، لذلك سنعمل عبر الإنترنت في جميع الأوقات.
كيفية تسجيل الدخول إلى كلمة
بمجرد حصولنا على كل ما هو ضروري والذي أشرنا إليه في القسم السابق، سيتعين علينا اتباع الخطوات التالية لتسجيل الدخول إلى Word Online:
- أولاً، دعنا نصل إلى صفحة Microsoft الرئيسية لبرنامج Outlook.
- نقوم بإدخال عنوان بريدنا الإلكتروني، أو رقم الهاتف الذي ربطناه بحسابنا إذا فعلنا ذلك، أو رقم Skype الخاص بنا. نضغط على "التالي".
- نقوم بكتابة كلمة المرور الخاصة بنا، كل ما علينا فعله هو الضغط على “دخول"وسنتمكن من الدخول إلى منصة Office Online.
- ستشاهد الآن شيئًا مشابهًا لهذا:
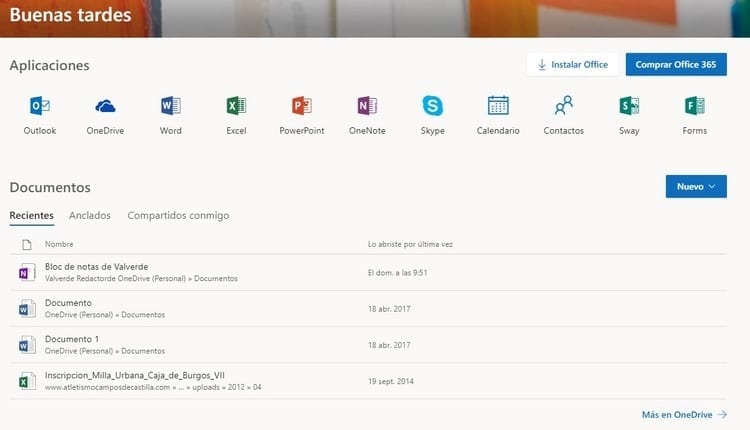
- في الأعلى سترى أن لديك كافة التطبيقات المتاحة التي ذكرناها من قبل، أي جميع تطبيقات Office Online.
- في حالتنا سوف نقوم بالضغط على الزر "كلمة"كما ترون في الصورة التالية:

- أول ما سيظهر هو نافذة مشابهة لتلك التي تفتح عند دخولنا Word للكمبيوتر الشخصيأي التكوينات المسبقة المختلفة للقوالب التي يمكننا اختيارها، والتي نجد من بينها، أولاً وقبل كل شيء، “مستند جديد فارغ".
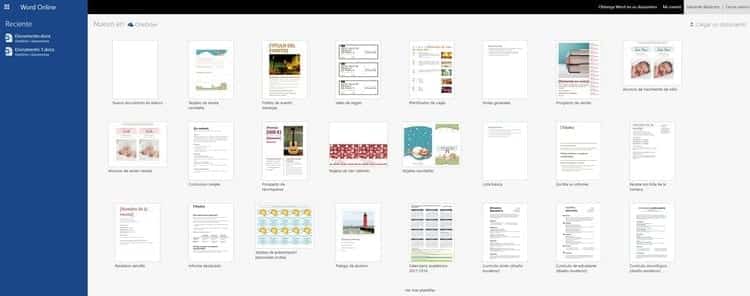
- سيكون هذا هو الخيار الذي نستخدمه بشكل متكرر، ولكن يمكننا فتح أي منها.
الملامح الرئيسية لبرنامج Word Online
بمجرد فتح القالب الأول الخاص بنا، سنلاحظ أنه في الجزء العلوي نرى علامات التبويب المعتادة التي يمكننا من خلالها الوصول إلى جميع خيارات ووظائف Word Online.
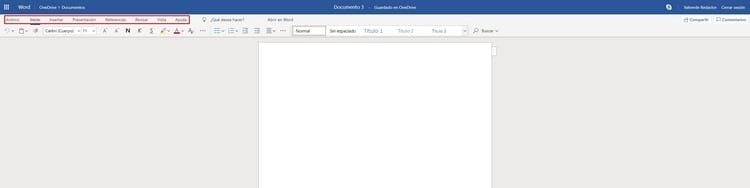
في الأساس، كل ما علينا فعله هو التنقل عبر هذه القوائم حيث يمكننا العثور على جميع الخيارات المتاحة.
من الواضح، كما قلنا لك في البداية، أننا سنجد وظائف أقل مما كانت عليه في حالة كلمة لسطح المكتب، ولكن على أي حال، يظهر هنا في جميع خيارات الأداة المساعدة الأكثر شيوعًا، بحيث لا نفوت الكثير من الأشياء في كثير من الحالات.
وعلى وجه التحديد، هذه هي علامات التبويب المتوفرة لدينا:
علامة تبويب ملف Word
إذا نقرنا على علامة التبويب "ملف"، سيظهر شيء مشابه لما يلي:
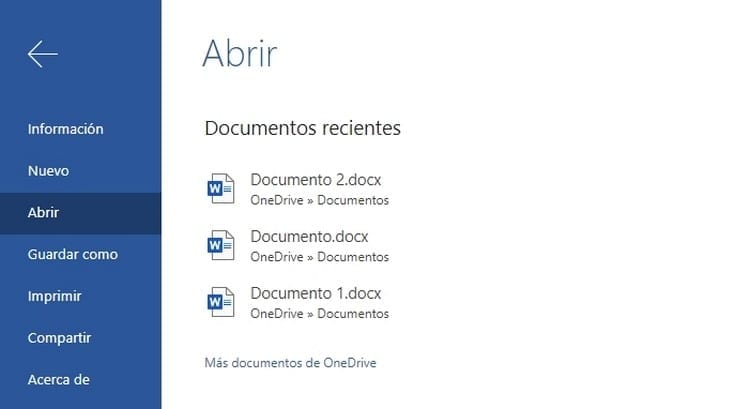
وكما نرى، تظهر هنا جميع المستندات التي فتحناها مؤخرًا، بالإضافة إلى سلسلة من الخيارات التي ترتبط بشكل مباشر بإدارة المستندات، أبرزها ما يلي:
- معلومات: في هذا القسم، سيكون لدينا إمكانية العثور على معلومات تتعلق بالوثيقة التي فتحناها في تلك اللحظة بالذات.
- جديد: سيكون هذا هو الخيار الذي سنختاره إذا أردنا إنشاء مستند جديد. تذكر أن هذا سيأخذنا إلى النافذة التي لدينا فيها القوالب المختلفة التي يمكننا الاختيار منها، أو حتى إنشاء مستند فارغ.
- فتح: سنصل هنا عندما نريد فتح بعض المستندات التي قمنا بحفظها.
- كومار الحارس: مع هذا الخيار سيكون لدينا إمكانية اختيار المكان الذي نريد حفظ المستند المفتوح فيه حاليًا، بالإضافة إلى الاسم الذي نريد تخصيصه له والتنسيق والخيارات الأخرى.
- طباعة: إذا أردنا طباعة المستند الذي فتحناه، فيجب علينا الوصول إلى هذا الزر. في الداخل سيكون لدينا الخيارات المختلفة التي يمكننا اختيارها عند تكوين الطباعة وحتى الطابعة التي نريد العمل معها.
- سهم: هو القسم الذي من خلاله سنكون قادرين على مشاركة المستند المفتوح مع أي مستخدم آخر، بحيث يكون لدينا إمكانية العمل في وقت واحد مع عدة أشخاص على نفس المستند.
- حول: أخيرًا، سنتمكن هنا من تعلم كل ما يتعلق بإصدار Word Online الموجود تحت تصرفنا.
علامة التبويب الصفحة الرئيسية
من جانبها، تقدم لنا علامة التبويب الرئيسية القائمة التالية:
![]()
هذا تعريف سريع للوظائف المختلفة التي ستكون تحت تصرفنا:
- فك- هذا خيار يمكننا من خلاله التراجع عن آخر التغييرات التي أجريناها على الوثيقة.
- الحافظة: سيكون هذا هو "الزرقبض"، أي الذي يسمح لنا بلصق المحتوى الذي تم تخزينه في الحافظة.
- نسخ التنسيق: باستخدام هذا الزر نقوم بنسخ ما اخترناه بحيث ينتقل إلى الحافظة، وبهذه الطريقة يمكننا لصقه لاحقًا في أي مكان آخر.
- اسم المصدر: نختار الخط الذي نريد استخدامه في المستند.
- حجم الخط: من خلال هذه القائمة المنسدلة، سيكون لدينا إمكانية تحديد حجم الخط الذي نريد استخدامه.
- زيادة حجم الخط: هو الزر الذي سنتمكن من خلاله زيادة حجم الخط دون الحاجة إلى استخدام القائمة المنسدلة السابقة.
- تقليل حجم الخط: وفي هذه الحالة يمكننا تقليل حجم الخط دون الحاجة إلى استخدام القائمة المنسدلة لاختيار الحجم المحدد.
- Negritas: يسمح لنا بتفعيل الخط الغامق في النص.
- المائل: يسمح لنا بتفعيل الخط المائل في النص.
- مسطر: يسمح لنا بتفعيل التسطير في النص.
- تسليط الضوء: ستسمح لنا هذه الوظيفة بوضع خط تحت نص معين كما لو كنا نفعل ذلك باستخدام علامة الفلورسنت. من خلال النقر على علامة التبويب الصغيرة التي تظهر على اليمين، سنكون قادرين على اختيار لون التسطير الذي نريد استخدامه.
- لون الخط: سيسمح لنا هذا القسم باختيار اللون الذي نريد استخدامه في جزء معين من النص. وبالمثل، سيكون لدينا إمكانية الاختيار بين عدة ألوان من خلال النقر على السهم الموجود على اليمين.
- تنسيق واضح: بهذا الزر سنتمكن من حذف تنسيق جزء معين من النص الذي قمنا بتحديده تلقائيا، أي أنه يمكننا وضع النص بخصائصه الافتراضية دون الحاجة إلى إزالة كل تنسيق واحدا تلو الآخر.
- المزيد من خيارات الخط: لدينا المزيد من الخيارات عندما يتعلق الأمر بإدارة الخط، مثل إمكانية شطب النص أو حتى إضافة خط منخفض أو مرتفع، وهي وظائف أساسية خاصة إذا كنا نكتب نصوصًا رياضية أو علمية بشكل عام.
- نقطية: يمكن أيضًا إنشاء المقالات القصيرة، سواء كانت مخصصة أو عن طريق اختيار أي من تلك التي تظهر في المكتبة. تذكر أن لديك أيضًا قوائم ذات مستويات متعددة تحت تصرفك والتي يمكنك تهيئتها حسب رغبتك.
- العد: بنفس الطريقة التي يمكننا بها استخدام التعداد النقطي، يمكننا أيضًا استخدام الترقيم وبالطبع تحديد عدة مستويات إذا لزم الأمر.
- تقليل المسافة البادئة: يتيح لنا هذا الزر تقليل المسافة البادئة مرة واحدة لكل ضغطة.
- زيادة المسافة البادئة: وهذا يسمح لنا بزيادة المسافة البادئة مرة واحدة لكل نقرة.
- محاذاة النص: لدينا أيضًا إمكانية اختيار المحاذاة التي نريدها للنص، سواء تم توسيطها أو محاذاة إلى اليسار أو محاذاة إلى اليمين أو ضبطها.
- المزيد من خيارات الفقرة: لدينا خيارات إضافية أخرى للفقرات مثل اختيار المسافة بين الأسطر، أي ضبط تباعد الأسطر، بالإضافة إلى اختيار مسافة بادئة خاصة، إذا أردنا كتابة النص من اليسار إلى اليمين أو من اليمين إلى اليسار، و يمكننا أيضًا الوصول إلى قائمة يمكن من خلالها إدارة خيارات فقرة معينة.
- الأنماط- كما هو الحال مع النسخة المدفوعة، لدينا خيار الاختيار بين أنماط مختلفة للنص أو لفقرة معينة. تذكر أنه من خلال النقر على السهم الموجود على الجانب الأيمن، سيتم توسيع القائمة بحيث يمكنك الوصول إلى العديد من الفقرات الأخرى. وبالمثل، لديك أيضًا خياران يسمحان لك بتطبيق الأنماط أو حتى حذف التنسيق، وقد فعلنا ذلك باستخدام الزر الذي ذكرناه أعلاه قليلاً.
- بحث: مع هذا الخيار سيكون لدينا إمكانية البحث عن المحتوى في النص بأكمله، أو حتى، إذا نظرت بعناية، لديك أيضًا خيار الاستبدال الذي سيسمح لك باختيار النص الذي تريد تغييره والنص الذي تريد تغييره قم بإجراء التعديل والخياطة بهذه الطريقة بحيث يمكن تغيير كل شيء بنقرة واحدة فقط. على أية حال، سيفتح هذا الخيار لوحة تنقل على اليسار حيث ستتاح لنا الفرصة لتحديد ما نريد.
إدراج علامة التبويب
وهذا ما سنراه عندما نضغط على علامة التبويب "إدراج":
![]()
إذا أردت أن تعرف الغرض من كل محرك من هذه المحركات، نوضح ذلك فيما يلي:
- فاصل صفحة: باستخدام هذا الزر يمكننا اختيار ما إذا كنا نريد ظهور فاصل الصفحات أم لا.
- جدول: بهذا الزر سيكون لدينا إمكانية إنشاء جدول. على الجانب الأيمن لدينا سهم، عند النقر عليه، ستظهر المزيد من الخيارات، مثل تخصيص الجدول من خلال القائمة.
- صورة: هذا الزر هو الذي سيسمح لنا بالوصول إلى القائمة التي يمكننا من خلالها تحديد الصورة التي نريد إدراجها في وثيقتنا. يمكننا اختيار ما إذا كنا نريد البحث عن الصورة من خلال محرك بحث Bing، أو إذا أردنا استخراجها مباشرة من الكمبيوتر الذي نعمل عليه، أو حتى إذا أردنا استخدام صورة قمنا بتحميلها على OneDrive.
- نهاية لهذه الغاية: إذا أردنا تضمين رابط، أي رابط بحيث يؤدي النقر عليه إلى فتح صفحة ويب معينة، أو ملف، أو مجلد، وما إلى ذلك، فسيكون هذا هو الزر الذي سيتعين عليك استخدامه.
- تعليق جديد: يسمح لك بإضافة تعليقات في جميع أنحاء المستند.
- رأس وتذييل: هو القسم الذي يمكننا من خلاله تكوين كل من الرأس والتذييل.
- أرقام الصفحات: سيكون هذا القسم هو الذي يسمح لنا بإضافة أو حذف أرقام الصفحات، بالإضافة بالطبع سيكون لدينا أيضًا إمكانية اختيار ما إذا كنا نريد وضعه في الأعلى أو الأسفل، وفي كلتا الحالتين، إذا أردنا تريد أن تظهر على اليسار أو في الوسط أو على اليمين.
- رمز: لدينا تحت تصرفنا معرض كامل للرموز للاختيار من بينها. إذا نقرنا على هذا الزر، ستظهر تلقائيًا بعض العناصر الأكثر استخدامًا، ولكن في الأسفل مباشرةً، سنرى أنه يمكننا أيضًا الوصول إلى خيار آخر يسمى "المزيد من الرموز..." والتي ستفتح نافذة يمكننا من خلالها الوصول إلى المجموعة الكاملة بأكملها.
- الرموز التعبيرية: سيكون خيارًا مثل الخيار السابق، ولكن بدلاً من الرموز، يسمح لنا بتضمين الرموز التعبيرية في المستند.
- Complementos: بالضغط على هذا الزر، سيكون لدينا إمكانية الوصول إلى قسم الملحقات، إما لاستخدام تلك التي أضفناها، أو لإضافة ملحقات جديدة لتحسين وظائف نسختنا من مكتب كلمة على الانترنت. ننصحك بإلقاء نظرة على الخيارات المختلفة المتوفرة لديك، نظرًا لوجود بعض التحسينات التي نحن مقتنعون بأنها ستساعدك كثيرًا.
علامة تبويب العرض التقديمي
ومن المهم أيضًا أن نعرف علامة التبويب "العرض التقديمي" والتي تحتوي على ما يلي:
![]()
من المهم أن تعرف ما سيتم استخدام كل وظيفة من أجله:
- الهوامش: هنا يمكننا اختيار نوع الصورة التي نريد وضعها في المستند المحدد الذي فتحناه. يمكننا اختيار الهامش العادي، الضيق، المتوسط، الواسع، القيمة الافتراضية التي تم استخدامها في إصدار Office 2003، أو يمكننا حتى تخصيص الهامش الخاص بنا.
- Orientación: هذا الزر هو الذي سيسمح لنا بتعديل اتجاه الورقة، أي إذا أردنا وضع الورقة أفقيًا أو رأسيًا.
- حجم: لدينا أيضًا إمكانية اختيار حجم الورقة، والتي سيتم تكوينها افتراضيًا على A4، ولكن يمكننا أيضًا اختيار A5، أو حجم الرسالة، أو قانوني، أو تنفيذي، أو بالطبع يمكننا تخصيص الحجم الخاص بنا.
- المسافة البادئة اليسرى: يسمح لنا بعمل مسافة بادئة من اليسار والإشارة إلى السنتيمترات التي نريد أن يتحركها.
- المسافة البادئة الصحيحة: يسمح لنا بعمل مسافة بادئة من اليمين، للإشارة إلى السنتيمترات التي نريد أن يتحركها.
- تباعد قبل: يسمح لنا بإضافة مسافة قبل الفقرة والإشارة إلى المساحة التي نريد تغطيتها.
- التباعد بعد: يسمح لنا بإضافة مسافة بعد الفقرة للإشارة إلى المساحة التي نريد تغطيتها.
- المزيد من الخيارات: من خلال هذا الزر، سنصل إلى قسم جديد حيث لدينا إمكانية إجراء تكوينات أخرى تتعلق بالفقرات حتى نتمكن من القيام بكل شيء بطريقة أكثر تحديدًا.
علامة التبويب "المراجع".
في علامة التبويب "المراجع" سيكون لدينا إمكانية تنفيذ التكوينات التالية:

نوضح كل ما تحتاج لمعرفته حول وظائف علامة التبويب هذه أدناه:
- جدول المحتويات: ضروري إذا أردنا إنشاء جدول محتويات حتى نتمكن من الوصول إلى المعلومات بطريقة أكثر راحة ودقة. من هنا يمكننا إجراء أي تصحيحات ضرورية.
- أدخل حاشية سفلية: سيوفر لنا هذا الخيار إمكانية إنشاء حاشية سفلية، حتى نتمكن من إدخال المراجع بطريقة أنيقة، وفوق كل شيء، احترافية للغاية.
- أدخل الملاحظة في النهاية: في حالة أردنا إدراج ملاحظة في النهاية، فهذه هي الأداة المثالية للقيام بذلك، مما يحقق ارتباطًا جيدًا بالنص بأكمله.
- بحث ذكي: إنه محرك بحث لن يسمح لنا بمعرفة معنى كلمة ما فحسب، بل سنحصل أيضًا على روابط يمكننا من خلالها الوصول إلى المواقع ذات الصلة مثل الأكاديمية الملكية للغة الإسبانية ويكيبيديا وغيرها.
علامة التبويب "مراجعة"
من المهم أيضًا معرفة علامة التبويب "مراجعة"، لأنها مثالية لتتمكن من إجراء تصحيح سريع وفعال للمستند:
![]()
ومن أجل تحقيق أقصى استفادة منه، نعرض لك جميع وظائف المراجعة المتوفرة لديك:
- هجاء وقواعد: هذا أحد الأقسام الأساسية إذا أردنا تسليم عمل أو مشروع بدون أخطاء نحوية أو إملائية. لقد تصرف هذا المراجع بسرعة كبيرة وسمح لنا بقبول التغييرات المقترحة أو رفضها بناءً على ما كتبه. إنه يعمل بشكل جيد للغاية، بالإضافة إلى أنه يتيح لنا أيضًا الوصول إلى أقسام أخرى مثل الكتلة التي يمكننا من خلالها تعديل خيارات التصحيح التلقائي أو حتى تغيير لغة المراجعة.
- عدد الكلمات: برنامج النص الجيد يجب أن يتمتع أيضًا بنظام جيد لعدد الكلمات، وبهذه المناسبة لدينا إمكانية اختيار ما إذا كان العد سيظهر في الأسفل أم لا، بنفس الطريقة التي يمكننا أن نطلب منه أيضًا الإشارة إلى وقت القراءة ، بالإضافة إلى إجراء عدد الكلمات بنقرة واحدة فقط.
- تحقق من إمكانية الوصول: اليوم، المجتمع مهتم للغاية بتسهيل الأمور على الأشخاص ذوي الإعاقة الذين لديهم نوع ما من الإعاقة، وبهذا المعنى، عندما نقوم بإعداد وثيقة، قبل كل شيء يجب أن نتذكر هؤلاء المستخدمين الذين لديهم إعاقات بصرية. من خلال هذا الزر، سنقوم بإجراء تحليل سريع بفضله سنقوم بتحليل ما إذا كانت هناك أخطاء في إمكانية الوصول في المستند، وبالتالي ضمان تكييفه بشكل مناسب لأي شخص سيقرأه. تجدر الإشارة إلى أنه على الجانب الأيمن ستفتح لوحة حيث ستشير إلى جميع التفاصيل التي يجب علينا تقييمها.
- تعليق جديد: بهذا الزر سيكون لدينا إمكانية إضافة تعليق جديد سيظهر في المكان المحدد الذي نريد حفظ هذا التذكير فيه، إما أثناء إعداد الوثيقة، لإضافة معلومات، أو حتى إذا أردنا لفت الانتباه إلى بعض الجوانب المحددة.
- حذف تعليق: من الواضح أنه سيكون لدينا أيضًا خيار يمكننا من خلاله حذف تعليق تم إنشاؤه مسبقًا، حيث على سبيل المثال ربما نكون قد انتهينا من إضافة المعلومات التي كانت لدينا معلقة، وبهذه الطريقة يمكننا إزالته بحيث يكون النص نظيفة تماما.
- سابق: هذا زر للتنقل بين التعليقات، وبهذه المناسبة سيساعدنا هذا الزر في الانتقال إلى التعليق السابق للذي نحن فيه.
- التالي: وهو أيضًا زر للتنقل بين التعليقات، لكن بدلاً من التعليق السابق، سننتقل هذه المرة إلى التعليق التالي حسب التعليق الذي نحن فيه.
- إظهار التعليقات: يفتح هذا الزر لوحة على الجانب الأيمن والتي بفضلها سيكون لدينا معاينة لجميع التعليقات التي أضفناها إلى النص، وبالتالي نتمكن من تحديد موقع التعليقات التي نهتم بها بشكل خاص بطريقة أسرع وأسهل بكثير في نقطة واحدة.
- ترجم: ومن المهم أيضًا أن نعرف خيار ترجمة الكلمات على الانترنت، وللقيام بذلك ما علينا سوى النقر على هذا الزر الذي سيفتح لوحة على الجانب الأيمن من النافذة مع المترجم، لنكون قادرين على اختيار ما إذا كنا نريد ترجمة النص الذي اخترناه، أو ترجمة كاملة من الوثيقة بأكملها. بالطبع، يحتوي على نظام لاكتشاف اللغة التي يوجد بها المستند الأصلي تلقائيًا، وفي نفس الوقت يمكننا أيضًا اختيار ترجمة النص المذكور إلى مجموعة واسعة من اللغات التي يمكننا الاختيار من بينها من خلال القائمة المنسدلة. أسفل القائمة.
عرض علامة التبويب
تحتوي علامة التبويب "عرض" على بعض الوظائف التي يمكن أن تكون مفيدة جدًا:
![]()
هذا هو كل ما تحتاج لمعرفته حول وظائف علامة التبويب هذه:
- عرض القراءة: يعد عرض القراءة خيارًا مثيرًا للاهتمام للغاية حيث سنتمكن من إدارة المستند بطريقة أكثر وضوحًا، بحيث لن يكون لدينا الكثير من الخيارات حوله، بل سيركز بالكامل تقريبًا على النص. بالإضافة إلى ذلك، فهو يحتوي أيضًا على وضع إمكانية الوصول الذي يعمل على تحسين التباين، وللخروج من هذا العرض، في القسم لتجنب المستند، علينا ببساطة أن نقول إننا نريد تحريره في المستكشف، وسنعود إلى العرض السابق.
- قارئ غامر: عرض آخر مصمم أيضًا لتحسين القراءة، على الرغم من أنه في هذه الحالة، سيحول متصفحنا بالكامل إلى كتاب، بحيث لن يكون لدينا أي تشتيت للانتباه. بالإضافة إلى ذلك، يتمتع وضع العرض هذا أيضًا بميزة مثيرة جدًا للاهتمام، وهي أنه في الجزء السفلي لدينا إمكانية مطالبة Word بقراءة النص بأكمله، وهو مثالي عندما نقوم بتنفيذ مهام أخرى، أو حتى نكون قادرين على التركيز جيد على الأفكار التي عكسناها في الوثيقة.
- زوم: كما تعلمون، هذا الزر هو الذي سيسمح لنا باختيار الحجم الذي نرى فيه الصفحة، وللقيام بذلك يمكننا اختيار 100%، وهو الافتراضي، أو التأرجح بين 50% و200%، ويمكن أيضًا اختيار تقريب الحد الأقصى اعتمادًا على هامش الصفحة.
- 100%: يعمل هذا الزر ببساطة على أنه في حالة قيامنا بتعديل التكبير/التصغير، يمكننا العودة إلى عرض 100% بمجرد النقر فوق الزر، دون الحاجة إلى فتح التكبير/التصغير وتحديد الحجم.
- ملاحة: باستخدام هذا الزر، سنفتح لوحة التنقل على الجانب الأيسر من النافذة، حتى نتمكن من البحث عن أي نص أو حتى استبدال النصوص أو الكلمات الضرورية تلقائيًا من خلال الإشارة فقط إلى بعض البيانات.
- رأس وتذييل: الزر الذي بفضله سنتمكن من إدخال كل من الرأس والتذييل.
- الحواشي: ضروري لإضافة الحواشي السفلية.
- ملاحظات في النهاية: مع هذا الخيار، سيكون لدينا إمكانية إضافة ملاحظات في نهاية الصفحة.
- نهايات الصفحات: ستسمح لنا هذه الوظيفة بتنشيط أو إلغاء تنشيط عرض نهايات الصفحة.
- شريط مبسط: انتبه جيدًا لهذا الزر، نظرًا لأنه يحتوي على وظائف مثيرة جدًا للاهتمام، لأنه هو الزر الذي سيسمح لنا بتكوين الشريط، أي كل هذه الأزرار والخيارات التي نتصفحها. افتراضيًا، يتم تنشيط الشريط المبسط، ولكن يمكننا إلغاء تنشيطه حتى تحصل على قائمة تشبه إلى حد كبير القائمة التي وجدتها في إصدار Word للكمبيوتر الشخصي. نحذرك أنه إذا قمت بإلغاء تنشيط الشريط المبسط، فسيتم أيضًا إضافة بعض الوظائف الجديدة التي لم نشير إليها في هذا القسم، حيث أن ما يحدث في الأساس هو أن كل هذه الوظائف أكثر وضوحًا، على الرغم من أنه في الواقع، في كلا الاتجاهين، نحن الوصول إلى كل واحد منهم.
علامة تبويب تعليمات Word عبر الإنترنت
ننتهي بعلامة التبويب "تعليمات"، حيث من خلالها سيكون لدينا إمكانية حل الشكوك المختلفة التي قد تنشأ عند البدء في استخدام البرنامج وكذلك الاستفادة منه.

سيكون لكل قسم تجده وظائف مختلفة، والتي نوضحها بالتفصيل أدناه:
- مساعدة: أخيرًا ندخل إلى علامة التبويب الأخيرة وهي التي ستسمح لنا بطلب المساعدة وحل أي نوع من الشك. عندما تضغط عليه، ستظهر على الجانب الأيمن قائمة كاملة جدًا بمحرك بحث، وقسم يقترح فيه مقالات للإجابة على أسئلتنا، وحتى عدة نصائح ستساعدنا تدريجيًا في التعرف على البرنامج بشكل أفضل.
- تعليقات: تم تصميم قسم التعليقات خصيصًا لنتمكن من نقل تجربتنا إلى فريق Microsoft، وتحديدًا المسؤول عن تطوير Word Online. بالطبع، هنا سنكون قادرين على تهنئة الفريق على عملهم، للإشارة إلى ما لا نحبه أو حتى المساهمة بأفكارنا ونصائحنا، وبالتالي يتم سماعها، وفي النهاية، في التطورات المستقبلية، سنحقق وظائف أفضل.
- إمكانية الوصول: أخيرًا، لدينا قسم إمكانية الوصول، وهو في الأساس مربع سنجد فيه بعض مجموعات المفاتيح التي يمكن أن تجعل حياتنا أسهل بكثير، وبالتالي تحقيق كل شيء بدءًا من التنقل بين الملاحظات أو التعليقات وحتى تحسين إمكانية الوصول إلى المستند وتنفيذ الأوامر والإعدادات. طويلة الخ
على أية حال، نذكرك أن هذه هي العروض الافتراضية لكل علامة تبويب ستكون تحت تصرفنا، ولكن في بعضها، اعتمادًا على ما نعمل عليه، قد يتم تعديلها، بحيث يمكننا في بعض الأحيان العثور على بعض الخيارات المضافة التي يمكن أن تكون مفيدة جدًا لتنفيذ الإجراءات بطريقة أكثر مباشرة أو أكثر تحديدًا.
بالإضافة إلى كل هذه الخيارات التي أشرنا إليها، تذكر أنه في الجزء العلوي وفي الزاوية اليمنى العليا، سيكون لديك أيضًا إمكانية الوصول إلى القوائم والمعلومات الأخرى التي قد تجدها مثيرة للاهتمام للغاية.
كيفية توسيع مساحة العمل في Word Online
إحدى المشاكل التي يمكن أن نجدها مع إصدار كلمة على الانترنت مقارنة بالنسخة كلمة حاليا إنها على وجه التحديد حقيقة أن مساحة العمل قد تم تقليلها بشكل واضح.
كما ترون، سيسمح لنا برنامج Word للكمبيوتر الشخصي باستخدام شاشتنا الكاملة، بينما يفتح الإصدار عبر الإنترنت متصفحًا، مما يعني أن القائمة العلوية وعلامات التبويب بأكملها ستشغل مساحة قيمة للغاية.
إذا كان لديك شاشة كبيرة، فمن حيث المبدأ، بالكاد ستلاحظ ذلك، حيث يمكنك أيضًا العمل مع العروض أو حتى تكبيرها دون أي صعوبة.
ومع ذلك، عندما نعمل باستخدام شاشة صغيرة، كما يحدث عندما نفعل ذلك باستخدام جهاز كمبيوتر محمول، فإن المشكلات تزداد، نظرًا لأنه ليس لدينا العديد من الإمكانيات للحصول على معاينة لكيفية ظهور المستند.
في هذه الحالة، هناك دائمًا شيء واحد يمكننا القيام به لتحسين ذلك، وهو ببساطة الضغط على المفتاح F11، وهو المفتاح الذي سيعرف الكثير منكم بالفعل أن ما يفعله هو إخفاء الشريط العلوي للمتصفح وعلامات التبويب بالكامل ، وبذلك تحقق أقصى استفادة من الشاشة.
بمجرد الانتهاء، بالضغط على نفس المفتاح مرة أخرى، سيتم عرض المتصفح مرة أخرى مع جميع الخيارات، بما في ذلك علامات التبويب التي فتحناها.
طالبة هندسة صناعية ومحبة للكتابة والتكنولوجيا ، شاركت لعدة سنوات في صفحات مختلفة بهدف إطلاع نفسي دائمًا على أحدث الاتجاهات والمساهمة بحبتي الرملية في شبكة النشر الهائلة هذه التي نعرفها باسم الإنترنت.