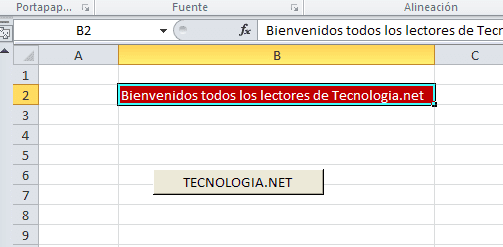في الآونة الأخيرة كنا نتعلم تفعيل علامة التبويب المطور في Excel، لكننا اليوم سنتخذ خطوة أخرى لمعرفة كيفية القيام بذلك إنشاء ماكرو في البرنامج أ خيار مثير للاهتمام للغاية لأتمتة المهام.
محتوى المادة
ما هو الماكرو
ماكرو هو اختصار لـ تعليمات الماكرو، وليس أكثر من أ مجموعة من التعليمات التي يتم حفظها وتخصيصها لعنصر تحكم محدد يسمح لنا بإجراء تحقيق الأفعال بسرعة وسهولة.
على سبيل المثال، خيار بسيط من شأنه أن يسمح لنا بفهم وظيفة ماكرو سيكون الأمر كذلك، على سبيل المثال، إذا كان علينا تلوين مربعات معينة بتردد معين، مع تغيير لون الحرف.
قد لا يتطلب تنفيذ هذا الإجراء عدة مرات الكثير من الجهد، ولكن ماذا لو كان عليك تنفيذ المهمة مئات المرات؟...تتعقد الأمور.
لهذا السبب، سوف نتعلم كيفية إنشاء زر يمكننا من خلاله تنفيذ ذلك بمجرد الضغط عليه العمل على مربع أو مجموعة من المربعات اختيار.
ولكن لتجنب الخلط، سننتقل مباشرة إلى الحالة العملية.
خطوات إنشاء ماكرو في برنامج Excel
حسنًا، فلنبدأ العمل. نفتح اكسل وفي حالة عدم توفرها، فهي مثيرة للاهتمام قم بتفعيل علامة تبويب المطور كما سبق أن أوضحنا في المقال السابق. أذكرك بالمسار: ملف/خيارات/تخصيص الشريط.
قم بإنشاء زر لربط الماكرو
حسنا، الآن دعونا إنشاء زر الى ماذا سنقوم بتعيين الماكرو. يمكننا القيام بذلك قبل أو بعد إنشاء الماكرو المذكور، كما نحب.
لهذا ندخل مبرمج وانقر فوق أدخل. ومن القائمة التي تظهر نختار مثلا المستطيل الذي يظهر فيه ضوابط الشكل.
بعد ذلك، نضغط على أي منطقة من المستند وستظهر نافذة مثل هذه. نظرًا لأننا لم نقم بإنشاء الماكرو بعد، فليس لدينا ما نقوم بتعيينه، لذلك نقوم بالإلغاء والمتابعة.
الآن سنرى الزر الذي تم إنشاؤه بالفعل. إذا نقرنا عليه، يمكننا نقله وتغيير حجمه وتغيير اسمه وحتى تنسيقه بحيث يكون مظهره أقل روعة. لقد تركناها كما هي (سنتعلم كيفية إجراء هذه التعديلات بعد قليل) وقمنا بإدخال اسمك صفحة التكنولوجيا المفضلة.
قم بإنشاء ماكرو في Excel
الآن يمكننا الانتقال إلى إنشاء الماكرووللقيام بذلك نختار أي مربع في الوثيقة، ونعود إلى علامة التبويب المطور وانقر على الزر "سجل الماكرو"(يمكننا أيضًا النقر على الأيقونة في الأسفل، لكننا لن نتدخل اليوم)."
الآن، سيتم حفظ جميع الإجراءات التي نقوم بها في الماكرو، لذلك علينا أن نكون حذرين ونمضي قدمًا خطوة بخطوة. في حالتنا، ما سنفعله هو تلوين المربع باللون الأحمر الداكن ووضع النص باللون الأبيض.
عند الضغط على زر تسجيل ماكرو، تظهر نافذة مثل ما يلي:
يتعين علينا إعطاء اسم للماكرو (لا يمكن استخدامه المساحات ni signos)، يمكننا اختيار أ مزيج مفتاح إلى تفعيل الماكرو (بدلاً من تعيينه للزر)، اختر المكان الذي نريد حفظ الماكرو فيه وأضف وصفًا.
بالقبول سيبدأ التسجيل، وفي حالتنا سنذهب فقط إلى علامة التبويب الصفحة الرئيسية، ونختار اللون الأحمر الداكن ولون النص الأبيض. الآن نضغط على المربع الصغير الذي سنراه في شريط اكسل السفلي الذي سينتهي به التسجيل (يمكننا أيضًا إنهاء من علامة التبويب المطور).
لإعادة ضبط كل شيء، نقوم بإزالة اللون من الخلية التي تم تلوينها مرة أخرى وتحديد النص الأسود.
تعيين ماكرو
للانتهاء سيكون علينا فقط النقر مع زر الفأرة الأيمن على الزر الذي أنشأناه في البداية وانقر عليه تعيين الماكرو. الآن نختار الماكرو ونقبله.
دعنا نتوجه إلى المربع B2 (على سبيل المثال) ونكتب أي نص:
الآن نختار المربع المذكور ونضغط على الزر:
وفويلا، لقد انتهينا. يمكننا أيضا حدد مربعات متعددة وتنفيذ الإجراء في نفس الوقت. إذا كانت لديك أسئلة أو مشاكل، فلا تتردد في طرح كل ما تحتاجه.
طالبة هندسة صناعية ومحبة للكتابة والتكنولوجيا ، شاركت لعدة سنوات في صفحات مختلفة بهدف إطلاع نفسي دائمًا على أحدث الاتجاهات والمساهمة بحبتي الرملية في شبكة النشر الهائلة هذه التي نعرفها باسم الإنترنت.