هل تواجه مشاكل مع جهاز الكمبيوتر الخاص بك؟ من الممكن أن تكون بعض ملفات نظام التشغيل تالفة، إما من التثبيت الأصلي أو بسبب تعرضها للتلف عند تحديث أحد البرامج أو تثبيته. من الممكن أيضًا أن يكون الأداء العام لجهاز الكمبيوتر الخاص بك قد انخفض بسبب البرامج والفيروسات الضارة.
هناك العديد من الأسباب التي قد تؤدي إلى تشغيل جهاز كمبيوتر يعمل بنظام Windows 10 بأداء ضعيف. على الرغم من وجود العديد من الحلول للمشاكل المختلفة التي قد يواجهها جهاز الكمبيوتر، إلا أن الملاذ الأخير سيكون تهيئة جهاز الكمبيوتر لجعله يبدو وكأنه جديد.
محتوى المادة
ما هو التنسيق
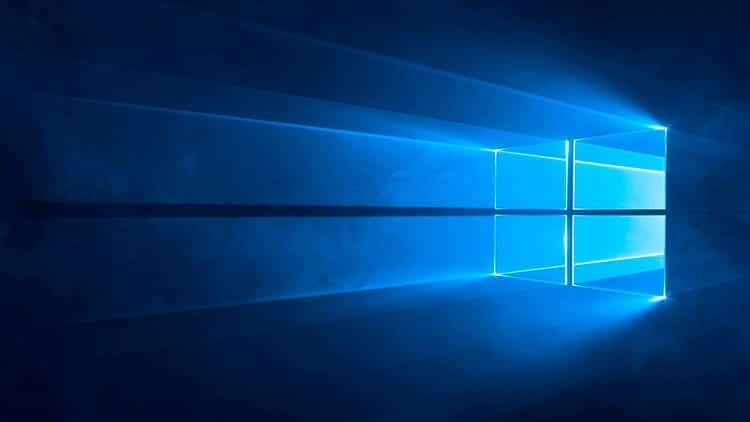
التنسيق ليس أكثر من حذف جميع المعلومات الموجودة على الكمبيوتر، وبهذه الطريقة يبقى الكمبيوتر كما لو أنه قد خرج للتو من المصنع، مع أداء مشابه جدًا لما كان عليه في الأصل، مع الحفاظ على الاختلافات مع عمر أجهزة الكمبيوتر.
وفي حالة أجهزة الكمبيوتر التي تعمل بنظام التشغيل Windows 10، يتم استخدامه لحذف جميع الملفات الموجودة على القرص الصلب والتمكن من تثبيت Windows 10 على جهاز الكمبيوتر مرة أخرى، أو حتى إصدار آخر من نظام التشغيل، مثل Windows 7 أو 8، والذي لا تزال إصدارات نظام التشغيل Microsoft مستخدمة على نطاق واسع.
باختصار، يعتمد التنسيق على إزالة جميع المعلومات، والتخلص من جميع الملفات الفاسدة أو المصابة بالفيروسات من أجل تثبيت نظام التشغيل من الصفر، واستعادة الكمبيوتر بملفات سليمة تسمح للكمبيوتر بالعمل بشكل صحيح.
لماذا تنسيق ويندوز 10
هناك العديد من الأسباب التي قد تجعلك ترغب في تهيئة نظام التشغيل Windows 10، بعضها أكثر إثارة للقلق من غيرها، حيث تكون التهيئة دائمًا هي الملاذ الأخير لحفظ جهاز الكمبيوتر الخاص بك أو التخلص من عطله.
ضعف أداء المعدات: في بعض الأحيان يمكن أن يؤثر تحديث Windows Update على أداء جهاز الكمبيوتر، تمامًا كما تفعل الفيروسات والعناصر الأخرى. بشكل عام، يمكن إلغاء تثبيت التحديثات بسهولة، على الرغم من وجود أوقات يكون فيها ذلك مستحيلاً، أو عند إلغاء تثبيت هذه التحديثات هناك ملفات لا يتم حذفها وتستمر في جعل Windows 10 يعمل ببطء.

فيروس: تعد الفيروسات أحد الأسباب التي تجعل الأشخاص يقررون تهيئة جهاز كمبيوتر يعمل بنظام Windows 10. ومن الشائع العثور على فيروسات على نظام Microsoft. على الرغم من أن أدوات مكافحة الفيروسات تساعد بشكل كبير، إلا أنه في بعض الأحيان يكون من المستحيل عدم إصابة المستخدم نفسه، وفي حالات نادرة يكون من المستحيل القضاء على هذه الفيروسات باستخدام برامج مكافحة البرامج الضارة. الحل؟ قم بتهيئة نظام التشغيل Windows 10 للتخلص من تلك الملفات الضارة.
ملفات النظام التالفة: على الرغم من أن الأمر قد يبدو غريبًا، فمن الممكن أن تكون هناك ملفات نظام تالفة من يوم لآخر. كيف يمكن أن يحدث؟ تثبيت التحديث بشكل سيء بسبب وجود مشاكل في الملفات أو انقطاع التيار الكهربائي أو العبث بالسجل أو وظائف النظام الحيوية. من الممكن أنه عندما قام المستخدم بشيء لم يكن ينبغي عليه فعله أو لم يكن لديه المعرفة الكافية به، فقد يكون قد ألحق الضرر بالنظام. في هذه المناسبات، يوجد حلان: استعادة الكمبيوتر إلى نقطة سابقة أو تهيئة نظام التشغيل Windows 10 مباشرةً.
هذه ليست الأسباب الوحيدة التي قد تجعلك ترغب في تهيئة جهاز كمبيوتر يعمل بنظام التشغيل Windows 10، ولكنها الأسباب الرئيسية للتنسيق على أجهزة الكمبيوتر التي تستخدم نظام التشغيل هذا.
كيفية تنسيق Windows 10
يعد تنسيق Windows 10 أمرًا سهلاً حقًا، كل ما عليك فعله هو اتباع بعض الإرشادات البسيطة جدًا لتحقيق ذلك، ولكن هناك العديد من الطرق المختلفة للقيام بذلك، والتي سنعرض لك أكثرها شيوعًا. ومن المهم أيضًا أن تضع في اعتبارك دائمًا كيفية تهيئة نظام التشغيل Windows 10 للحفاظ على ترخيص النظام، لأنه إذا تمت إزالة نظام التشغيل بالكامل، فسيتم فقدان الترخيص. إذا لم يكن لديك رقم الترخيص المتاح، فمن الأفضل منعه من الاختفاء من الكمبيوتر والاضطرار إلى شراء ترخيص Windows 10 جديد لتتمكن من استخدام الكمبيوتر.
فورمات ويندوز 10 بدون قرص مضغوط
على الرغم من أنه لتثبيت نظام التشغيل Windows 10، فمن الضروري أن يكون لديك قرص DVD خاص بالتثبيت، أو على الأقل محرك أقراص ذاكرة مزود بنظام التشغيل ISO، إلا أنه ليس من الضروري أن يكون لديك القرص المضغوط المذكور لتهيئة جهاز الكمبيوتر.
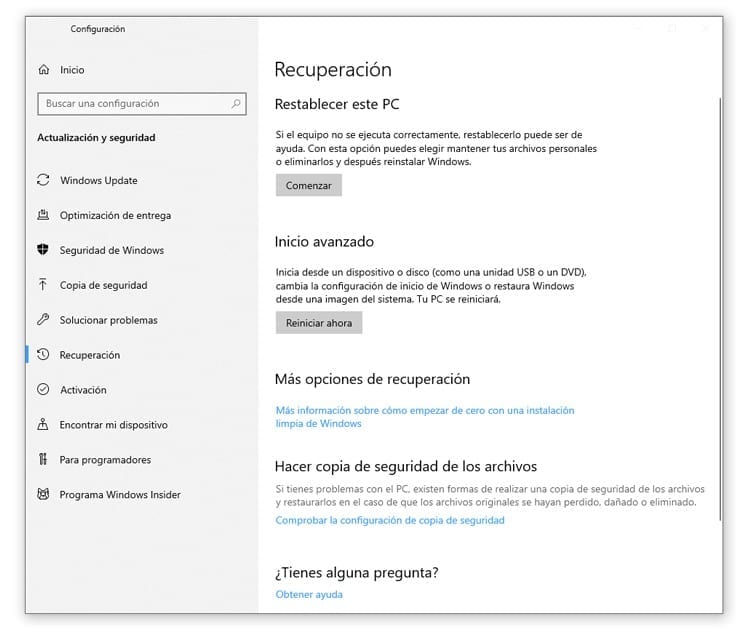
من نفس لوحة التكوين، يمكنك تهيئة Windows 10 بدون القرص المضغوط. كل ما عليك فعله هو الذهاب إلى ابدأ والنقر على زر "الإعدادات" لفتح إعدادات الجهاز. بمجرد دخوله، فقط اذهب إلى "التحديث والأمان" ومرة واحدة داخل قسم "الاسترداد"..
ضمن خيارات الاسترداد، يمكنك العثور على خيارين مختلفين، لتتمكن من تنفيذ التنسيق وترك نظام التشغيل كما تم تثبيته حديثًا، الخيار الذي يجب أن نهتم به هو "إعادة ضبط هذا الكمبيوتر". سوف نضغط على زر "ابدأ" لبدء العملية.
قبل البدء في إعادة ضبط الجهاز، ستطرح علينا الأداة سؤالين:
- هل نريد الاحتفاظ بملفاتنا أم حذفها كلها؟ إذا لم نقم بعد بعمل نسخة احتياطية من ملفاتنا الشخصية، فسنخرج من الأداة ونحفظ جميع الملفات التي نريد الاحتفاظ بها لإجراء تنسيق كامل. لهذا سوف نختار الخيار "حذف الكل" الذي يزيل تمامًا جميع الملفات والبرامج والإعدادات الموجودة على جهاز الكمبيوتر الخاص بك.
- هل نريد تنظيف الوحدة؟ لا يقوم القرص الصلب بحذف الملفات بل يسمح بكتابة مناطق المعلومات التي تم تخزين الملفات القديمة فيها. وإذا اخترنا إزالة الملفات فقط، فمن الممكن استعادتها باستخدام أدوات الاسترداد. إذا أردنا تنظيف الوحدة التي تحتوي على نظام التشغيل بشكل كامل، فسيتعين علينا اختيار هذا الخيار "إزالة الملفات وتنظيف محرك الأقراص".
عندما تختار الطريقة التي تريد بها استعادة الجهاز، ستظهر قائمة بما ستفعله الأداة وستطلب التأكيد للمتابعة.
عند التأكد من إجراء إعادة تعيين جهاز الكمبيوتر، سيتم إعادة تشغيل الكمبيوتر والبدء في إعادة تثبيت Windows 10 كما لو كان تثبيتًا نظيفًا، مع ميزة الحفاظ على المفتاح المثبت بالفعل.
قم بتهيئة نظام التشغيل Windows 10 باستخدام قرص DVD الخاص بالتثبيت
إذا كان لدينا قرص DVD خاص بتثبيت نظام التشغيل Windows 10، فيمكننا استخدام صورة القرص لتهيئة نظام التشغيل Windows 10 وترك الكمبيوتر كما لو كان جديدًا، دون أي أثر للأخطاء التي قد يتعرض لها النظام عند محاولة تهيئته.
في حالة عدم وجود قرص DVD أصلي لنظام التشغيل Windows 10، يمكننا دائمًا استخدام ملف أداة إنشاء الوسائط من Microsoft، أداة إنشاء وسائط Windows، ماذا يمكننا تحميل من موقع مايكروسوفت مجاني تمامًا.
قم بإنشاء قرص DVD للتثبيت
عندما يتم تنزيل أداة Microsoft، علينا فقط تشغيلها واختيار "إنشاء وسائط التثبيت" لبدء إنشاء الملف الذي سنقوم بنسخه لاحقًا على قرص DVD.
ستطلب منا الأداة تحديد لغة وبنية الكمبيوتر الذي نريد تثبيت النظام عليه (x64 أو x86 بت). بمجرد الإشارة إلى هذه المعلومات، سنضغط على زر "التالي".
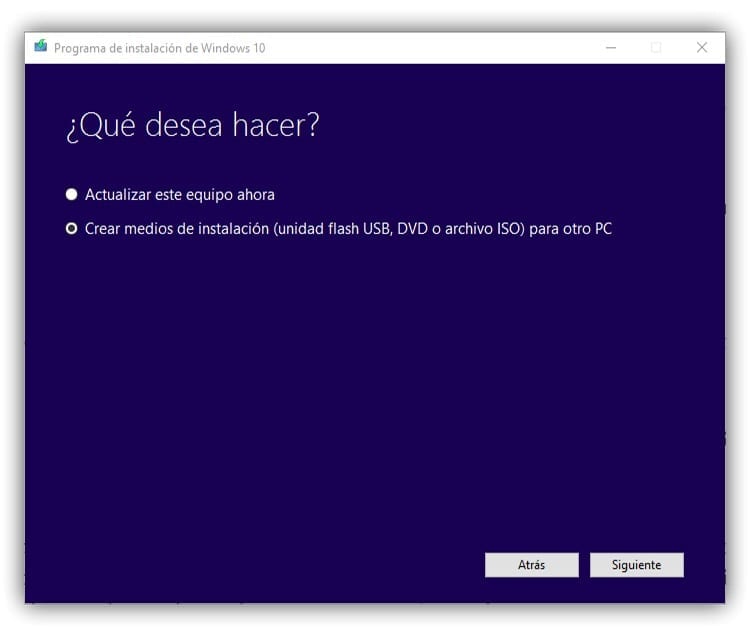
الآن سيقدم لنا خيارين اعتمادًا على الوسائط التي نريد إنشاءها للتثبيت، نظرًا لأنه قرص DVD سنشير إلى أننا نريد الحصول على ملف ISO. بالنقر على "التالي"، ستبدأ الأداة في إنشاء الملف المذكور، والذي سيكون جاهزًا في غضون دقائق.
بعد أن تم إنشاء الصورة بالفعل، يمكنك إغلاق أداة إنشاء الوسائط وإدراج قرص DVD فارغ لنسخ الصورة عليها. سنذهب إلى الموقع الذي تم حفظ ملف ISO فيه وسنفعل ذلك انقر بزر الماوس الأيمن عليه > حرق صورة القرص. ستكون أداة النسخ نفسها المثبتة على نظام التشغيل Windows كافية لإنشاء قرص قابل للتمهيد لتثبيت نظام التشغيل Windows 10.
قم ببدء تشغيل جهاز الكمبيوتر الخاص بك من قرص DVD الخاص بالتثبيت
لتهيئة نظام التشغيل Windows 10 من قرص DVD، من الضروري تشغيل الكمبيوتر من قرص DVD الخاص بالتثبيت المذكور. للقيام بذلك، سيتعين علينا إعادة تشغيل الكمبيوتر وفي BIOS، حدد أن تكون وسائط التمهيد هي قرص DVD وليس محرك الأقراص الثابتة. لهذا علينا أن نفعل ذلك أعد تشغيل الكمبيوتر، وعند تشغيله، اضغط على مفتاح "Del" أو "F2". المطابق للBIOS. تستخدم بعض أنظمة BIOS مفاتيح أخرى للوصول إليها، لذلك سيتعين علينا أن ننظر إلى شاشة التمهيد للحصول على رسالة مشابهة لما يلي: "اضغط (مفتاح) للوصول إلى BIOS".
بمجرد دخولنا إلى BIOS، سنستخدم الأسهم الموجودة على لوحة المفاتيح للتنقل حول الشاشة. هناك سيتعين علينا البحث عن علامة التبويب BOOT أو ابحث عن هذا الخيار في علامة التبويب متقدم. عندما ندخل هذا القسم يجب علينا تحديد القرص المضغوط كمحرك التمهيد الرئيسي. وأخيرًا، سيتعين علينا الضغط على F10 لحفظ التغييرات وإعادة تشغيل الكمبيوتر.
في كثير من الحالات، لتتمكن من التمهيد من قرص مضغوط دون الحاجة إلى الدخول إلى BIOS، يمكنك الضغط على المفتاح F8 حتى يعرض الكمبيوتر قائمة محركات الأقراص التي يمكن تشغيل الكمبيوتر منها. إذا اخترنا القرص المضغوط من القائمة المذكورة وتم وضع قرص DVD الخاص بالتثبيت داخل القارئ، فيمكننا أن نرى كيف سيتم التمهيد من محرك الأقراص دون الحاجة إلى الوصول إلى BIOS لتعديل ترتيب التمهيد.
instalar ويندوز 10
الآن بعد أن أصبح لدينا قرص DVD في القارئ ويقوم الكمبيوتر بالتمهيد من هذا الخيار، عندما يتعرف على القرص، سيطلب منا الضغط على مفتاح لبدء تشغيل مثبت Windows.
من الآن فصاعدا، سيتعين علينا اتباع تعليمات مثبت Windows حتى نتمكن من تهيئة Windows من قرص DVD الخاص بالتثبيت. في الشاشة الأولى، سنختار ببساطة "التثبيت الآن"، وبعد ذلك مباشرة، سيطلب منا إدخال مفتاح Windows 10 الموجود لدينا.
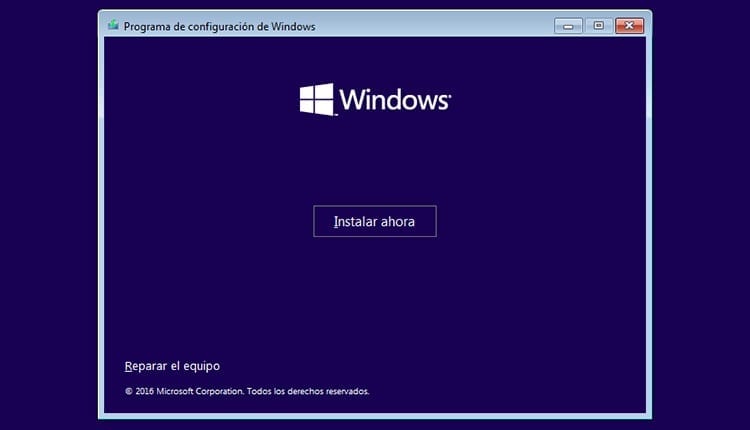
عند النقر فوق التالي، سيسألنا برنامج التثبيت عما إذا كنا نريد تحديث الكمبيوتر، أو الاحتفاظ بالملفات الشخصية، أو إذا كنا نريد إجراء تثبيت شخصي. سنختار هذا الخيار الثاني.
بعد اختيار التثبيت المتقدم يمكننا الوصول إلى قائمة وحدات التخزين على الكمبيوتر، حيث يمكننا تحديد المكان الذي نريد تثبيت نظام التشغيل فيه وما إذا كنا نريد تهيئة الوحدة. هنا يمكننا تنفيذ عدة خيارات:
- احذف أحد الأقسام للحصول على مساحة خالية لتثبيت نظام التشغيل. بالنقر فوق الزر "حذف"، ستحصل على مساحة غير مخصصة يمكننا استخدامها لتثبيت نظام التشغيل. لا يتم حذف الملفات بالكامل ولكن لا يمكن للمستخدم الوصول إليها وسيتم استبدالها باستخدام القرص.
- اختر نفس القسم الذي كان Windows موجودًا فيه. من خلال القيام بذلك، سيتم نقل تثبيت Windows القديم بالكامل، مع كافة الملفات الشخصية، إلى مجلد يسمى Windows.old، بحيث يمكن الوصول إلى الملفات. سيكون نظام التشغيل جديدًا تمامًا ولكن سيكون بإمكان المستخدم الوصول إلى الملفات. لا ينصح بهذا الخيار إذا كان سبب التنسيق هو الفيروسات أو الملفات الضارة.
- تهيئة محرك الأقراص. بهذه الطريقة يتم حذف الملفات من القرص، وبالتالي لن تكون قابلة للاسترداد وسيكون تثبيت النظام خاليًا من أي بقايا للتثبيت السابق.
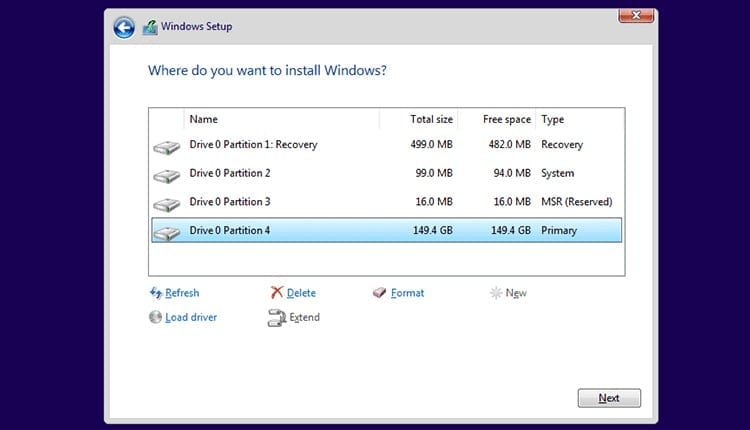
يمكننا استخدام الأقسام الموجودة بالفعل أو إنشاء أقسام جديدة. ليس من الضروري أن يتم تخصيص كل مساحة التخزين للقسم المثبت عليه Windows، إذا كان محرك الأقراص كبيرًا بدرجة كافية يمكنك إنشاء قسم لنظام التشغيل وبرامجه وآخر لتخزين الملفات الشخصية، مع حماية المعلومات الموجودة على القرص الصلب. في حالة حدوث شيء ما لقسم Windows.
سنختار القسم الذي نريد حفظ Windows فيه وننقر على "التالي" لبدء التثبيت. الآن عليك فقط الانتظار حتى انتهاء التثبيت وظهور شاشة تسجيل الدخول لتتمكن من الوصول إلى تثبيت Windows الجديد.
قم بتهيئة نظام التشغيل Windows 10 من ذاكرة USB
إذا لم يكن لدينا قرص DVD مجاني، فيمكننا استخدام محرك أقراص محمول لإنشاء وسائط التثبيت وتهيئة الجهاز.
قم بإنشاء تثبيت Windows 10 USB
من أجل إنشاء ذاكرة USB بملفات Windows 10 لتنفيذ التثبيت، سيتعين علينا تنزيل أداة إنشاء وسائط Microsoft التي رأيناها في القسم السابق. العملية مماثلة تقريبًا لإنشاء قرص DVD للتثبيت.
سيتعين علينا اختيار اللغة وبنية النظام. بمجرد الانتهاء من ذلك سوف نختار "محرك فلاش USB" لإنشاء وسائط التثبيت. ستحتاج ذاكرة USB إلى مساحة تخزين لا تقل عن 8 جيجابايت لتتمكن من حفظ جميع الملفات اللازمة لتثبيت نظام التشغيل Windows 10.
عندما نضغط على زر "التالي"، ستبدأ أداة إنشاء الوسائط في تسجيل كافة الملفات الموجودة على محرك الأقراص المحمول لتركها جاهزة لتثبيت نظام التشغيل.
الآن ما عليك فعله هو تشغيل الكمبيوتر من ذاكرة USB باستخدام ملفات تثبيت Windows. ما عليك سوى إعادة تشغيل جهاز الكمبيوتر الخاص بك واتباع نفس العملية التي ذكرناها بالتفصيل أعلاه. عند بدء تشغيل جهاز الكمبيوتر، سوف نضغط على F8 لنتمكن من عرض قائمة الوحدات التي يمكننا منها حذاء طويل وسوف نختار خيار USB أو الأجهزة القابلة للإزالة.
في حالة عدم وجود USB في القائمة، سيتعين علينا الانتقال إلى تكوين BIOS وهناك تغيير ترتيب التمهيد للكمبيوتر، والانتقال إلى علامة التبويب حذاء وهناك نقل USB إلى أعلى القائمة. سنضغط على F10 لحفظ التغييرات وإعادة تشغيل جهاز الكمبيوتر وسنبدأ عملية التثبيت.
من المهم أن نلفت الانتباه يجب توصيل ذاكرة USB عند إعادة تشغيل الكمبيوتر حتى يتعرف عليه عند بدايته.
من أجل تهيئة نظام التشغيل Windows 10 من USB، سنتبع نفس خطوات التثبيت كما هو الحال عند القيام بذلك باستخدام قرص DVD، لذا يمكنك الرجوع إلى الخطوات الواردة في القسم السابق.
تفعيل ترخيص ويندوز 10
أثناء عملية التثبيت، يُطلب مفتاح التنشيط للتحقق من صحة Windows 10، ولكن ليس من الضروري إدخاله في نفس الوقت، حيث يمكننا تخطي هذه الخطوة.
في حالة قيامنا بحذف مفتاح تنشيط Windows، إما لأننا لم نتذكر المفتاح أو لأنه لم يكن لدينا واحد، فيمكننا ذلك قم بتنشيط Windows 10 لاحقًا.
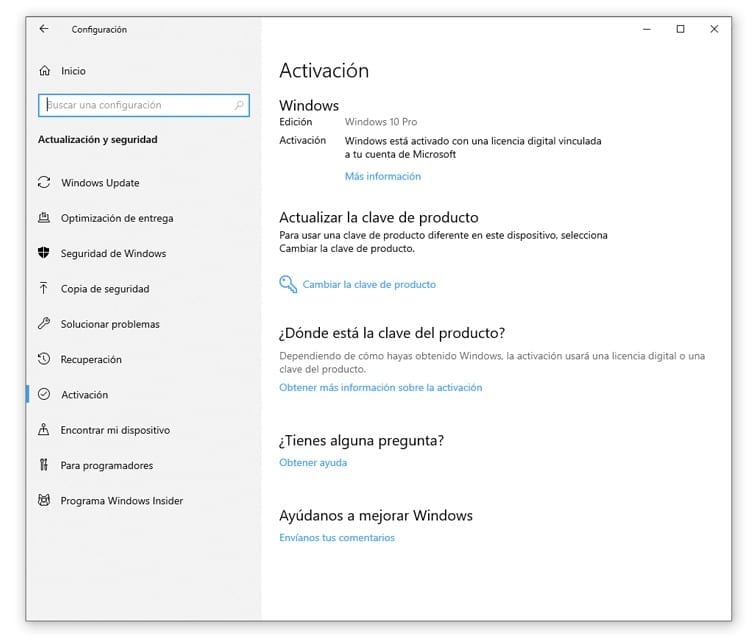
لتنشيط ترخيص Windows 10، ما عليك سوى تسجيل الدخول إلى حسابنا على جهاز الكمبيوتر الخاص بك والانتقال إلى البدء > التحديث والأمان > التنشيط > تحديث مفتاح المنتج > تغيير مفتاح المنتج. سيتعين علينا في هذا القسم الإشارة إلى ترخيص Windows 10 الأصلي الخاص بنا، والمكون من 25 حرفًا.
عندما نشير إلى كلمة المرور، سيتعين علينا ببساطة قبول الكمبيوتر وإعادة تشغيله. وبمجرد الانتهاء من ذلك، يمكننا الاستمتاع بجميع المزايا التي تتمتع بها النسخة الأصلية من Windows 10، بالإضافة إلى كافة التحديثات التي تطلقها Microsoft لنظام التشغيل الخاص بها.

لقد تم لصقها على شاشة منذ أن وقع جهاز الكمبيوتر في يدي في عام 1997. والآن أود أن أكتب عن كل ما يتعلق بها.
كاتب محتوى. مصمم الجرافيك ومحركات البحث الأمثل





