إذا كنت مهتمًا بتثبيت MetaTrader، وهو نوع من التطبيقات المخصصة أصلاً لنظام التشغيل Windows، على جهاز Mac الخاص بك، فيجب عليك تنفيذ عملية التثبيت التالية. لحسن الحظ، يمكنك العثور على إصدارات MetaTrader، والأكثر توصية بها هو إصدار MT4 الذي لا يختلف عن Windows MetaTrader.
في هذه المناسبة، أخذنا على عاتقنا مهمة إعداد دليل سريع وسهل حتى تتمكن من معرفة خطوات تثبيت MetaTrader بشكل صحيح على جهاز Mac الخاص بك.
محتوى المادة
ما هي فوائد تثبيت MetaTrader لنظام التشغيل Mac؟
من بين الفوائد التي يمكنك الحصول عليها، فإن الوظائف المتاحة التي يتمتع بها برنامج MetaTrader في الأصل متشابهة، وهي:
- اقتباس مباشر.
- القدرة على الحصول على 1 – انقر فوق التداول
- لديك أطر زمنية متعددة.
- فوائد رسومات غير محدودة
- تخصيص المؤشرات
- من بين أمور أخرى.
على الرغم من ذلك، يجب أن نسلط الضوء على أنه من الصعب محاكاة المستشارين الخبراء بشكل كامل فيما يتعلق بنقطة تخصيص المؤشرات، لذلك نوصي بعدم استخدام هذه الوظيفة.
خطوات تثبيت MetaTrader 4 لنظام التشغيل Mac
قبل البدء رسميًا في تنزيل وتثبيت MetaTrader 4 على جهاز Mac الخاص بك، من المهم أن يكون لديك أدوات معينة من شأنها تسهيل هذه العملية، والتي سنقوم بتفصيلها أثناء وصف كل خطوة.
الخطوة 1: تثبيت PlayOnMac
تعتبر هذه الأداة مثالية لسهولة تثبيت التطبيقات (التي هي في الأصل من Windows) على نظام التشغيل Mac OS. لهذا، سيتعين عليك فتح تطبيق PlayOnMac الرسمي من موقعه الرسمي، حيث سترى قسمًا يقول "تنزيل" انقر فوق عليه، واختر أحدث إصدار متاح.
بمجرد الانتهاء من ذلك، سيتعين عليك تنزيل حزمة DMG، وتشغيلها من قسم التنزيل على نظامك. عند القيام بذلك، ستظهر النافذة الأولى حيث يمكنك رؤية بداية PlayOnMac، انقر على الخيار التالي لبدء تثبيت المكونات المختلفة الضرورية لعمل التطبيق. ومن هذه المكونات:
- X كوارتز: إنه المكون الذي يسمح لك باستخدام نظام X Windows على نظام التشغيل Mac OS
- نظام ويندوز اكس: توفير جميع الأدوات والبروتوكول القياسي الذي يسمح بإنشاء واجهة رسومية للمستخدم ضمن نظام تشغيل يشبه يونكس.
في حالة أنك قمت بالفعل بتثبيت المكون الأول، يمكنك النقر على الخيارات: لا تقم بالتثبيت في هذا الوقت أو لقد قمت بالفعل بتنزيل الملف.
ومن ناحية أخرى، فإن تركيب هذه الوحدة يتم على عدة مراحل، إما؛ قبول شروط الترخيص، وإدخال كلمة مرور حسابك، من بين أمور أخرى.
بمجرد الانتهاء من ذلك، يجب عليك الانتظار حتى تكتمل العملية بأكملها، حتى تتمكن من رؤية التغييرات في نظامك بعد إعادة تشغيل الكمبيوتر.
الخطوة 2: قم بتشغيل PlayOnMac
عند الانتهاء من إعادة تشغيل جهاز Mac، يجب عليك تشغيل التطبيق مرة أخرى. بمجرد الانتهاء من ذلك، ستظهر النافذة الأولى حيث سيطلب منك البرنامج تثبيت خطوط MS Windows. ومن خلال القيام بذلك، سوف تكون قادرًا على استخدام PlayOnMac بالكامل.
الخطوة 3: محاكي النبيذ
يتيح لك هذا البرنامج محاكاة Windows، ويمكنك الحصول على الإصدار 1.4 من PlayOnMac. ومع ذلك، يجب عليك تحديثه إلى الإصدار الأحدث، أي 1.5.26، كونه الإصدار الأكثر استقرارًا.
لتحديث البرنامج يمكنك الدخول إلى PlayOnMac ومن هناك ستظهر الإصدارات المتوفرة.
الخطوة 4: قم بتنزيل MetaTrader 4 من Google Chrome
يجب عليك الدخول إلى صفحة MetaTrader الرسمية لتنزيل المنصة مجانًا. بمجرد الانتهاء من التحميل، يجب عليك الضغط على خيار الملفات، والانتقال إلى قسم الأدوات، ومن ثم الذهاب إلى التنزيل وفتح الصفحة.
بمجرد الانتهاء من ذلك، سيتم تنشيط PlayOnMac تلقائيًا لفتح الملف.
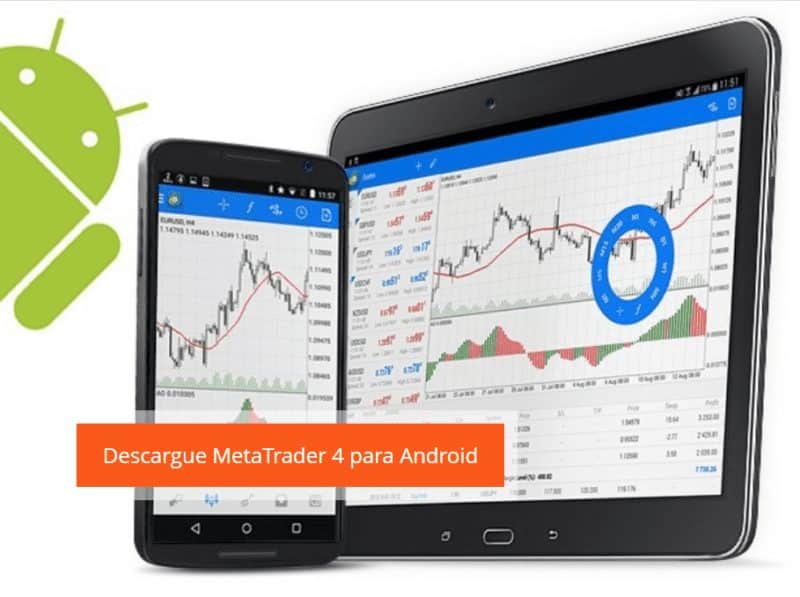
قم بتنزيل Meta trader لنظامي Android وMAC من هنا
الخطوة 5: تثبيت منصة PlayOnMac
بمجرد انتهاء العملية، تأكد من إلغاء تحديد مربع تشغيل البرنامج بعد تثبيت البرنامج بنجاح.
الآن قم بالضغط على الخيار التالي لبدء تثبيت البرنامج. بمجرد الانتهاء من ذلك، قد تظهر لك رسالة تخبرك بوجود خطأ، تجاهله وانقر فوق "التالي".
بعد الانتهاء من الاختصارات، يمكنك البدء في استخدام MetaTrader 4 من خلال النقر على أيقونة نافذة PlayOnMac.
في الختام، يعد MetaTrader لنظام التشغيل Mac مثاليًا إذا كنت تريد بدء العمل أو معرفة المزيد عن السوق.

خبير في SEO/SEM والتواصل على شبكات التواصل الاجتماعي.
الرئيس التنفيذي لشركة tecnologia.net ومتحمس لكل ما يتعلق بالتقدم التكنولوجي






