الاستفادة من سطح المكتب البعيد ويندوز 10 إنه أحد أفضل الخيارات للتحكم في أي عنصر في جهاز الكمبيوتر الخاص بك أينما كنت. العديد من الشركات والمراكز التعليمية لديها هذا الخيار الممتاز الذي تقدمه الشركة نفسها. Windows. وفي هذه الحالة، هناك بعض التفاصيل التي يجب عليك مراعاتها عند تفعيلها.
في البداية سنوضح لك الجوانب المهمة التي لا يمكنك تفويتها لأي شيء في العالم من قبل تفعيل سطح المكتب البعيد. ومن ثم، فإن الشرح البسيط لكيفية تفعيله سيجعلك جاهزًا لإدارة مستنداتك أو عناصرك أو حتى الاهتمام بأي زميل دون مشاكل. حان الوقت للبدء!
محتوى المادة
ما هو المطلوب لتنشيط سطح المكتب البعيد لنظام التشغيل Windows 10؟
تم دمج هذا الخيار في إصدار محدد من W10، ليكون الإصدار Pro أكثر تحديدًا. هذا هو الشرط الأول لتتمكن من استخدام هذا الخيار الممتاز. لمعرفة ما إذا كان جهاز الكمبيوتر الخاص بك يحتوي على هذا الإصدار، ما عليك سوى اتباع هذا المسار: البدء > الإعدادات > النظام > حول > الإصدار.
بمجرد الوصول إلى هناك، يجب عليك معرفة ما إذا كان جهاز الكمبيوتر الخاص بك يحتوي على الإصدار المناسب من Windows 10. كعناصر إضافية، يمكن القول أنك تحتاج فقط إلى اتصال بالجهاز الآخر، والذي يمكن أن يكون هاتفًا محمولاً أو كمبيوتر.
إذا كنت تخطط لاستخدام هذه الأداة مع جهاز محمول، فسيتعين عليك تنزيلها أحد التطبيقات التي تسمح لك. بالنسبة لنظام التشغيل Windows، ما عليك سوى البحث عن "Remote Desktop" في جهازك متجر التطبيقاتقم بتنزيله وانتظر لتكوينه.
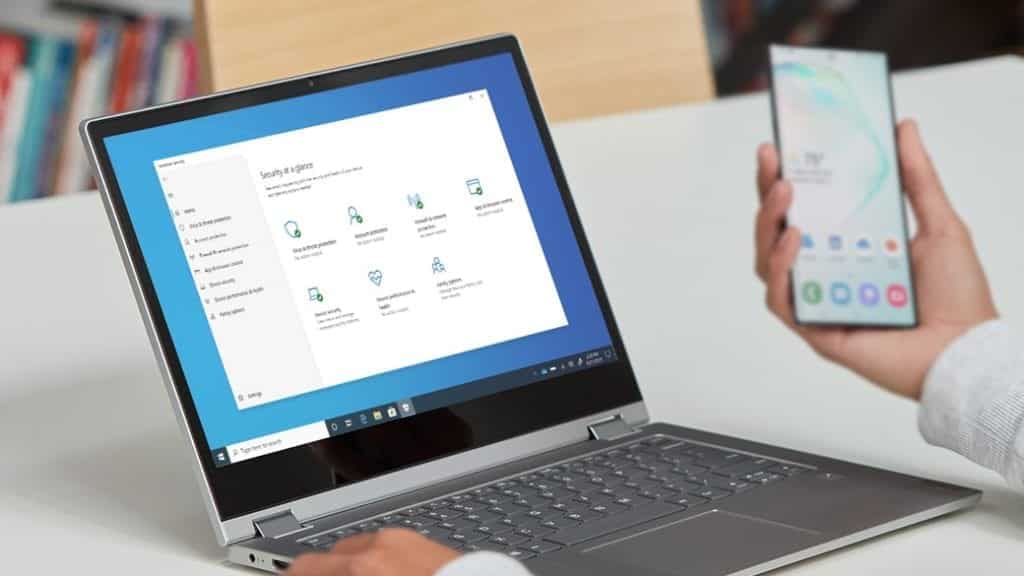
كيفية تنشيط سطح المكتب البعيد في نظام التشغيل Windows 10 Pro؟
حسنًا، الآن بعد أن أصبح لديك كل ما تحتاجه، فقد حان الوقت لتنشيط سطح المكتب البعيد لنظام التشغيل Windows 10. للقيام بذلك، يجب أن يكون لديك قلم وورقة في متناول اليد أو ملاحظة صغيرة سريعة على جهاز الكمبيوتر الخاص بك. اتبع الخطوات التالية:
- قم بالوصول إلى مركز أوامر الكمبيوتر، الصفحة الرئيسية > الإعدادات
- انتقل إلى النظام وحدد "سطح المكتب البعيد"
- يجب عليك تنشيط المربع الموجود في قسم "تمكين سطح المكتب البعيد".
- قم بتدوين اسم الكمبيوتر لتكوين الخدمة لاحقًا.
وبمجرد الانتهاء من ذلك، يجب عليك تكوين خيارات إضافية لخدمة Remote Desktop، بما في ذلك: الحاجة إلى إدخال كلمة المرور; يمكنك أيضًا تحديد الأذونات التي قد يمتلكها جهاز الوصول. وبالتالي، يمكنك التحكم في حركة الملفات وتكوين جهاز الكمبيوتر الخاص بك، أنت من يقرر.
ما هي خطوات الاتصال بجهاز كمبيوتر آخر؟
الآن بعد أن قمت بتنشيط سطح المكتب البعيد لنظام التشغيل Windows 10، ستحتاج إلى توصيل الجهاز الذي ستصل منه عن بعد. هناك خياران متاحان، جهاز كمبيوتر، أو جهاز محمول، مثل الهاتف الذكي. لكل حالة، هناك خطوات معينة يجب اتباعها لتحقيق الاتصال المناسب.
قم بتوصيل جهاز كمبيوتر
عند تحقيق التفاعل عن بعد مع الجهاز، يجب عليك تكوين جهاز الكمبيوتر الذي يمكنك الوصول منه. بمجرد تنشيط خدمة سطح المكتب البعيد، ستتمكن من الاتصال. للقيام بذلك، انتقل إلى شريط البحث، يجب عليك البحث "الاتصال بسطح المكتب البعيد"، سيظهر لك تطبيق ويجب النقر عليه نقرًا مزدوجًا لفتحه.
أدخل اسم الكمبيوتر الذي يجب أن تكون قد قمت بتدوينه كما ذكرنا واختر "اتصال". بمجرد الانتهاء من ذلك، ستتمكن من الوصول إلى كل ما سمحت به على الكمبيوتر الآخر عند تكوين الوصول.
تواصل مع جهاز محمول
سواء كان لديك Android أو iOS أو هاتف ويندوز، يجب أن تكون قد قمت بتنزيل تطبيق سطح المكتب البعيد للوصول إليه. العملية بسيطة. أدخل إلى التطبيق واكتب اسم الكمبيوتر، ويجب عليك إضافته إلى هاتفك الذكي.
عندما يكون جاهزًا، ما عليك سوى الوصول إليه عن طريق تحديد اسم الجهاز، ويجب عليك منح الوقت حتى يكتمل الاتصال. بمجرد الإنشاء، سيكون لديك إمكانية الوصول إلى سطح المكتب البعيد الذي يعمل بنظام التشغيل Windows 10 لجهاز الكمبيوتر الخاص بك بغض النظر عن مكان وجودك.







