اعرف ما هو CHKDSK؟ ربما يكون مصطلحًا لا تفهمه أو ربما لديك بالفعل فكرة عما هو عليه. هناك خياران لماذا انتهى بك الأمر هنا: إما أنك تريد إجابة لهذا السؤال أو تأمل في اكتشاف بعض الحيل الجديدة. ليس عليك أن تبحث أكثر، سنمنحك في هذه المقالة إمكانية الوصول إلى كافة المعلومات التي تحتاجها لفهم ماهية CHKDSK.
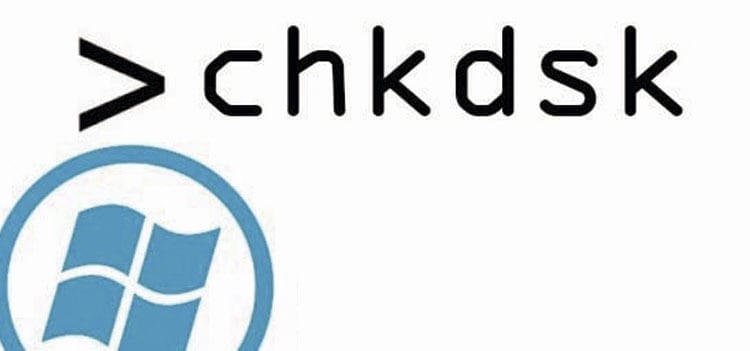
إذا كنت واحدًا من الكثيرين الذين يعرفون الموضوع، فمن المحتمل أن تتمكن من التعرف على العديد من المصطلحات التي سنشرحها أدناه. ولكننا نطلب منك الصبر لأنه سنحاول أن نعرض نوعًا من الموسوعة التي يمكنها تعليم أولئك الذين لا يعرفون شيئًا على الإطلاق وأيضًا تحديث ذاكرة أولئك الذين يعرفون شيئًا.
من ناحية أخرى، إذا كنت تبدأ من الصفر وليس لديك أدنى فكرة عما نحن على وشك أن نعلمك إياه، فلا تقلق، فنحن هنا لنقدم لك أكبر قدر ممكن من المعرفة في مساحة صغيرة.
محتوى المادة
ما هو CHKDSK؟
اهم الاشياء اولا، المعنى: ما ترونه ليس اسمًا بل اختصارًا لاسم واحد،شغل القرص. ومع ذلك، المصطلح الأكثر استخدامًا هو اختصاره، لدرجة أنه عندما تحاول وضع الاسم الكامل في شريط بحث Google، فإنه يصحح لك استخدام CHKDSK.
إذا كنت تعاني من نطقها فلا تفعلها. ورغم أنه اختصار، إلا أن العرف هو الذي أدى إلى وجوده نطق بنفس طريقة اسمك ، أي: تحقق /tʃɛk/ والقرص /dɪsk/.
باللغة الإنجليزية العادية، التحقق y أسطوانة إنهما يعنيان "فحص" و"قرص"، على التوالي، لذا عند ترجمتهما إلى الإسبانية سيكون الأمر كما يلي: فاحص القرص، والذي يشبه إلى حد كبير مفهومه.
لمواصلة هذا الموضوع، دعونا نعطي تعريفا للاسم: باختصار إنها أداة النظام والأوامر لأجهزة الكمبيوتر التي تستخدم حصريًا أنظمة التشغيل DOS، وMicrosoft Windows، وIBM OS/2، وFlexOs، من بين العديد من الأنظمة الأخرى - المرتبطة بالأنظمة السابقة - والتي تُستخدم التحقق من سلامة القرص الصلب وكذلك القرص المرن و/أو تصحيح الأخطاء المنطقية في نظام الملفات.
في أجهزة الكمبيوتر التي تحتوي على إصدارات Windows New Technology (Windows NT)، عائلة أنظمة التشغيل التي تنتجها هذه الشركة منذ عام 1993، فإن أمر CHKDSK لديه القدرة على ذلك تحقق من سطح القرص بحثًا عن الأخطاء المادية أو القطاعات التالفة وحتى استعادة بعض المعلومات طالما أنها تظل قابلة للقراءة.
ما هو الأمر؟
كما قلنا، دعونا نذهب في أجزاء. لفهم ما هو CHKDSK حقًا، من الضروري أن نفهم تعريف أ قيادة. هذه هي التعليمات التي يتم تقديمها لنظام الكمبيوتر - في هذه الحالة نظام تشغيل الجهاز - من خلال سطر الأوامر حتى يمتثل لها.
قد تتعرف على سطر الأوامر المفترض هذا؛ هو نوع من الواجهات التي درستها منذ أبسط دروس الكمبيوتر حيث جعلوك تفتح صفحة سوداء بالكامل لتكتب ما نسميه أسطر من النص البسيط.
ما هو CHKDSK الموصى به؟

نظرًا لأهمية القرص الصلب — فقط في حالة: أن هذا هو مخزن البيانات الخاص بجهازك — ووظيفة CHKDSK نفسها، فإن هذا ويعتبر من أهم أوامر الويندوز. إنه سهل الاستخدام، لذلك حتى بدون معرفة التفاصيل يمكنك استخدامه، بالإضافة إلى ضمان خيارات متقدمة أخرى لأولئك الذين لديهم المزيد من الخبرة.
¿ما هو CHKDSK ل؟ قد تتساءل: كما قلنا، استخدامها يجعلها الأداة الأكثر الموصى بها لاكتشاف السبب وراء أي تعارض في نظام الملفات لمحركات الأقراص الثابتة (سواء كانت مرنة أم لا). إنها الطريقة الأكثر أمانًا للتشخيص دون الحاجة إلى اللجوء إلى أي طريقة أخرى قد تكون ضارة بجهازك.
نظرًا لأن Windows هو أحد أكثر الأنظمة شيوعًا، فمن الواضح ذلك سنشرح لك الكثير من فائدته بناءً على نظام التشغيل هذا. بالطبع، هناك أنظمة التشغيل Windows 7 وWindows 8 وWindows 10 وحتى Vista XP، وكلها متوافقة مع هذا الأمر والتي تشترك في العديد من معلماتها، مع اختلاف أنه بدءًا من 8 تم إجراء بعض التحسينات، ولكن بشكل عام، التعليمات التي يمكن أن نقدمها لك هنا ستنطبق عليها جميعًا.
ضع في اعتبارك أن هذه الأداة ليست معصومة من الخطأ، وعلى الرغم من تحسين نظامي التشغيل Windows 8 و10 بعدة طرق، هناك احتمال أن تحتاج إلى اللجوء إلى شخص ثالث حتى يتمكن من حل المشكلة التي يعرضها جهازك، إذا إحتجت إلى ذلك.
كيفية تشغيل CHKDSK على نظام التشغيل Windows 10؟
هناك ثلاث طرق لتنفيذ هذا الأمر، وهي:
1. عبر Windows Shell/Windows Explorer
فهم أن Windows Shell هو المكان الذي يتم فيه عرض واجهة المستخدم بالكامل وشريط المهام وسطح المكتب ومستكشف Windows نفسه، دعونا نتحدث عن الخيارات التي يجب عليك إجراؤها لاستخدام هذا الخيار.
أولاً، انتقل إلى "جهاز الكمبيوتر" أو "هذا الكمبيوتر" لتحديد محرك الأقراص الذي تريد فحصه أو إصلاحه. على بعض أجهزة الكمبيوتر هناك أكثر من واحد، وبالتالي عليك التأكد من اختيار القرص الصحيح.
لتحديده، ما عليك سوى الوقوف عليه باستخدام المؤشر وعرض القائمة السياقية، أي أنه من خلال النقر بزر الفأرة الأيمن، ستختار كخيار خصائص. عندما تفتح نافذة الخيارات، اختر علامة التبويب التي تشير إلى الأدوات واضغط على زر التحقق الآن.
ستظهر نافذة أخرى وفيها سيكون لديك خيار إصلاح الأخطاء في نظام الملفات تلقائيًا أو فحص ومحاولة استرداد القطاعات التي تبين أنها معيبة. وبطبيعة الحال، سوف تختار الأول. إذا كان محرك الأقراص الخاص بك كبيرًا جدًا، فضع في اعتبارك أنه قد يستغرق وقتًا طويلاً.
2. عبر CMD (موجه الأوامر) أو Windows PowerShell
هذه هي الخيارات التي يجب عليك اختيارها إذا كنت تريد المزيد من الخيارات المتقدمة. للإصدارات الأقدم من نوافذ 10، CMD هو كل ما تحتاجه، والتي يمكنك إدخالها بالضغط على مفتاح Windows وكتابة الاختصار المحدد ثم القبول.
إذا لم يكن لديك أحد الإصدارات الأقدم، فستحتاج أولاً إلى استخدام مجموعة المفاتيح Windows + X. عندما تظهر نافذة سوداء، حدد الخيار ويندوز PowerShell وهناك حيث يجب عليك كتابة CHKDSK + الحرف الذي يظهر به محرك الأقراص - يمكنك التحقق منه في قائمة هذا الكمبيوتر - متبوعة بنقطتين والمعلمة التي تعطي الترتيب الذي تحتاجه. في النهاية، اضغط على "قبول" ويجب أن تبدأ المراجعة أو الإصلاح، اعتمادًا على ما تريد القيام به.
إذا لم تتمكن من رؤية خيار Windows PowerShell، فقد يتعامل نظام التشغيل لديك مع خيار Windows PowerShell. رمز النظام. بقية الخطوات التي يجب عليك تنفيذها هي نفسها.
هل تحتاج إلى مثال لكيفية كتابته؟لنفترض أن القرص الخاص بك مسمى بالحرف C، فيجب عليك كتابة: CHKDSK C: /(المعلمة التي ستستخدمها). إذا كنت تريد فقط فحص القرص وتلقي تقرير عن حالته، فما عليك سوى كتابة CHKDSK C، والنقر فوق "موافق" وسيتم إكمال المهمة، ولكن دون تنفيذ أي إجراء على القرص المحدد.
إذا كنت لا تزال لا تفهم ما هي هذه المعلمات، فلا تقلق، سنشرح لاحقًا ما هي وأي منها تعمل من أجل الأمر.
3. باستخدام وحدة التحكم بالاسترداد، قم بفتح نافذة MSDOS من خلال قرص تثبيت Windows أو باستخدام قرص التمهيد
هذه الخيارات الثلاثة الأخيرة صالحة لهؤلاء الحالات التي لا يبدأ فيها نظام التشغيل.
سبق أن ذكرنا أنه بدءًا من نظام التشغيل Windows 8، تلقى هذا الأمر تحسينات مختلفة، من بينها اكتشاف العديد من أخطاء القرص وإصلاحها دون حاجة المستخدم للتدخل. تعمل الأداة تلقائيًا، تمامًا كما يحتوي على خدمة مسؤولة فقط عن فحص وتصحيح الأخطاء المحتملة في وحدة النظام و يقبل أيضًا خيار المعدلات الجديدة مع خيارات إضافية لنفسه.
ما هي معلمات CHKDSK؟

نحن نفهم المعلمات كما الإجراءات التي نطلب من الأمر تنفيذها. وتختلف هذه باختلاف النص الخطي الذي يمثلها. سنعرض لك الآن بعض المعلمات التي يدعمها CHKDSK في قائمة الأوامر التالية:
CHKDSK د:
لقد ذكرنا ذلك بالفعل، ولكن لأسباب تتعلق بالترتيب، ها هو مرة أخرى: استخدام الأمر بهذه الطريقة، أي دون تحديد أي معلمات أو خيارات، يقوم CHKDSK بفحص القرص المحدد - في هذه الحالة تم تحديده في المستكشف بالحرف د-، وفي النهاية يظهر تقريرًا عن حالته وسلامة نظام الملفات، لكنه لا يقوم بأي إجراء.
/F
سيكون بناء الجملة الصحيح لهذه المعلمة CHKDSK د: /F، وبهذه الطريقة يقوم بتصحيح الأخطاء في الحجم. للقيام بذلك، تحتاج إلى قفله، وفي حالة عدم تمكنك من القيام بذلك، فسوف يتحقق من ذلك في المرة التالية التي يتم فيها إعادة تشغيل النظام.
/R
بهذه الطريقة سيتم العثور على القطاعات التالفة واستعادة المعلومات القابلة للقراءة.
/i
هذا مخصص فقط لـ NTFS، أي نظام ملفات Windows New Technology. سيقوم الأمر بإجراء فحص أقل شمولاً من الفحص السابق وعلى إدخالات الفهرس فقط.
/C
أيضا فقط لNTFS. ستسمح لك هذه المعلمة بتخطي فحص الدورة داخل بنية المجلد. يساعد كل من /i وهذا في تعديل الوقت اللازم لتنفيذ CHKDSK، وتخطي عمليات فحص معينة على وحدة التخزين.
/X
في حالة رغبتك في فرض إلغاء تحميل وحدة التخزين أولاً، فيجب عليك تطبيق هذا الخيار. بالطبع، يتعلق الأمر بالمعلمة /F.
/B
NTFS أيضًا، منذ XP Vista. يسمح لك بحذف قائمة القطاعات السيئة على وحدة التخزين. يمكنك أيضًا إعادة تشغيل الماسح الضوئي في مجموعات الأخطاء، ولكن باستخدام المعلمة /R.
/V
يستخدم فقط في FAT/FAT32، المعروف أيضًا باسم جدول تخصيص الملفات. يعرض هذا مسار واسم كل ملف على القرص. إذا كان NTFS فقط، فسوف يُظهر أي رسائل تنظيف موجودة.
ماذا تفعل إذا ظهر خطأ في CHKDSK؟
ربما تكون قد حاولت ببساطة ممارسة ما تم عرضه حتى الآن، ربما تكون هذه هي النقطة التي وصلت إليها بشكل مباشر لأنك تعرف بالفعل كل ما سبق، أو ربما جاءتك هذه المعلومات عندما كنت تحاول إجراء فحص روتيني على جهازك و لست متأكدًا مما يجب عليك فعله عند مواجهة رسالة الخطأ هذه لأنها لم تظهر من قبل.
لا تخف، إلا إذا وجدت نفسك مضطرًا إلى اللجوء إليه CHKDSK الحيل المتقدمة لأن جهازك لا يستجيب، كل شيء تحت السيطرة. يوجد ضمن وظائف هذا الأمر نوعان فقط من الرسائل التي يمكن أن تظهر أثناء عملية المراجعة، والتي يمكنك التعامل معها بطرق مختلفة ودون تعقيدات كبيرة.
إذا كانت رسالتك تتبع هذه الفكرة بشكل أو بآخر: « لا يمكن تشغيل Chkdsk لأن وحدة التخزين قيد الاستخدام بواسطة عملية أخرى (...)"، ما يعنيه الأمر هو أن هناك عمليات أخرى مفتوحة على القرص، ويُفهم بشكل غير رسمي على أنها عملية واحدة أو أكثر تشغيل البرامج.
وفي نهاية الرسالة يجب أن يتضمن سؤال —« هل تريد المطالبة بتفكيك هذا المجلد؟ »-، يليها: نعم/ لا. يُفهم الأخير على أنه خيارات نعم أو لا، ثم يجب عليك كتابة Y والضغط على Enter والتأكد من عدم الدخول إلى القرص مطلقًا حتى لا تظهر هذه الرسالة مرة أخرى.
من ناحية أخرى، إذا كان المثال يسير على غرار « لا يمكن تشغيل Chkdsk لأن هناك عملية أخرى تستخدم وحدة التخزين بالفعل »، وبسؤال يقول: «هل تريد أن يتم إعداد وحدة التخزين هذه ليتم فحصها في المرة التالية التي يتم فيها إعادة تشغيل النظام؟ (نعم / لا) »، يعني أن محرك الأقراص أو القرص يستضيف الملفات التي تم فتحها بواسطة نظام التشغيل.
في هذه الحالة، كما يشير السؤال، سيلزم إعادة تشغيل الكمبيوتر لتشغيل الأمر قبل أن يتمكن Windows من فتح أي ملفات على القرص. للقيام بذلك، اضغط على المفتاح S، وأدخل وأعد التشغيل يدويًا.

ما هي مراحل تشغيل CHKDSK؟
أ) المرحلة الأولى. كخطوة أولى، سيظهر لك الأمر رسالة تعلمك بأنه يقوم بفحص الملفات، وذلك لأنك تحتاج إلى فحص كل مقطع مسجل في جدول تخصيص الملفات (FAT).
التقدم، الذي يتم قياسه بالنسبة المئوية، هو عينة الإجمالي الذي تم التحقق منه بواسطة CHKDSK في MFT. نتيجة ل، ستكون قادرًا على تحديد المساحة المستخدمة والمساحة المتاحة.
ب) المرحلة الثانية. الآن، بناءً على وحدة التخزين، تقوم CHKDSK بفحص الفهارس الموجودة فيه، والتي ستكون في الأساس أدلة NTFS.
سيتم فحص الدلائل للتأكد من اتساقها الداخلي وتوافقها بين ما تم تسجيله في سجل MFT وتلك الموجودة فعليًا على القرص.. سيتم وضع علامة على الملفات التي ليس لديها هذه المراسلات كملفات "يتيمة". وإلا فإنه سوف يدعي فقط أنه لا توجد مثل هذه الملفات.
ج) المرحلة الثالثة. يحتوي كل من هذه الملفات أو الدلائل على واصفات أمان، والتي تخزن معلومات حول الخصائص وأذونات NTFS ومراجعة كل منها. CHKDSK، في هذه المرحلة، سوف يتحقق من أن كل واصف متصل بالفعل بكل ملف أو دليل موجود في المجلد.
د) المرحلة الرابعة. هذه هي المرحلة التي تصبح المعلمة /R نافذة المفعول. وبدون هذه المعلمة، سينتهي التحليل في المرحلة السابقة. ومع ذلك، فهو جيد دائمًا تحقق من أي قطاعات تالفة موجودة في المساحة الحرة للمجلد.
ومن المؤكد أن CHKDSK يقرأ دائمًا القطاعات المرتبطة ببيانات التعريف، ولكن في هذه الحالة يتم التأكيد على أنه يمكن استخدامه. بخلاف ذلك، إذا كان هناك أي قطاع غير قابل للقراءة، فسيتم تصحيحه عن طريق استرداد البيانات من القطاع غير الصالح وكتابة البيانات إلى القطاع المخصص حديثًا.
تذكر أن بعض هذه المراحل يمكن أن تكون طويلة للغاية، بل وأكثر من ذلك إذا تم إجراء الدراسة على قرص أو وحدة كبيرة جدًا.
لقطع الوقتهذا طالما أنه من المعروف أن المراجعة الشاملة ليست ضرورية، ستتمكن من استخدام بعض المعلمات التي ذكرناها من قبل، مثل /C، الذي سيتخطى عمليات التحقق الدورية على بنيات الدليل، أو /i، الذي سيمنع التحقيق في الاتساق الداخلي لإدخالات الدليل مع البيانات المخزنة في المقاطع.
اختتام
كما تدرك هذا إنها أداة سهلة الاستخدام ومفيدة للغاية، خاصة لتجنب المشاكل المستقبلية مع القرص الصلب لجهازك. لن تتمكن فقط من مراقبة أي ضرر قد يحدث بسبب العطل، ولكن ستتمكن من حله قبل أن يتفاقم لأسباب أخرى.
لديهم معرفة CHKDSK وأدوات الكمبيوتر الأخرى ستجعل إدارتك والعناية بمعداتك أكثر كفاءة.

مدير الملكية الفكرية ونقل التكنولوجيا في جامعة برشلونة المستقلة





