بعد ذلك سوف نشرح كيفية إعداد BitLocker في نظام التشغيل Windows 10، ولكن قبل كل شيء سنعلمك بذلك أيضًا أداة التشفير المتوفرة لديك جميعًا في نظام التشغيل الخاص بك والتي يمكن أن تساعدنا أيضًا في ضمان أمان كبير لجميع محتويات محركات الأقراص الثابتة لديك.

ما هو BitLocker
BitLocker هو البرنامج الذي يأتي مثبتًا بشكل افتراضي على نظام التشغيل Windows 10 وهذا يوفر لنا إمكانية تشفير القرص الصلب لدينا لحماية البيانات الموجودة بداخله. لكننا لا نتحدث فقط عن القرص الصلب الرئيسي لجهاز الكمبيوتر الخاص بنا، بل يمكننا أيضًا تشفير جميع محركات الأقراص القابلة للإزالة التي نريدها، وبالتالي نضمن أنه في حالة وقوع البيانات في أيدي الآخرين، فلن يمكن التعرف عليها.
لن تضمن هذه الحماية أماننا من خلال الهجمات المحتملة عبر الإنترنت فحسب، بل ستمنع أيضًا أي شخص من سرقة القرص الصلب الخاص بنا من الوصول إلى المعلومات المخزنة بداخله.
خطوات تكوين BitLocker في نظام التشغيل Windows 10
أول شيء سنقوم به هو الدخول إلى القسم إعدادات Windows 10 من خلال قائمة ابدأ. بمجرد الدخول نضغط على "نظام"وفي الخيارات الموجودة على اليسار سنضغط على آخر خيار يسمى"حول".
بمجرد دخولنا النافذة علينا النقر على "إعدادات بيتلوكر” والتي تقع في النهاية كما ترون في الصورة التالية:
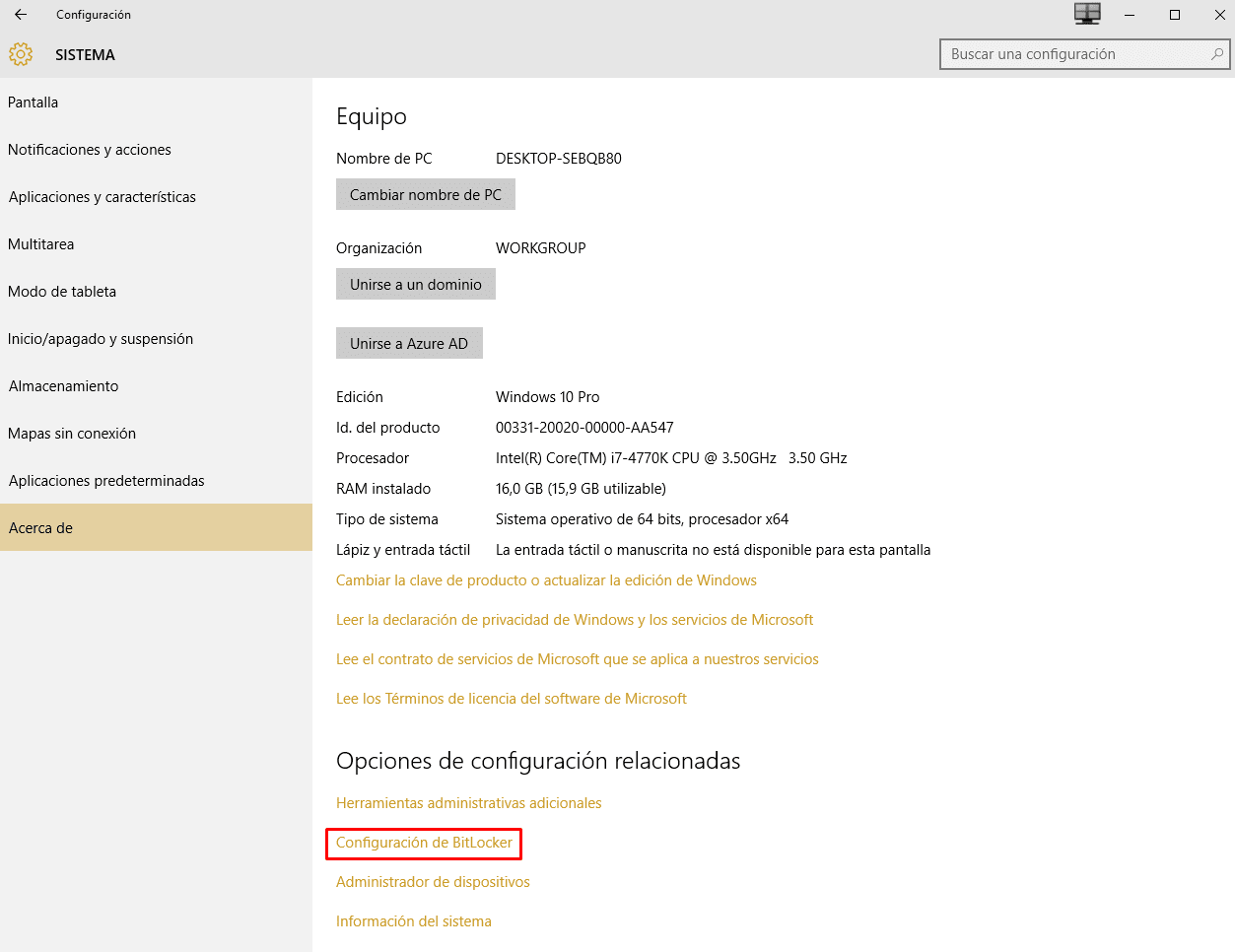
سيؤدي النقر إلى فتح نافذة جديدة مشابهة لهذه:
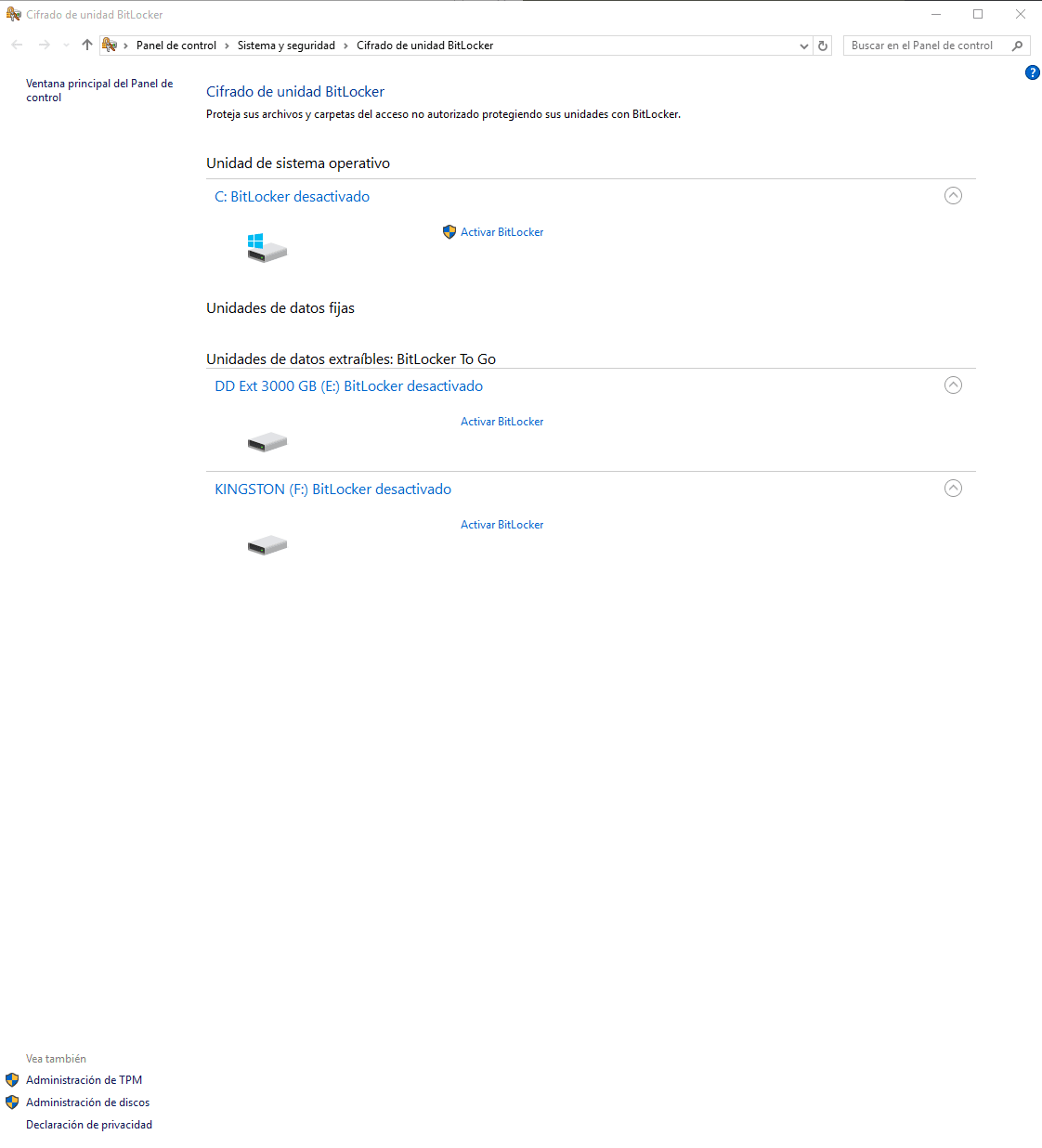
هنا سترى جميع الوحدات التي قمت بتوصيلها في هذه اللحظة على جهاز الكمبيوتر الخاص بك. أولا وقبل كل شيء هناك مدير unidad ومن ثم محركات الأقراص القابلة للإزالة.
الشيء الوحيد الذي يتعين علينا القيام به الآن هو اختيار محرك الأقراص الذي نريد حمايته ثم النقر فوق ""قم بتمكين BitLocker"وسوف تتم بداية العملية. قد يستغرق الأمر عدة ثوانٍ، ويعتمد ذلك بالطبع أيضًا على الخصائص المهمة مثل حجم القرص الصلب والعوامل التمثيلية الأخرى.
وبمجرد مرورها، سنلاحظ أن النافذة تتيح لنا إمكانية الاختيار بين اثنين طرق مختلفة لفتح الوحدة. أي أن ما سنفعله هو تشفير البيانات، مما يعني أنها لن تكون قابلة للقراءة من قبل أي شخص. ومع ذلك، عندما نحتاج إليها، سيتعين علينا فقط استخدام المورد الذي اخترناه لفتحها واستخدامها بحرية كاملة.
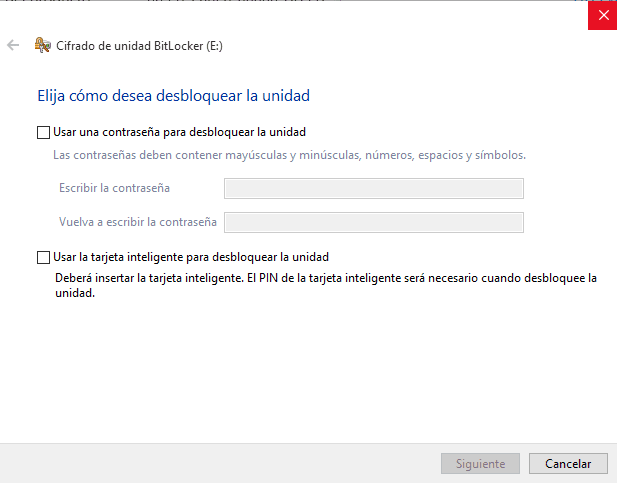
في جوهرها سوف نكون قادرين على استخدام أ كلمة المرور أو البطاقة الذكية، والتي ستكون حسب تقديرنا. بالطبع، إذا اخترنا البطاقة، فسنحتاج إلى إدخال رقم التعريف الشخصي عندما نريد فتح الوحدة.
ونأمل أن مع هذا بسيط ويندوز 10 البرنامج التعليمي لقد حصلت على فكرة عن ماهية BitLocker والغرض منه والضمانات الأمنية التي يقدمها لنا وبالطبع الطريقة التي يمكننا بها تنشيطه في نظام التشغيل الجديد الخاص بنا.
طالبة هندسة صناعية ومحبة للكتابة والتكنولوجيا ، شاركت لعدة سنوات في صفحات مختلفة بهدف إطلاع نفسي دائمًا على أحدث الاتجاهات والمساهمة بحبتي الرملية في شبكة النشر الهائلة هذه التي نعرفها باسم الإنترنت.





