طريقة جيدة ل ربط جميع المعدات في منزلنا أو مكتبنا من خلال إنشاء مجموعة منزلية. سنشرح أدناه ما يدور حوله، وقبل كل شيء سنشير إلى كيفية تنفيذ العملية.

ما هي المجموعة الرئيسية
تعد مجموعة المشاركة المنزلية لنظام التشغيل Windows 10 حلاً رائعًا للاتصال بفضله سنتمكن من توصيل جميع أجهزة الكمبيوتر والأجهزة لدينا بطريقة سريعة وسهلة حقًا.
العديد منكم قد عانى من التجارب السيئة التي جلبتها الإصدارات السابقة الأخرى من نظام التشغيل Microsoft، مثل Microsoft Windows XP؛ بغض النظر عن مدى محاولتنا توصيل جهازي كمبيوتر أو أكثر، وجدنا أنفسنا دائمًا نواجه مشكلات من نوع أو آخر، وعندما اعتقدنا أننا قد قمنا بحل كل شيء بالفعل، فجأة يظهر بعض الأخطاء مرة أخرى من ناحية أخرى.
الحقيقة هي أنه بفضل مجموعة Windows 10 Home، أصبح كل هذا جزءًا من التاريخ، وفي جوهره سيكون لدينا إمكانية منح الأذونات من كل كمبيوتر أو جهاز حتى نتمكن من الوصول إليها جميعًا من أي شخص (اعتمادًا على تلك التصاريح ، بوضوح).
أي أننا سنقوم بتوصيل أجهزة الكمبيوتر ونقرر ما نريد تضمينه في مجموعة المشاركة المنزلية على كل منها، حتى نتمكن من تشغيل الملفات أو حتى توصيل جميع الأفلام الموجودة على القرص الصلب بجهاز كمبيوتر معين دون الحاجة إلى حملها. في كل مرة نريد رؤية أحدهم على جهاز آخر.
خطوات إنشاء مجموعة مشاركة منزلية في نظام التشغيل Windows 10
من أجل إنشاء مجموعة منزلية لنظام التشغيل Windows 10، سندخل إلى لوحة التحكم ثم سننظر إلى قسم "الشبكة والإنترنت"، حيث سنضغط على الرابط "اختيار مجموعة منزلية وخيارات المشاركة".
لنفترض أننا لم ننشئ مجموعة منزلية بعد، لذلك سنجد نافذة مشابهة لهذه:
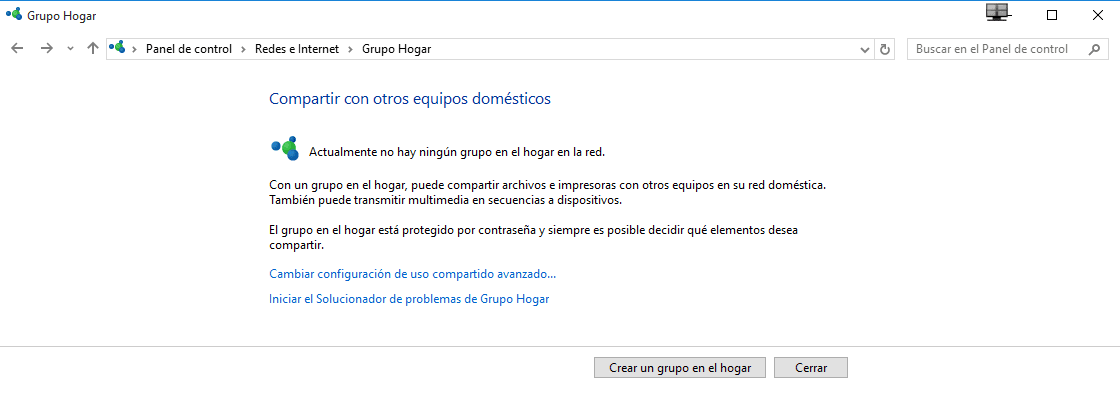
ما علينا فعله الآن هو الضغط على الزر "قم بإنشاء مجموعة منزلية"وستفتح نافذة جديدة حيث سيبدأ دليل بسيط يمكننا من خلاله تكوين جميع الخصائص المتعلقة بالمجموعة الرئيسية التي نريد إنشاءها.
على سبيل المثال، يمكننا اختيار نوع الملفات والأجهزة التي نرغب في مشاركتها، بالإضافة إلى تعيين حدود للأذونات أو حتى السماح بفتح الملفات المذكورة أو تنفيذها ولكن لا يمكن تعديلها أو يمكن إجراء جميع التغييرات التي تعتبر مناسبة بدون مشاكل بشكل مستقل عن الجهاز الذي نستخدمه.
بمجرد الانتهاء من معالج إنشاء مستخدم Windows 10 جديد، سيكون كل شيء جاهزًا وسنحصل على كلمة المرور التي سيتعين علينا إدخالها على بقية أجهزة الكمبيوتر باتباع نفس الخطوات التي قمنا بها على الكمبيوتر الحالي .
في بضع دقائق فقط، ستلاحظ أنه من السهل جدًا توصيل العديد من أجهزة الكمبيوتر التي تعمل بنظام التشغيل Windows 10 وتسهيل أذونات الوصول.
طالبة هندسة صناعية ومحبة للكتابة والتكنولوجيا ، شاركت لعدة سنوات في صفحات مختلفة بهدف إطلاع نفسي دائمًا على أحدث الاتجاهات والمساهمة بحبتي الرملية في شبكة النشر الهائلة هذه التي نعرفها باسم الإنترنت.




