وبهذه المناسبة سنتحدث معكم عن "خطأ dns_probe_finished_no_internet"، كونه هذا، فشل أكثر شيوعا مما تعتقد. لذا، إذا كان عليك التعامل مع هذا الخطأ، فاستمر في قراءة هذه المقالة، لأننا سنذكر أدناه بعض البدائل الممكنة التي قد تساعدك على حل هذه المشكلة.
كم مرة تمت مقاطعة مهمة مهمة نقوم بها بسبب خطأ غير متوقع تركنا لا يوجد اتصال بالإنترنت؟ ترتبط العديد من هذه المشكلات عادةً بالمتصفح، بالإضافة إلى عنوان IP وDNS.
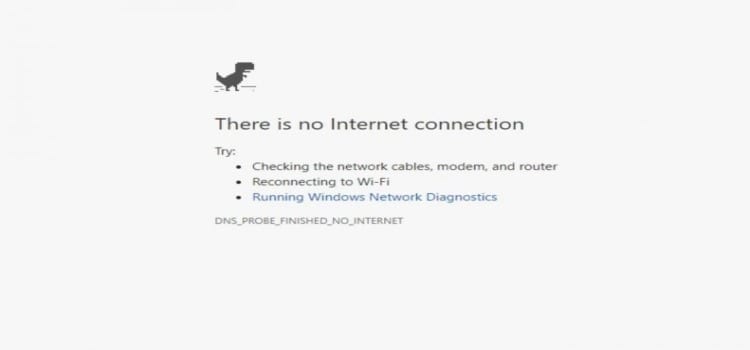
محتوى المادة
ما هو DNS؟
قبل الدخول في الأمر، من المهم أن تعرف بسرعة ما هو DNS وما هي الوظيفة التي يلعبها في أجهزة الكمبيوتر.
El DNS (نظام اسم المجال) والذي يُترجم باللغة الإسبانية باسم نظام اسم المجال، ما يفعله في الأساس هو توفير المعلومات التي تسمح لنا بمعرفة ما يتوافق مع موقعنا عنوان IP قبل التواصل مع أي شخص الموقع.
باختصار، لتتمكن من تصفح الإنترنت بشكل صحيح، من الضروري أن يكون كل من عنوان IP والاتصال بالشبكة DNS لديك تكوين صالح.
ما هي الأسباب الأكثر شيوعًا لخطأ dns_probe_finished_no_internet؟
يمكن أن يحدث هذا الخطأ لأسباب مختلفة، حيث من الواضح، المشكلة تتعلق بفشل نظام أسماء النطاقات. تعد المشكلات المستمرة في الاتصال بالإنترنت، أو الأعطال الكهربائية، من العوامل التي يمكن أن تسبب هذه المشكلات. انطلاقا من هذا، أنه عند إنشاء جديد الاتصال بالشبكة، لم يتم تكوين خادم DNS بشكل صحيح.
وبالمثل، يمكن أن يظهر هذا الخطأ أيضًا عند تنشيط جدار الحماية ومنع الوصول إلى مواقع معينة. ومن جهة أخرى يقال ذلك في بعض الحالات، قد يظهر هذا الخطأ في بعض المتصفحات المحددة فقط.
وهناك عوامل مختلفة يمكن أن تسبب هذا الخطأ في أجهزة الكمبيوتر. ومع ذلك، في معظم الأحيان، يمكن إصلاحه بسهولة تامة، بغض النظر عن سببه.
كيف يمكنك إصلاح خطأ dns_probe_finished_no_internet؟
بعد ذلك سنتحدث عنه بعض الأشياء التي يمكنك القيام بها لتصحيح هذا الخطأ بنفسك. إذا لم تنجح في ذلك، فمن المستحسن أن تذهب إلى متخصص يمكنه تقديم المساعدة اللازمة لك.
قم بتحديث DNS من خلال الأوامر في CMD
إذا كان نظام التشغيل لديك هو Windows 7، فما عليك فعله هو ما يلي:
1- الدخول إلى قائمة البداية
هذا هو أول شيء، وهي القائمة التي توجد عادة في أسفل يسار الشاشة، والتي تحتوي على أيقونة Windows. عند النقر هناك، سيتم عرض قائمة بخيارات مختلفة.
في حالة نظامي التشغيل Windows 8 وWindows 10، يجب عليك البحث عن قائمة البداية حيث توجد على التوالي.
2 - افتح CMD من خلال قائمة "ابدأ" أو من خلال "تشغيل"
بمجرد فتح قائمة البداية، فإن الشيء التالي هو كتابة "cmd" حيث تقول "البحث في البرامج والملفات". بعد ذلك، يجب أن يظهر رمز الصندوق الأسود، وبجانبه الاسم "cmd". إذا كان الأمر كذلك، فانقر على الأيقونة أو اضغط على مفتاح "إدخال".
يمكنك أيضًا الضغط على المفتاح الذي يحمل أيقونة Windows والحرف "R" على لوحة المفاتيح في نفس الوقت لفتح قائمة "التشغيل". هناك يمكنك أيضًا كتابة "cmd" والضغط على "إدخال".
3- قم بكتابة الأوامر في الطرفية
بمجرد النقر فوق "cmd"، يجب أن تظهر شاشة سوداء صغيرة مع اسم المستخدم الخاص بك، ومحرك الأقراص المحلي المثبت عليه نظام التشغيل عادةً (والذي عادةً ما يكون محرك الأقراص المحلي "C").
غالبًا ما تُعرف هذه النافذة الصغيرة باسم "المحطة الطرفية". بمجرد فتحه، يجب عليك كتابة الأوامر التالية:
- "Ipconfig/flushdns" (اكتبه بدون علامتي الاقتباس، ثم اضغط على مفتاح "enter").
- ثم تكتب "إعادة تعيين Winsock Netsh" (افعل ذلك أيضًا بدون علامات الاقتباس ثم اضغط على "إدخال").
- والشيء التالي الذي يجب عليك فعله هو إعادة تشغيل جهاز الكمبيوتر الخاص بك، في كثير من الحالات، عادةً ما تحل هذه الأوامر هذه المشكلة.
4 - اختياري (إعادة ضبط تكوين IP)
في حالة عدم كفاية الخطوات السابقة لحل مشكلة DNS لديك، يمكنك أيضًا اختيار إعادة تشغيل الجهاز تكوين IP. من أجل هذا، بعد فتح محطة CMD، يجب عليك تنفيذ الأوامر التالية:
- "ipconfig/release" (اكتبه بدون علامتي الاقتباس، ثم اضغط على زر الإدخال).
- بعد ذلك، اكتب "ipconfig/renew" (أيضًا بدون علامتي الاقتباس، ثم اضغط على زر الإدخال).
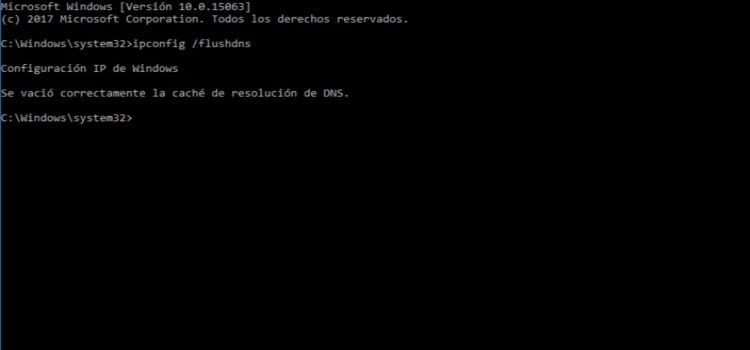
قم بتشغيل البرنامج النصي الذي تم إنشاؤه في المفكرة
للقيام بذلك، يجب عليك إدخال النص الذي سيتم توفيره لك أدناه، ولصقه في "المفكرة" أو المفكرة. بجانب، ويجب عليك تغيير امتداده عند حفظه، حتى يصبح ملفًا قابلاً للتنفيذ.
الخطوات التي يجب اتباعها لتنفيذ هذه العملية هي كما يلي:
- افتح المفكرة أو المفكرة.
- بمجرد الوصول إلى هناك، يجب عليك نسخ ولصق النص التالي:
@echo off
CLS
صدى "مسح جدول DNS المحلي ..."
IPCONFIG / flushdns
صدى "إعادة تعيين Winsock ..."
إعادة تعيين WINSOCK NETSH
صدى "إعادة تشغيل النظام ......."
وقفة
- بعد ذلك، ما يجب عليك فعله هو النقر فوق "ملف" و"حفظ باسم" (يمكنك تسميته كما تريد، ولكن من المهم تغيير امتداده النهائي).
- عادةً، يتم حفظ الملفات النصية بتنسيق ".txt"، لذا عند حفظ هذا الملف، قم بتغيير الامتداد ".txt" إلى ".bat" (كل ذلك بدون علامتي الاقتباس).
- أخيرًا، أغلق المفكرة، وابحث عن الملف في العنوان الذي تم حفظه فيه، ثم انقر بزر الماوس الأيمن عليه، واختر خيار "تشغيل كمسؤول".
مسح ذاكرة التخزين المؤقت للمتصفح والبيانات الحديثة
يمكن تطبيق هذا الحل عند حدوث المشكلة في متصفح معين. ولتنفيذ هذه العملية يجب القيام بما يلي:
- قم بالوصول إلى قائمة المتصفح حيث يتم تخزين بيانات التصفح الحديثة (الموجودة عادةً في "السجل").
- بمجرد الوصول إلى هناك، يجب عليك تحديد "حذف بيانات التصفح الأخيرة"، بالإضافة إلى تلك المخزنة في ذاكرة التخزين المؤقت.
- الشيء التالي الذي يجب فعله هو إعادة تشغيل المتصفح.
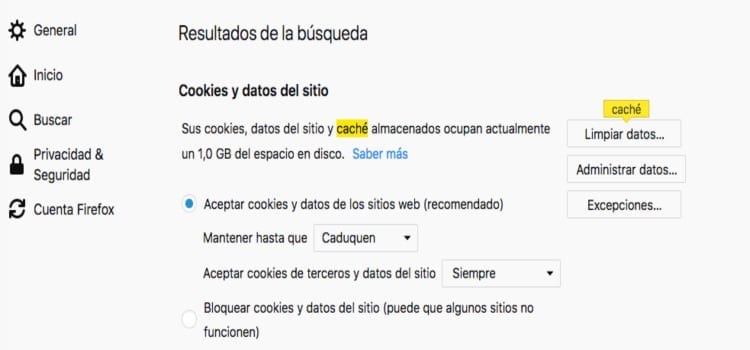
قم بتعطيل جدار حماية Windows
على الرغم من أن تعطيل جدار الحماية غير مستحسن، في كثير من الأحيان يمكن أن تسبب قيودها مشاكل في الاتصال ببعض مواقع الويب.
لتعطيل جدار الحماية يجب القيام بما يلي:
- افتح قائمة ابدأ لسطح المكتب.
- انقر على الخيار الذي يقول "لوحة التحكم".
- انقر فوق "النظام والأمان".
- انقر فوق "جدار حماية Windows".
- حدد الخيار الذي يقول "تشغيل جدار حماية Windows أو إيقاف تشغيله".
- تحقق من خيارات تعطيل جدار الحماية وانقر فوق "موافق".
مع أي من البدائل المذكورة أعلاه، قد يكون كافيًا في معظم الحالات حل الخطأ النموذجي "dns_probe_finished_no_internet error". إنها مسألة اكتشاف ما يمكن أن يكون عليه فشل DNS المحتمل في حالتك. بهذه الطريقة، ستعرف ما هي الطريقة الأفضل التي يمكنك استخدامها لحل مشكلتك.
ومع ذلك، في حالة عدم الحصول على حل، يوصى بالاستعانة بخدمة أحد المتخصصين. وبهذه الطريقة، يمكنك الاعتماد على شخص مدرب ليقدم لك الدعم الفني المناسب ويساعدك على حل مشكلتك.





