El Lesezeichen-Manager Es ist zweifellos eine der interessantesten Funktionen, die uns unser Lieblingsbrowser bietet. Heute werden wir alles darüber erfahren Lesezeichen-Manager Chrome con el objetivo de Holen Sie das Beste aus diesem Tool heraus, das standardmäßig im Browser installiert ist.
Artikelinhalt
Wozu dient der Chrome-Lesezeichen-Manager?
Der Administrator von Chrome-Lesezeichen Es hat einen sehr einfachen Nutzen, der nichts anderes ist, als uns die Möglichkeit zu bieten Seiten speichern die uns interessieren, sodass wir nicht jedes Mal, wenn wir sie verwenden möchten, eine erneute Suche durchführen müssen Google.
Diese Markierungen können auf unterschiedliche Weise lokalisiert werden, wie wir im heutigen Artikel erfahren werden.
Aktionen für Google-Lesezeichen
Als nächstes erklären wir die verschiedenen Funktionalitäten, die wir mit dem ausführen können Chrome-Lesezeichen.
So speichern Sie ein Lesezeichen in Chrome
Offensichtlich, um den Administrator zu verwenden Chrome-Lesezeichen Es ist notwendig, dass wir es zuerst lernen Speichern Sie unsere Lieblingsseiten.
Dazu müssen wir lediglich das beachten Adressleiste Oben im Browser und gleich rechts sehen wir einen weißen Stern.
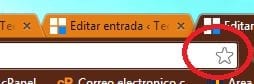
Wenn Sie darauf klicken, erscheint ein neues Fenster wie das folgende:
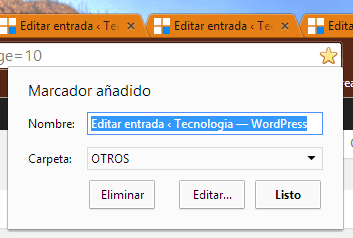
Hier müssen wir dem Fenster nur einen Namen geben und aus der unteren Dropdown-Liste wählen wir die Stelle aus, an der wir diese neue Markierung platzieren möchten.
Wenn wir eine erweiterte Suche durchführen möchten, müssen wir nur auf „bearbeiten…“ und wählen Sie, was am besten zu uns passt.
Wenn wir fertig sind, klicken Sie auf „Bereit” und wir müssen uns keine Sorgen mehr um den Erhalt dieser Seite machen.
So löschen Sie ein Lesezeichen in Chrome
Wenn wir unsere Meinung ändern, gibt es einen Weg dazu die Seite löschen Wir führen den gleichen Vorgang aus, d. h. wir klicken auf den Stern, der dieses Mal gelb ist, was anzeigt, dass die Seite in unseren Lesezeichen gespeichert ist.
Wir kehren wieder zum vorherigen Fenster zurück, klicken aber in diesem Fall auf „entfernen„Und Die Seite verschwindet den Stern weiß werden lassen.
So öffnen Sie die Chrome-Lesezeichen-Manager in einer Registerkarte
Aber um das zu bewältigen Chrome-Lesezeichen-Manager, das Beste, was wir tun können, ist, es in einem Tab zu öffnen, als wäre es eine beliebige Seite.
Dieser Vorgang ist sehr einfach durchzuführen, da wir lediglich auf einen freien Bereich des klicken müssen Markierungsleiste mit der rechten Maustaste. Dadurch wird ein Kontextmenü wie das folgende geöffnet.
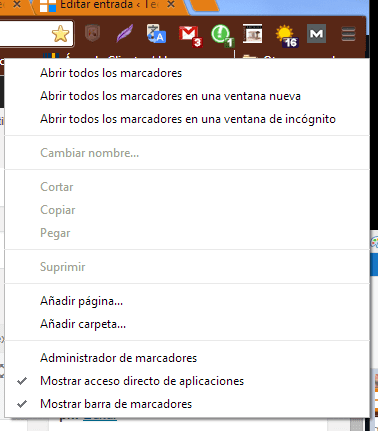
Hier klicken wir auf „Lesezeichen-Manager” und sofort öffnet sich automatisch eine Registerkarte mit dem gesamten Ordnernetzwerk und mit Lesezeichen versehene Seiten.
So sichern Sie Chrome-Lesezeichen
Und zum Abschluss machen wir noch ein Lesezeichensicherung, wofür wir zu „Lesezeichen-Manager“ und klicken Sie auf „Organisieren".
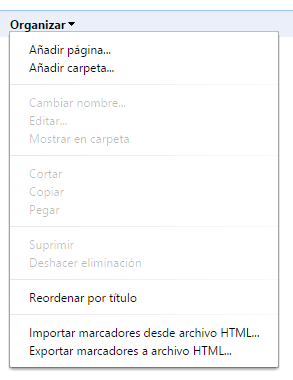
Jetzt müssen wir nur noch auf „Exportieren Sie Lesezeichen in eine HTML-Datei” und wir erhalten ein Backup unserer Lesezeichen.
Exportieren Sie Favoriten in Google Chrome
Wenn Sie Ihre Lieblingsseiten exportieren möchten, um sie immer verfügbar zu haben, müssen Sie zu gehen Verwalter von Favoriten Chrome. Um darauf zuzugreifen, müssen Sie den Befehl Strg + Umschalt + O verwenden. Klicken Sie dort auf das Menü (die 3 Punkte rechts), das Favoritenmenü wird geöffnet. Sobald wir auf dieses Bedienfeld zugegriffen haben, finden wir die Option „Exportieren nach“. „Favoriten“ generiert eine HTML-Datei, die Sie in Browsern wie Safari oder Edge eingeben können.
Importieren Sie Lesezeichen in Google Chrome
Um Lesezeichen zu importieren, müssen Sie lediglich auf die 3 Punkte oben rechts klicken, die Option „Lesezeichen und Einstellungen importieren“ auswählen und innerhalb der Option auf „Lesezeichen“ klicken. Es öffnet sich ein Feld, in dem wir die Option „Importieren“ auswählen müssen Lesezeichen-HTML-Datei“
Als Student des Wirtschaftsingenieurwesens und Liebhaber des Schreibens und der Technik beteilige ich mich seit mehreren Jahren an verschiedenen Seiten mit dem Ziel, mich immer über die neuesten Trends auf dem Laufenden zu halten und mein Sandkorn in dieses immense Verbreitungsnetz einzubringen, das wir als Internet kennen.





