Unsere Smartphones und Tablets arbeiten mit einem Betriebssystem, das immer auf dem neuesten Stand sein muss. Um Ihnen dabei zu helfen, erklären wir Ihnen im Folgenden ausführlich und Schritt für Schritt, wie Sie Android aktualisieren, um alle Probleme und vor allem lösen zu können . Jeder genießt die neueste Version von Android.
Artikelinhalt
Warum muss ich Android aktualisieren?
Von Zeit zu Zeit integrieren Android-Entwickler einige sehr interessante neue Funktionen in ihr Betriebssystem, die unsere Funktionalität und die Verwaltung von Anwendungen, Spielen und Tools im Allgemeinen verbessern. Gleichzeitig werden auch einige häufige Probleme behoben, die in früheren Versionen auftreten können.
Andererseits ist es wichtig zu bedenken, dass die Aktualisierung von Android uns dabei hilft, maximale Sicherheit zu gewährleisten, und dass jeden Tag neue Bedrohungen und Probleme auftauchen, die unsere Geräte beeinträchtigen und deren Inhalte gefährden können. Daher sind Aktualisierungen auch bestrebt, unnötige Risiken zu vermeiden.
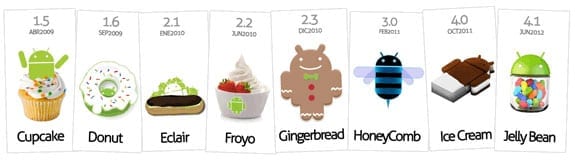
In jedem Fall zielt die Aktualisierung von Android darauf ab, alle Arten von Fehlern zu beheben, die zu bestimmten Zeiten auftreten können, und vor allem die maximale Funktionalität und Sicherheit zu genießen, damit wir das Beste aus unseren Smartphones und Tablets herausholen können.
Schritte zum Aktualisieren von Android
Sobald uns klar ist, dass wir unser Gerät auf die neueste Android-Version aktualisieren möchten, werden wir im Folgenden den gesamten Vorgang Schritt für Schritt detailliert beschreiben, damit Sie ihn auf einfache und sehr schnelle Weise durchführen können. Sie werden sehen, dass es viel einfacher ist, als es scheint. Der Android-Aktualisierungsprozess ist wirklich einfach. Wenn Sie die Anweisungen, die wir Ihnen unten geben, genau befolgen, können Sie das Problem in nur wenigen Minuten lösen.
Greifen Sie auf den Abschnitt „Android-Updates“ zu
Zunächst rufen wir das Anwendungsmenü auf, indem wir auf dem Hauptbildschirm unseres Geräts auf die entsprechende Schaltfläche klicken. Sobald wir drinnen sind, sehen wir alle Anwendungen, die wir installiert haben, und natürlich sehen wir auch ein Zahnrad namens „Einstellungen“.
Wir klicken darauf und befinden uns nun im Einstellungsbereich unseres Geräts mit Android-Betriebssystem. Um jedoch auf den speziellen Abschnitt zuzugreifen, über den wir Android aktualisieren können, scrollen wir durch die Liste nach unten und klicken auf „Telefoninformationen“.
Über die angezeigte Liste können wir eine Vielzahl von Informationen zu unserem Gerät herausfinden. Da wir jedoch nur das Update durchführen werden, werden wir den Rest der Informationen später besprechen.
Die erste Option in der Liste ist „Systemaktualisierungen“, und wenn Sie darauf drücken, befinden wir uns an unserem Ziel.
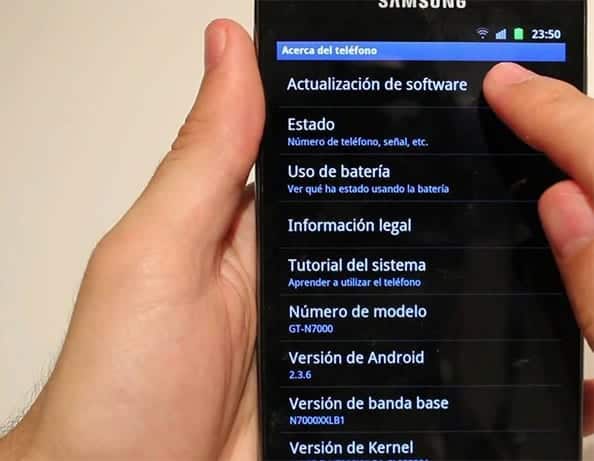
Überprüfen Sie die Android-Updates
Auf dem Bildschirm sehen wir zwei Optionen, und in unserem Fall klicken wir auf die erste mit dem Namen „Nach Updates suchen“.
Wenn beim Klicken unten eine Meldung wie „Legen Sie die SIM-Karte ein oder aktivieren Sie die Datenverbindung ein“ erscheint, liegt das daran, dass wir keine Internetverbindung haben, um die Überprüfung durchzuführen und bei Bedarf herunterzuladen. Daher müssen wir unser Gerät lediglich mit dem Internet verbinden, entweder über die von uns vertraglich vereinbarte Datenverbindung oder sogar über eine Verbindung zu einem Wi-Fi-Netzwerk.
Am ratsamsten ist es, sich für die zweite Option zu entscheiden, denn für den Fall, dass wir ein Update durchführen und mit dem Download fortfahren müssen, können wir am besten die direkten Daten aus unserem Wi-Fi-Netzwerk nutzen.
Wenn unser System auf die neueste Version aktualisiert wird, werden wir sofort darüber informiert, und wenn es ein neues Update gibt, müssen wir es nur nach einem sehr einfachen Vorgang installieren.
Aktualisieren Sie Android mit der neuesten Version des Betriebssystems
Tritt der zweite Fall ein, also eine neue Android-Version vorliegt, erscheint sofort der Link, über den wir mit der Installation beginnen können. Wir klicken einfach darauf und der gesamte Vorgang beginnt sofort. In nur wenigen Minuten sind wir fertig und können uns über ein neues, vollständig aktualisiertes Betriebssystem mit all seinen verbesserten Funktionalitäten freuen.
Aktivieren Sie automatische Updates auf Android
Standardmäßig sind in unserem Betriebssystem automatische Updates aktiviert, was sehr praktisch ist, da wir so nicht ab und zu prüfen müssen, ob es ein neues Android-Update gibt. In einigen Fällen ist es jedoch möglich, dass wir die Verbindung getrennt haben, ohne es zu merken, oder dass sie aus irgendeinem Grund nicht ab Werk aktiviert wurden. In diesem Fall können wir dieses Problem lösen, indem wir einfach zum Abschnitt zurückkehren Wir haben es zuvor angegeben und ein Kästchen ausgewählt.
Das heißt, wir greifen zuerst auf das Anwendungsmenü zu und geben dann die Einstellungen ein. Wir gehen nach unten und klicken auf „Telefoninformationen“. Die erste Option in der Liste, die wir zuvor eingegeben haben, ist „Systemaktualisierungen“. Wir greifen also erneut darauf zu, indem wir darauf klicken, und hier sehen wir die zweite Option namens „Android-Updates prüfen“.
Wenn das Kontrollkästchen rechts nicht aktiviert ist, bedeutet das, dass es uns nicht erkennt und uns nicht über das Vorhandensein neuer Updates informiert. Wir müssen also nur darauf klicken und sehen sofort, dass es mit einem Häkchen markiert ist: In In diesem Fall müssen wir uns nicht mehr um Updates kümmern, da wir sofort informiert werden, sobald ein neues Update erscheint, und den Installationsvorgang auf sehr komfortable Weise durchführen können.
Wir hoffen, Ihnen mit diesem einfachen Tutorial dabei geholfen zu haben, Android auf die neueste Version zu aktualisieren, eventuell aufgetretene Fragen zu klären und so einen wesentlich stabileren und sichereren Betrieb unseres Geräts zu genießen.
Ein eingefleischter Technikliebhaber. Ich schreibe über Technologie, Wissenschaft, Produktivität und allgemeine Kultur.






