Auch wenn wir im Zeitalter leben Glasfaser, es gibt immer noch viele Leute, die suchen Möglichkeiten, das Internet zu beschleunigen. Auch wenn Breitband-Internettarife die Möglichkeit bieten, 50, 100 oder 300 MB zu kontrahieren, gibt es in Wahrheit immer noch Menschen, die bei der Nutzung ihrer Internetverbindung große Probleme haben. Ganz zu schweigen von den Menschen, die immer noch keinen Zugang zu Glasfaser haben und weiterhin die Kupferleitung nutzen, die Geschwindigkeiten von 20 MB oder weniger bietet.

Jeder kann leiden unter langsamem Internet, unabhängig davon, welchen Anschluss sie abgeschlossen haben. Es könnte sich dabei um bereits vorhandene Viren auf dem Computer, eine schlechte Konfiguration der verwendeten Tools, eine lange Lebensdauer usw. handeln. Aus diesem Grund ist es wichtig, alle Tricks zu kennen, um das Internet zu beschleunigen.
Artikelinhalt
Das Wichtigste zuerst: Machen Sie einen Geschwindigkeitstest
Bevor wir mit der Anwendung einer Methode zur Beschleunigung der Internetverbindung beginnen, müssen wir zunächst versuchen herauszufinden, woher das Problem kommt. Erhalten wir alle Megabyte? Es könnte sich um ein Problem seitens des ISP (des Unternehmens, bei dem Sie Ihren Breitbandzugang beziehen, zum Beispiel Movistar), um Einschränkungen der Hardware Ihrer Geräte oder um viele andere Gründe handeln.
für eine Geschwindigkeitstest Sie müssen lediglich eine Website aufrufen, auf der Sie die Geschwindigkeit Ihrer Netzwerkverbindung messen können. Bei der Durchführung des Tests müssen Sie berücksichtigen, dass geöffnete Programme das Ergebnis beeinflussen können. Aus diesem Grund ist es wichtig, alle geöffneten Programme zu schließen, um realitätsnähere Ergebnisse zu erhalten.
1. Wählen Sie einen geeigneten Browser und optimieren Sie ihn
Wenn Ihre Internetprobleme nur beim Surfen im Internet auftreten, müssen Sie möglicherweise nur einen anderen Webbrowser wählen oder Ihren bereits vorhandenen optimieren.

Alle Browser haben ihre Vor- und Nachteile (und über einige davon haben wir bereits gesprochen). bessere Alternativen zu herkömmlichen Browsern in der Vergangenheit), haben aber im Allgemeinen eine relativ ähnliche Leistung. Wichtig ist, sie zu optimieren, damit sie reibungslos funktionieren.
Entfernen Sie unnötige Erweiterungen und Plug-Ins
Es gibt sicherlich eine Vielzahl an Erweiterungen und Plug-Ins, die sehr nützlich sind. Aber lohnt es sich, sie installieren zu lassen, wenn sie praktisch nicht genutzt werden? Erweiterungen sind dazu da, automatisch etwas tun zu können, was wir manuell tun könnten. Wenn wir diese Tools kaum verwenden, lohnt es sich möglicherweise, sie zu entfernen, um die Leistung nicht zu beeinträchtigen, oder sie zu deaktivieren, wenn sie nicht verwendet werden.
Viele Menschen neigen dazu Erweiterungen sammeln, was dazu führt, dass der Browser stark verlangsamt wird, selbst wenn sie deaktiviert sind. Löschen Sie alle Erweiterungen und behalten Sie nur die wesentlichen bei. Wenn wir uns das ansehen, stellen wir fest, dass wir wirklich nur ein paar davon brauchen.
Um sie zu beseitigen, rufen Sie einfach die Browsereinstellungen auf und suchen Sie je nach Browser nach der Registerkarte „Erweiterungen“, „Add-ons“ oder „Plug-ins“. Wenn Sie mit der Maus über eines der zu löschenden Tools fahren, wird Ihnen ein Papierkorb angezeigt, auf den Sie klicken müssen, um es zu löschen.
Cookies deaktivieren
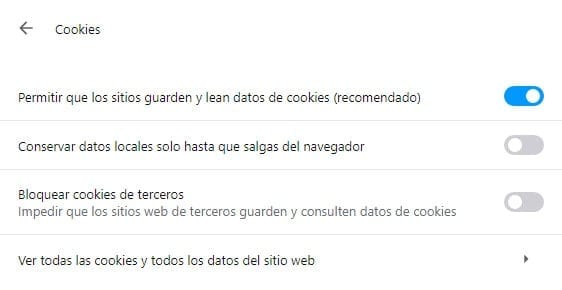
Alle Browser speichern „Cookies“. Die berühmten Cookies dienen dazu, die Funktion einiger Dienste zu verbessern, und nicht nur dazu, unsere Interessen zu verfolgen, um uns „Werbung nach unserem Geschmack“ anzubieten. In vielen Fällen sind sie jedoch nicht notwendig.
Deaktivieren Sie Cookies Dadurch können wir einen Teil der von den Websites geladenen Informationen eliminieren und so die Navigation vereinfachen. Obwohl es wahr ist, dass wir auf einige Dinge verzichten werden, wie zum Beispiel auf die Aufrechterhaltung einer auf einer Website gestarteten Sitzung (wenn der Tab geschlossen wird, wird die Sitzung geschlossen, da es kein Cookie gibt, das anzeigt, dass mit auf die Website zugegriffen wurde). einen Benutzernamen und ein Passwort. .
Gehe zu Einstellungen (oder Konfiguration) > Erweitert > Datenschutz und Sicherheit > Inhaltseinstellungen > Cookies. Dort müssen wir das Kontrollkästchen „Websites erlauben, Cookie-Daten zu speichern und zu lesen“ deaktivieren. Die Route kann von Browser zu Browser unterschiedlich sein. Wir können jederzeit die Suchmaschine in den Browsereinstellungen verwenden, um die Option zu finden.
Cache, Browserverlauf und Downloads löschen
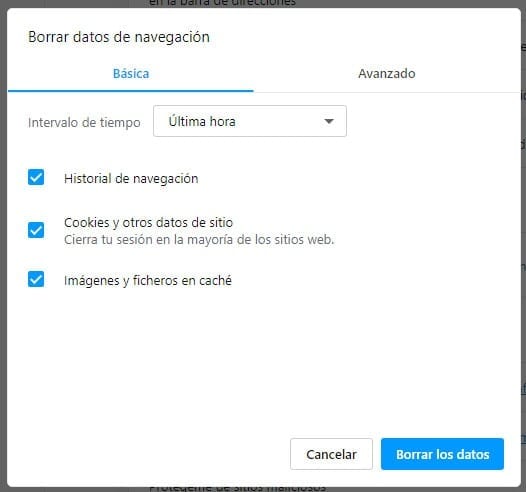
Es gibt Leute, die ihren Browser-Cache noch nie geleert haben. Dies bedeutet, dass möglicherweise Gigabyte und Gigabyte an Informationen gespeichert sind, die dem Browser immer zur Verfügung stehen, für den Benutzer jedoch nie wieder von Nutzen sein werden. Dadurch wird lediglich die Nutzung des Browsers verlangsamt.
Alle diese Informationen können entfernt werden, um die Leistung zu verbessern. Dazu müssen Sie lediglich zugreifen Einstellungen > Erweitert > Datenschutz und Sicherheit > Browserdaten löschen. Auf dieser Registerkarte können wir das Zeitintervall markieren, für das wir die Informationen löschen möchten (eine Stunde, einen Tag, eine Woche, einen Monat oder für immer) und wir können markieren, ob wir den Browserverlauf, Cookies und den Cache löschen möchten.
2. Langsames WLAN? Ändern Sie den Kanal und die Frequenz des WLAN-Netzwerks
Ist nur die WLAN-Verbindung langsam? Wenn die Breitbandverbindung ordnungsgemäß funktioniert, die WLAN-Verbindung jedoch sehr langsam ist, liegt das Problem möglicherweise daran, dass viele Personen über denselben Kanal oder dieselbe Frequenz mit Netzwerken verbunden sind.
Dieses Problem tritt besonders häufig in Städten oder Stadtteilen mit vielen Routern auf. Wir müssen lediglich den Kanal des WLAN-Netzwerks ändern. Dazu müssen wir es tun Greifen Sie über die Adresse 192.168.1.1 auf den Router zu.
In der Router-Konfiguration müssen wir nach der Registerkarte „WLAN-Netzwerk“ suchen (wählen Sie das 2.4-GHz- oder das 5-GHz-Netzwerk). Im Inneren müssen wir nach der Option „"Kanalauswahl" oder „Kanalauswahl“. Normalerweise wird es dort platziert AUTO. Wir müssen die verschiedenen verfügbaren Kanäle ausprobieren. Es gibt Router, die bestimmte Kanäle nicht erreichen, also Die Auswahl der höchsten Kanäle kann ein guter Ausgangspunkt sein.
3. DNS ändern
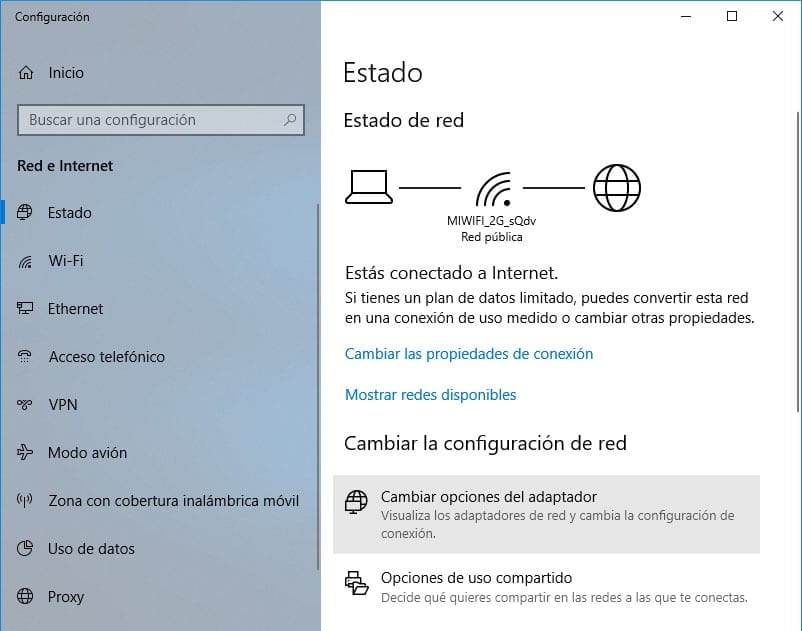
Es gibt Zeiten, in denen Domain-Nameserver Sie sind möglicherweise sehr gesättigt oder passen nicht zu uns, insbesondere wenn sie bereits im Team waren oder er sie automatisch auswählt.
Manuell können wir DNS ändern Auf dem Computer nach einem Server suchen, der schneller ist (und der uns auch bessere Funktionen bieten kann, wie wir bereits im gesehen haben bestes DNS von 2019).
Um die Änderung herbeizuführen, müssen wir dies tun Gehen Sie zu Systemsteuerung > Netzwerk und Internet > Netzwerk- und Freigabecenter und klicken Sie auf unsere Internetverbindung (wenn wir per Kabel verbunden sind, klicken Sie auf „Ethernet“). Es öffnet sich ein neues Fenster mit den Verbindungsparametern, dort müssen wir den Button drücken "Eigenschaften" und suchen Sie im neuen Fenster nach der Option Internetprotokoll Version 4 (TCP / IPv4) oder TCP/IPv6, wenn Version 6 verwendet wird. Wir klicken darauf und dann auf „Eigenschaften“. Im letzten Fenster markieren wir die Option „Verwenden Sie die folgenden DNS-Serveradressen“ und wir schreiben die Adresse, die wir verwenden möchten. Eine gute Option ist Google: 1.1.1.1
4 Bandbreitenbegrenzung entfernen
Es gibt Zeiten, in denen Windows selbst das kann Einschränkung der Internetverbindung. Dies kann in bestimmten Fällen sehr nützlich sein. Es ist jedoch wichtig, alle Einschränkungen zu beseitigen, die der Computer der Verbindung auferlegt, falls unser Zugriff auf das Netzwerk langsam ist. Das Limit, das wir beseitigen werden, ist dasjenige, das für bestimmte Windows-Funktionen reserviert ist.

Um das Limit zu beseitigen (oder auf Null zu setzen), müssen wir auf den lokalen Gruppenrichtlinien-Editor zugreifen. Wir geben es mit ein Ausführen…-Tool von Windows.
- Wir werden drücken Windows-+ R und wir werden Gpedit.msc schreiben
- Das Fenster „Editor für lokale Gruppenrichtlinien“ wird geöffnet. Wir müssen dorthin navigieren Computerkonfiguration > Administrative Vorlagen > Netzwerk > QoS-Paketplaner > Reservierbare Bandbreite begrenzen
- Im neuen Fenster müssen wir prüfen, ob der Modus als Nicht konfiguriert angezeigt wird.
- Wir markieren die Option „Aktiviert“ und schreiben 0 als Bandbreitenbegrenzung, sodass diese unbegrenzt ist.
Wir übernehmen die Änderungen im Richtlinieneditor und starten den Computer neu, damit die Änderungen auf dem Computer wirksam werden.
5. Leeren Sie den DNS-Cache
Browser sind nicht die einzigen, die Informationen zwischenspeichern. Alle „temporären“ Dateien, die dazu dienen, den Zugriff auf bestimmte Informationen zu erleichtern, werden auf dem Computer gespeichert und sind in vielen Tools und Systemfunktionen zu finden.
Auch Domain Name Server (DNS) speichern Informationen. Das Leeren des Caches kann eine einfache, aber effektive Möglichkeit sein, die Verbindung zu entlasten, damit sie reibungslos funktioniert, d. h. a Gute Möglichkeit, das Internet zu beschleunigen im Team.
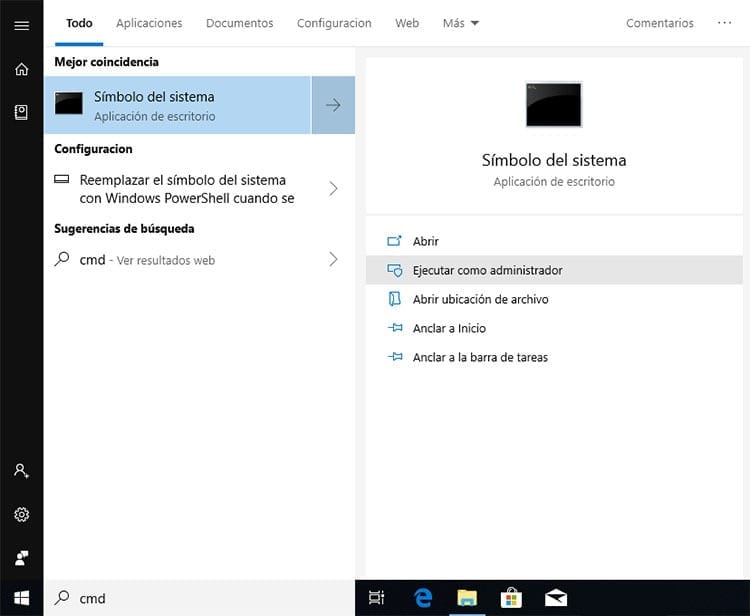
Der Vorgang ist wirklich einfach:
- Wir öffnen das Startmenü und geben CMD ein
- Wir werden mit der rechten Maustaste auf „Eingabeaufforderung“ klicken und es als Administrator ausführen
- In der Befehlskonsole werden wir schreiben „ipconfig /flushdns“ (ohne Anführungszeichen) und drücken Sie die Eingabetaste.
In nur wenigen Sekunden wird im Befehlsfenster eine Meldung angezeigt, dass der DNS-Cache erfolgreich geleert wurde. Jetzt können Sie überprüfen, ob Sie wirklich eine wesentliche Änderung der Verbindungsgeschwindigkeit vorgenommen haben.
6. Deaktivieren Sie die automatische Anpassung des Empfangsfensters.
Viele Leute, insbesondere unter Windows 10, haben Probleme mit einer Systemfunktion namens Niveau von Automatische Anpassung des Empfangsfensters. Diese Option ist im Microsoft-Betriebssystem standardmäßig aktiviert und hat leider in mehreren Updates Änderungen erfahren, die zu Problemen führen. Diese Funktion kann deaktiviert werden und ist alles, was dazu erforderlich ist Beschleunigen Sie das Internet in Windows 10.
Um die automatische Anpassungsstufe zu deaktivieren, müssen Sie zum Startmenü gehen und CMD in das Suchfeld eingeben. Im Ergebnis müssen Sie mit der rechten Maustaste auf „Eingabeaufforderung“ klicken und „Als Administrator ausführen“ auswählen, um eine Befehlskonsole mit erhöhten Berechtigungen zu öffnen. Wir müssen die Systemwarnmeldung akzeptieren.
Im Terminal müssen wir den folgenden Befehl schreiben: netsh interface tcp show global
Dieser Befehl ist für die Anzeige der TCP-Verbindungsinformationen verantwortlich. Wir werden in den verschiedenen Parametern nach der Zeile suchen, die „Ebene der automatischen Anpassung des Empfangsfensters“ angibt. Wenn der zurückgegebene Wert „normal“ ist, bedeutet dies, dass die Funktion aktiviert ist.
Um diesen Parameter zu deaktivieren, schreiben Sie einfach in die Befehlskonsole „netsh int tcp set global autotuninglever=disabled“ (ohne die Anführungszeichen). Wir starten den Computer neu und prüfen, ob eine Internetverbindung besteht und ob sich die Leistung verbessert hat.
Für den Fall, dass das Problem nicht gelöst wurde oder sich verschlimmert hat, Wir können die Funktion wieder aktivieren, indem wir im Terminal Folgendes eingeben: netsh int tcp set global autotuninglevel = normal.

Seit mir 1997 ein PC in die Hände gefallen ist, bin ich an einen Monitor gefesselt. Jetzt schreibe ich gerne über alles, was damit zu tun hat.
Inhalts Autor. Grafikdesigner und Suchmaschinenoptimierung




