Kürzlich haben wir einige Tricks erklärt, um das zu können Verwalten Sie Bildschirme in Windows 8, aber dieses Mal werden wir versuchen, etwas weiter zu gehen und alles Notwendige im Zusammenhang mit dem zu erklären Erweiterte Monitoreinstellungen in Windows 8, Schlüsselaspekte, die wir besonders kennen müssen einige der häufigsten Probleme lösen, die auftreten können.

Artikelinhalt
Greifen Sie in Windows 8 auf den Abschnitt zur erweiterten Monitorkonfiguration zu
Nun, das erste, was wir tun werden, ist, auf das zuzugreifen erweiterte Konfiguration des Windows 8-Monitors, und dazu klicken wir mit der rechten Maustaste auf einen beliebigen freien Platz auf dem Desktop und klicken dann auf „Bildschirmauflösung“. Mit diesem Prozess werden wir das alles beobachten Bildschirme, die wir an unseren PC angeschlossen haben.
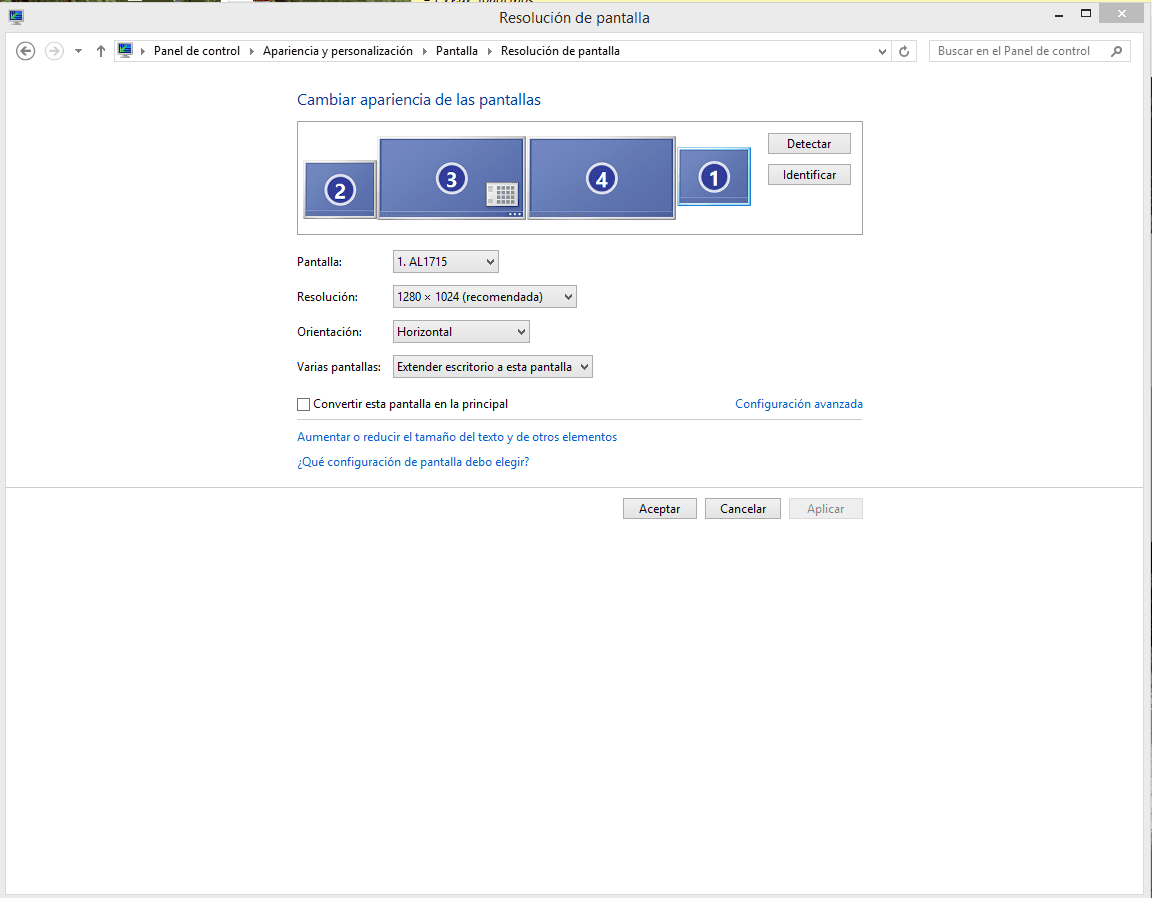
Hier haben wir jedoch die Möglichkeit, grundlegende Aspekte im Zusammenhang mit unseren Bildschirmen zu verwalten, d. h. die Beschlüsse, die Reihenfolge, in der wir sie platzieren möchten, wählen Sie die Hauptbildschirm, usw. Unser Ziel ist jedoch, noch weiter zu gehen, und um dies zu erreichen, sehen Sie auf der rechten Seite einen Link mit dem Namen „Erweiterte Einstellungen” auf das Sie klicken müssen.
Aber bevor Sie klicken, falls ja mehrere Bildschirme installiert ist, müssen Sie zunächst auf die Konfiguration klicken, deren Konfigurationen Sie einsehen möchten, und dann den zuvor erwähnten Link auswählen.
Wenn Sie dies tun, wird ein Fenster ähnlich dem folgenden angezeigt:
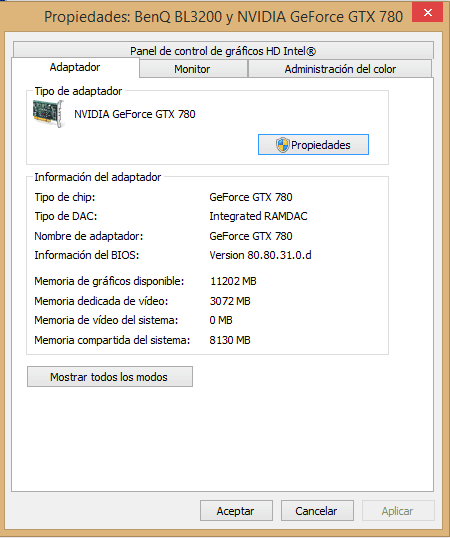
Hier haben Sie Zugriff auf alles rund um die erweiterte Konfiguration des Windows 8-Monitors.
Die Abschnitte zur erweiterten Monitorkonfiguration
Wenn Sie nach oben schauen, finden Sie in der Regel vier Registerkarten.
Adapter
Es ist die Registerkarte, die standardmäßig aktiviert wird, und darin können wir den Adaptertyp sehen, über den wir den von uns ausgewählten spezifischen Bildschirm verwalten.
Über die Schaltfläche „Ortschaften„Sie können auf spezifischere Details zum Adapter zugreifen, z allgemeine informationendas Regler dass wir installiert haben, die Möglichkeit von Treiber aktualisieren, Deaktivieren oder sogar Deinstallieren des Treibers, Details zum Gerät, Geschehen y Mittel, wodurch wir erkennen können, ob es bestimmte Konflikte gibt.
Überwachen
Auf der anderen Seite haben wir diesen Abschnitt, in dem wir die Häufigkeit der Bildschirmaktualisierungen beobachten und die Möglichkeit haben, auf den Abschnitt mit den Monitoreigenschaften zuzugreifen, der Informationen und Zugriff auf Aktionen wie z. B. bietet Treiber-Update, die Möglichkeit zum Deaktivieren, Deinstallieren, Details und Ereignisse.
Farbverwaltung
In diesem Abschnitt können Sie alle Aspekte im Zusammenhang mit Farbe verwalten. In diesem Sinne empfehlen wir Ihnen, auf die Registerkarte „Fortgeschritten”über die Sie verschiedene Änderungen vornehmen können.
Darüber hinaus können Sie von hier aus den Vorgang ausführen Bildschirmkalibrierung, etwas sehr Interessantes, mit dem Sie das Beste aus ihm und seiner Leistung herausholen und einige der Hauptprobleme lösen können, die möglicherweise aufgetreten sind.
Intel HD Graphics-Systemsteuerung
Dieser Abschnitt wird möglicherweise nicht angezeigt, je nachdem, ob Sie a installiert haben dedizierte Grafikkarte oder nutzt du das auf dem Mainboard? Andererseits können Sie je nach Art der integrierten Karte verschiedene Aspekte verwalten, im Allgemeinen haben Sie jedoch die Möglichkeit, einige davon auszuführen Konfigurationsänderungen und beraten Grafikeigenschaften das kann für dich sehr nützlich sein.
Als Student des Wirtschaftsingenieurwesens und Liebhaber des Schreibens und der Technik beteilige ich mich seit mehreren Jahren an verschiedenen Seiten mit dem Ziel, mich immer über die neuesten Trends auf dem Laufenden zu halten und mein Sandkorn in dieses immense Verbreitungsnetz einzubringen, das wir als Internet kennen.





