Viele werden zustimmen, dass Windows 10 ein großartiges Betriebssystem ist, auch wenn es zahlreiche Kritiker einheimst. Obwohl sie große Vorteile gegenüber ihren Vorgängern und viele weitere Vorteile gegenüber der Konkurrenz haben, sind die Windows 10-Updates Sie stellen nach wie vor ein großes Problem für diejenigen dar, die das Betriebssystem von Microsoft lieben und hassen (und es trotzdem verwenden müssen).
Die Automatische Windows 10-Updates Sie können große Kopfschmerzen bereiten. Das System kann jederzeit aktualisiert werden, auch wenn wir es am wenigsten erwarten. Es gibt viele Tests im Internet, beispielsweise von Streamern, die mitten in einer Live-Übertragung einen Neustart ihres Systems zur Aktualisierung beobachten.
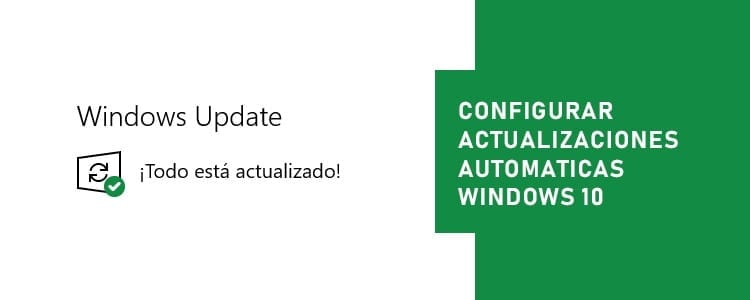
Die regelmäßige Aktualisierung des Computers ermöglicht es uns, die neuesten Entwicklungen im System zu nutzen, und ist auch wichtig, um viele Betriebs- und Sicherheitsfehler zu vermeiden (da regelmäßig Updates veröffentlicht werden, um Sicherheitsprobleme im System zu lösen). Dieses Mal erfahren Sie, wie Sie automatische Computeraktualisierungen mithilfe von Windows Update konfigurieren.
Artikelinhalt
So konfigurieren Sie Windows 10-Updates in Windows Update
Es gibt einige Parameter, die angepasst werden können, wenn es um Systemaktualisierungen geht. Es ist wichtig, die Geräte auf dem neuesten Stand zu halten, aber es ist auch wichtig, dass diese Aktualisierungen uns bei der Nutzung nicht stören.
Wird festgelegt, wenn automatische Updates installiert werden
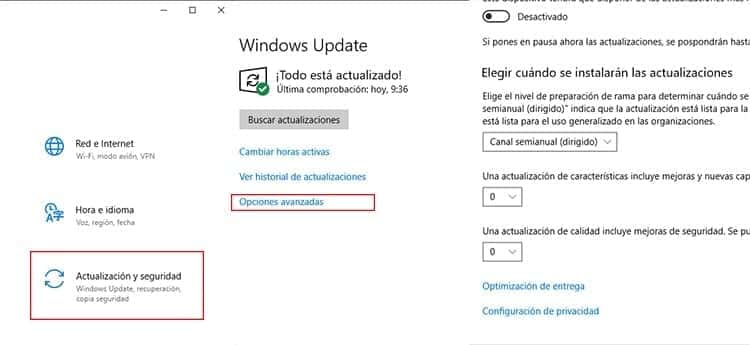
- Wir müssen auf klicken Start Knopf, befindet sich in der unteren linken Ecke des Bildschirms (das Windows-Logo). Dort müssen wir das Panel öffnen Konfiguration, angezeigt durch ein Zahnradsymbol.
- Einmal in der Konfigurieren von Windows Wir müssen auf den Abschnitt klicken Update und Sicherheit.
- Wenn sich das Windows Update-Fenster öffnet, müssen wir nach der Option suchen Fortgeschritten. Diese Option finden Sie in Form eines Links unten auf dem Bildschirm im Abschnitt Update Einstellungen.
- Auf dem neuen Bildschirm finden wir verschiedene Optionen. Im Abschnitt Wählen Sie aus, wann Updates installiert werden sollen Wir können wählen, wann die neuen Update-Pakete installiert werden. Wenn Sie nicht gleichzeitig aktualisieren möchten, können Sie auswählen, um wie viele Tage Sie die verfügbaren Updates verzögern möchten. Dies kann zwischen Qualitätsupdates und Funktionsupdates unterschiedlich sein.
So pausieren Sie die automatischen Updates von Windows 10
- Auch hier müssen wir auf klicken Start Knopf, und öffnen Sie dann das Bedienfeld Konfiguration.
- Innerhalb der Konfigurieren von Windows Wir müssen zur Option gehen Update und Sicherheit und klicken Sie auf das entsprechende Symbol.
- En Windows Update Wir müssen zum Link gehen Fortgeschritten und klicken Sie darauf.
- Beim Durchsuchen des Bildschirms bleiben wir bei diesem Abschnitt stehen Aktualisierungen anhalten. Legen Sie den Schalter um, um die Funktion zu aktivieren. Das Datum, an dem die Updates installiert werden, und die Pause (5 Tage) werden auf dem Bildschirm angezeigt.
So deaktivieren Sie automatische Updates in Windows 10
Während einige diejenigen einfach in der Lage sein müssen, die Aktualisierungen zu verschieben oder anzuhalten, damit sie bei der Verwendung des Computers nicht gestört werden, bevorzugen andere dies Deaktivieren Sie automatische Updates vollständig. Auf diese Weise haben Sie die volle Kontrolle über die Updates, die heruntergeladen und auf Ihrem Computer installiert werden.
Der einzige Nachteil besteht darin, dass Sie nicht vergessen dürfen, in Windows Update nach Updates zu suchen und auf das Konfigurationsfenster zuzugreifen, um diese Updates installieren zu können, damit der Computer nicht veraltet.

Der Vorgang zum Deaktivieren ist einfach:
- Klick auf das Start Knopf, in der unteren linken Ecke des Bildschirms, mit dem Windows-Logo, und geben Sie ein 'Laufen' damit die Suchmaschine das Tool findet. Wir können auch starten Lauf mit der Tastenkombination Windows-+ R.
- Wenn das schwebende Fenster erscheint Lauf wir müssen in das Kästchen schreiben 'services.msc' um auf den Bildschirm zuzugreifen Dienstleistungen.
- In der Liste der Dienste müssen wir bis zum Ende scrollen, um den Dienst zu finden Windows Update. Wir werden mit der rechten Maustaste darauf klicken und die Ausführung des Dienstes stoppen. Wir werden auch mit der rechten Maustaste klicken und darauf zugreifen Ortschaften. Dort werden wir die ändern Starttyp auf „manuell“.
Auf diese Weise wird uns der Computer nicht mehr mit Windows 10-Updates belästigen, aber wir müssen damit vorsichtig sein. Wenn Sie automatische Updates wieder aktivieren möchten, rufen Sie einfach erneut die Liste der Dienste auf und ändern Sie die Starttyp und führen Sie den Dienst erneut aus, damit er bei Systemaktualisierungen wieder automatisch funktioniert.

Seit mir 1997 ein PC in die Hände gefallen ist, bin ich an einen Monitor gefesselt. Jetzt schreibe ich gerne über alles, was damit zu tun hat.
Inhalts Autor. Grafikdesigner und Suchmaschinenoptimierung





