Windows 10 ist Microsofts Liebling. Es ist möglicherweise das letzte Windows, wie wir es kennen, und es wird viel Mühe darauf verwendet, es zu verbessern und die darin auftretenden Probleme zu lösen. Das heißt aber nicht, dass es frei von Mängeln ist.
Es müssen noch einige Fehler behoben werden, andere treten bei neuen Updates auf. Einer dieser Fehler, die weiterhin bestehen, liegt in der rechter Mausklick. Dies ist ein Problem, das ziemlich ärgerlich sein kann. Im Wesentlichen besteht es darin, dass die rechte Maustaste in Windows 10 nicht oder nur sehr langsam funktioniert und man mehrmals die rechte Maustaste drücken muss, um das Kontextmenü sehen zu können. Es ist auch möglich, dass es manchmal seltsame Dinge tut.

Dies ist ein Fehler, der ein ziemliches Problem darstellen kann. Unter Windows 10 ist das Klicken mit der rechten Maustaste sehr nützlich und ermöglicht Ihnen viele Dinge. Aus diesem Grund gibt es diejenigen, die nicht zulassen können, dass es nicht richtig funktioniert. Leider ist das kein Problem Hardware Der Fehler lässt sich nicht durch den Austausch des Peripheriegeräts beheben, daher muss der Fehler im Betriebssystem selbst behoben werden.
Artikelinhalt
Lösung 1: Beschädigte Systemdateien reparieren
Dieser Fehler kann darauf zurückzuführen sein, dass einige Dateien im Betriebssystem beschädigt sind. In diesem Fall reicht es aus, sie zu reparieren oder zurückzusetzen. Aber woher wissen wir, welche Dateien beschädigt sind? Und wie werden sie repariert? Es gibt Tools, mit denen Sie den gesamten Vorgang mit wenigen Klicks durchführen können. Reimage Plus ist einer davon.
Laden Sie Reimage Plus herunter auf Ihrem Computer, damit Sie beschädigte Dateien scannen und reparieren können. Sie können die Software herunterladen unter dieser Link. Da es sich um ein herkömmliches Installationsprogramm handelt, müssen Sie nur auf „Weiter“ klicken, damit die Installation durchgeführt werden kann.
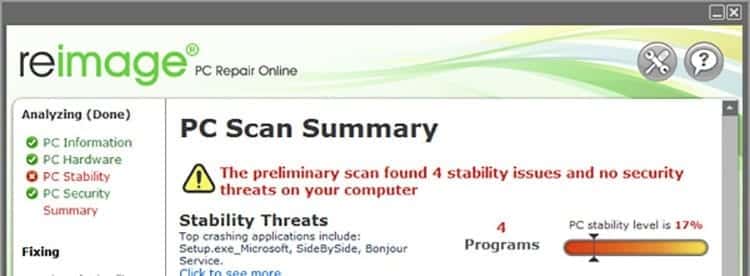
Um beschädigte Systemdateien zu reparieren, müssen Sie lediglich Reimage Repair ausführen und Ihren Computer scannen. Der Vorgang kann einige Minuten dauern, Sie müssen also etwas Geduld haben. Nach dem Scan müssen Sie nur noch auf „Reparatur starten“ klicken, damit die Software die Wartung automatisch durchführt. Es kann auch manuell durchgeführt werden, indem die im Ergebnis identifizierten Probleme gelöst werden.
Wenn in den Systemdateien kein Fehler vorliegt oder das Problem weiterhin besteht, müssen Sie mit der nächsten Lösung fortfahren.
Lösung 2: Deaktivieren Sie den Tablet-Modus in Windows 10
Windows 10 wurde wie Windows 8 und 8.1 geboren, um sowohl auf Computern und Tablets als auch auf Hybridcomputern zusammenzulaufen. Aus diesem Grund verfügt das gleiche System über einen Modus, mit dem Sie das Gerät in ein Tablet umwandeln können. Dies ist sehr nützlich, kann aber auch die Ursache für dieses lästige Problem mit der Computermaus sein, da viele Aktionen mit der rechten Maustaste bei aktiviertem Modus nicht ausgeführt werden können.
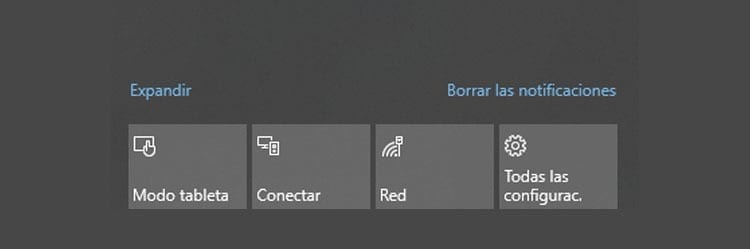
Um es zu lösen, können Sie Deaktivieren Sie den Tablet-Modus in Windows 10 auf ganz einfache Weise. Dafür gibt es verschiedene Methoden:
- Deaktivieren Sie den Tablet-Modus von Action Center: Drücken Sie die Tastenkombination Windows + A., oder klicken Sie mit der linken Maustaste auf das Benachrichtigungsfeld. Navigieren Sie zur Schaltfläche „Infocenter“ und tippen Sie dann auf „Tablet-Modus“. Es gibt nur zwei Positionen, daher wird es durch Klicken auf die Option aktiviert/deaktiviert.
- Deaktivieren Sie den Tablet-Modus über die Einstellungen-App: In derselben Systemeinstellungsanwendung können Sie diese Funktion deaktivieren. Gehe zu Einstellungen > System. Klicken Sie im linken Bereich des Bildschirms auf die Registerkarte Tablet-Modus. Sobald Sie drinnen sind, suchen Sie nach der Option „Machen Sie Windows berührungsfreundlicher, wenn Sie ein Gerät wie ein Tablet verwenden.“. Stellen Sie sicher, dass diese Funktion deaktiviert ist.
Für den Fall, dass Sie diesen Modus in Zukunft aktivieren müssen, müssen Sie den gleichen Vorgang ausführen, diesmal jedoch diese Funktion aktivieren. - Deaktivieren Sie den Tablet-Modus in der Windows-Registrierung: Greifen Sie auf das Startmenü zu und geben Sie ein Lauf. Geben Sie im neuen Fenster, das auf dem Bildschirm erscheint, Folgendes ein: regedit und drücken Sie die Eingabetaste. Ein neues Fenster des Windows-Registrierungseditors wird angezeigt. Navigieren Sie zum folgenden Ort: HKEY_CURRENT_USER\SOFTWARE\Microsoft\Windows\CurrentVersion\ImmersiveShell
Klicken Sie im ImmersiveShell-Ordner im Block rechts mit der rechten Maustaste und erstellen Sie eine neuer DWORD-Wert namens TabletMode und ändere seinen Wert auf 0.
Mit jeder dieser drei Methoden können Sie den Tablet-Modus von Windows 10 deaktivieren. Jetzt müssen Sie nur noch testen, ob Ihr Rechtsklick korrekt funktioniert oder sich weiterhin seltsam verhält.
Shell Extension Manager für Windows
Für den Fall, dass keine der oben genannten Methoden funktioniert hat, fällt der Lackmustest auf Shell-Erweiterungs-Manager, ein Shell-Erweiterungsmanager für Windows, mit dem Sie verschiedene Shell-Erweiterungen auf Ihrem Computer aktivieren und deaktivieren können.
Das Rechtsklick-Problem kann durch Erweiterungen von Drittanbietern in Kontextmenüs verursacht werden. Falls dies das Problem ist, kann es mit diesem einfachen Dienstprogramm ohne größere Komplikationen gelöst werden.
Laden Sie ShellExView völlig kostenlos auf Ihren PC herunter dieser Link. Es ist nicht erforderlich, etwas zu installieren. Entpacken Sie einfach die auf Ihren Computer heruntergeladene RAR-Datei. Nach dem Herunterladen führen Sie es als Administrator aus.

Wenn das Programm geöffnet wird, sehen Sie eine lange Liste. Gehen Sie einfach zum oberen Menü und klicken Sie auf Optionen > Nach Nebenstellentyp filtern. Dort müssen Sie nur diejenigen filtern, die nur Kontextmenüs betreffen, dazu müssen Sie nach der Option suchen Kontextmenü und wählen Sie es aus.
Die Liste wird auf eine Handvoll Optionen eingegrenzt. Einige davon sind rosa markiert. Dies sind diejenigen, die von Drittanbieter-Software auf Ihrem Computer installiert wurden. Drücken Sie die STRG-Taste und wählen Sie alle Elemente in der Liste aus, die rosa markiert sind. Nun, in der oberen linken Ecke, drücken Sie die rote Taste um sie zu deaktivieren.
Gehen Sie erneut zum Menü und drücken Sie auf der Registerkarte Optionen die Option Starten Sie Explorer damit der Windows Explorer neu startet.
Klicken Sie mit der rechten Maustaste auf den Windows-Desktop, um zu überprüfen, ob das Problem behoben wurde. Anschließend muss nur noch ermittelt werden, welche dieser Erweiterungen das Problem verursacht hat. Dazu muss man nach und nach aktivieren und testen, ob der Rechtsklick weiterhin funktioniert. In dem Moment, in dem Sie damit aufhören, ist dies die letzte aktivierte Option.
Um sich darum zu kümmern, können Sie es in diesem Dienstprogramm deaktiviert lassen oder einfach die Software von Drittanbietern entfernen, die diese Erweiterung installiert hat und das Problem mit dem Rechtsklick in Windows 10 verursacht.
ACHTUNG: Es ist möglich, dass irgendwann bei der Durchführung der oben genannten Prozesse der Windows-Explorer vom Bildschirm verschwindet und Sie nicht normal auf dem Computer navigieren können. Drücken Sie in diesem Fall die Tasten STRG + ALT + ENTF und öffnen Sie den Task-Manager. Führen Sie darin eine neue Aufgabe aus und geben Sie sie ein explorer.exe. Dadurch wird Ihr Desktop sofort wieder auf dem Bildschirm angezeigt.
Video-Tutorial zum Reparieren der rechten Maustaste, wenn sie unter Windows 10 nicht funktioniert
Sie erfahren auf visuellere Weise, welche Schritte Sie ausführen müssen, um auf den Rechtsklick zuzugreifen:

Seit mir 1997 ein PC in die Hände gefallen ist, bin ich an einen Monitor gefesselt. Jetzt schreibe ich gerne über alles, was damit zu tun hat.
Inhalts Autor. Grafikdesigner und Suchmaschinenoptimierung





