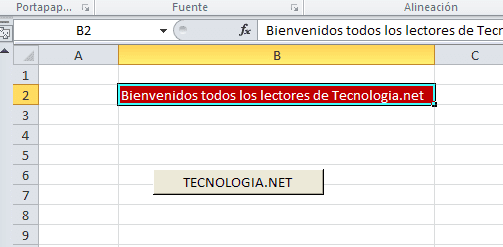Kürzlich haben wir es gelernt Aktivieren Sie die Registerkarte „Entwickler“ in Excel, aber heute werden wir noch einen Schritt weiter gehen, um zu lernen, wie es geht ein Makro erstellen im Programm, a sehr interessante Möglichkeit, Aufgaben zu automatisieren.
Artikelinhalt
Was ist ein Makro?
Makro ist die Abkürzung für Makroanweisungund es ist nur ein Reihe von Anweisungen die gespeichert und einer bestimmten Steuerung zugewiesen werden, die es uns ermöglicht, eine auszuführen Erreichung von Handlungen schnell und einfach.
Zum Beispiel eine einfache Option, die es uns ermöglicht, das zu verstehen Makrofunktion Das wäre zum Beispiel der Fall, wenn wir bestimmte Kästchen mit einer bestimmten Häufigkeit einfärben müssten und gleichzeitig die Farbe des Buchstabens ändern müssten.
Diese Aktion ein paar Mal auszuführen, erfordert vielleicht keinen großen Aufwand, aber was ist, wenn Sie die Aufgabe hunderte Male ausführen müssen? ... die Dinge werden kompliziert.
Aus diesem Grund lernen wir, eine Schaltfläche zu erstellen, mit der wir dies durch einfaches Drücken ausführen können Aktion auf dem Quadrat oder der Gruppe von Quadraten gewählt.
Aber um Verwirrung zu vermeiden, gehen wir direkt zum praktischen Fall über.
Schritte zum Erstellen eines Makros mit Excel
Nun, machen wir uns an die Arbeit. Wir öffnen Excel und falls wir es nicht haben, ist es interessant Aktivieren Sie die Registerkarte „Entwickler“, wie wir bereits im vorherigen Artikel erklärt haben. Ich erinnere Sie an den Pfad: Datei / Optionen / Menüband anpassen.
Erstellen Sie eine Schaltfläche, um das Makro zuzuordnen
Okay, jetzt lasst uns Erstellen Sie eine Schaltfläche an wen Wir werden das Makro zuweisen. Wir können dies nach Belieben vor oder nach der Erstellung des Makros tun.
Dafür treten wir ein Programmierer und klicken Sie auf einfügen. Aus der angezeigten Liste wählen wir beispielsweise das Rechteck aus, das in angezeigt wird Formularsteuerelemente.
Als nächstes klicken wir auf einen beliebigen Bereich des Dokuments und es erscheint ein Fenster wie dieses. Da wir das Makro noch nicht erstellt haben, haben wir nichts zuzuweisen, also brechen wir ab und fahren fort.
Jetzt sehen wir die bereits erstellte Schaltfläche. Wenn wir darauf klicken, können wir es verschieben, seine Größe ändern, seinen Namen ändern und es sogar so formatieren, dass es weniger langweilig aussieht. Wir haben es so belassen, wie es ist (wir werden etwas später erfahren, wie man diese Änderungen vornimmt) und wir haben Ihren Namen eingegeben Lieblings-Technologieseite.
Erstellen Sie ein Makro in Excel
Jetzt können wir weitermachen Erstellen Sie das Makro, und dazu wählen wir ein beliebiges Kästchen im Dokument aus, wir kehren zum zurück Registerkarte „Entwickler“. und klicken Sie auf die Schaltfläche „Makro aufzeichnen” (wir können auch auf das Symbol unten klicken, aber heute werden wir uns nicht einmischen).
Jetzt werden alle Aktionen, die wir ausführen, im Makro gespeichert, wir müssen also vorsichtig sein und Schritt für Schritt vorgehen. In unserem Fall färben wir das Feld dunkelrot und setzen den Text weiß.
Wenn Sie auf die Schaltfläche „Makro aufzeichnen“ klicken, erscheint ein Fenster wie das folgende:
Wir müssen dem Makro einen Namen geben (sie können nicht verwendet werden). espacios ni Zeichen), können wir a wählen Tastenkombination für Aktivieren Sie das Makro (Anstatt es der Schaltfläche zuzuweisen), wählen Sie aus, wo wir das Makro speichern möchten, und fügen Sie eine Beschreibung hinzu.
durch Akzeptieren die Aufnahme beginnt, und in unserem Fall gehen wir nur zur Registerkarte „Startseite“ und wählen die dunkelrote Farbe und die weiße Textfarbe aus. Jetzt klicken wir auf das kleine Quadrat, das wir im sehen werden Excel-Unterleiste mit dem die Aufnahme beendet wird (wir können auch Beenden Sie den Vorgang über die Registerkarte „Entwickler“.).
Um alles zurückzusetzen, entfernen wir die Farbe aus der Zelle, die wieder eingefärbt wurde, und markieren den schwarzen Text.
Weisen Sie ein Makro zu
Zum Abschluss müssen wir nur noch mit klicken rechte Maustaste Klicken Sie auf die Schaltfläche, die wir zu Beginn erstellt haben, und klicken Sie auf Makro zuweisen. Jetzt wählen wir das Makro aus und akzeptieren.
Gehen wir zum Kasten B2 (zum Beispiel) und wir schreiben einen beliebigen Text:
Jetzt wählen wir das genannte Kästchen aus und drücken den Button:
Und voilà, wir sind fertig. Wir können auch Wählen Sie mehrere Felder aus und führen Sie gleichzeitig die Aktion aus. Wenn Sie Fragen oder Probleme haben, zögern Sie nicht, alles zu stellen, was Sie brauchen.
Als Student des Wirtschaftsingenieurwesens und Liebhaber des Schreibens und der Technik beteilige ich mich seit mehreren Jahren an verschiedenen Seiten mit dem Ziel, mich immer über die neuesten Trends auf dem Laufenden zu halten und mein Sandkorn in dieses immense Verbreitungsnetz einzubringen, das wir als Internet kennen.