Für alle, die lernen wollen So erstellen Sie eine benutzerdefinierte Audio-CDAls nächstes erklären wir die einfachste und direkteste Alternative, nämlich den Windows Media Player selbst, indem wir eine Reihe sehr einfacher Schritte befolgen, die Sie unabhängig von Ihren Computerkenntnissen ausführen können.

Was ist eine personalisierte Audio-CD?
Bevor wir beginnen, die Schritte zum Erstellen einer personalisierten Audio-CD zu erlernen, ist es wichtig, dass wir verstehen, was wir wirklich tun werden.
Wie Sie wissen, gibt es im Bereich der Audiodateien eine Vielzahl von Formaten, die jeweils eine Reihe von Eigenschaften aufweisen, die sie je nach Verwendungszweck mehr oder weniger geeignet machen.
In diesem Sinne ist beispielsweise das MP3-Format für uns sehr nützlich, wenn es darum geht, sicherzustellen, dass die Audiodateien so wenig Platz wie möglich beanspruchen, aber im Gegenzug verlieren wir eine gewisse Klangqualität und müssen das auch tun Berücksichtigen Sie, dass wir diese Dateien nur auf bestimmten Playern abspielen können.
In unserem Fall werden wir jedoch Folgendes tun Erstellen Sie ein Album mit unserer Lieblingsmusik aber mit der Besonderheit von das auf jedem Player gespielt werden kannDas heißt, die Audio-CD unseres Lebens zu erstellen, die wir in unserem Auto, auf jedem Soundsystem, auf Computern usw. abspielen können und so maximale Kompatibilität erreichen.
Dies bedeutet natürlich, dass jedes Lied mehr Platz beansprucht, als wenn wir beispielsweise andere Formate wie MP3 verwenden, aber wie gesagt, es wird uns helfen, es auf jedem CD-Player abzuspielen und gleichzeitig eine höhere Klangqualität zu erzielen.
Schritte zum Erstellen einer benutzerdefinierten Audio-CD
Nach all dem oben Gesagten werden wir im Folgenden erklären, wie wir das können Erstellen Sie eine Musik-CD mit dem Media Player.
Als Erstes öffnen wir das Programm. Wenn Sie in die obere rechte Ecke des Bildschirms schauen, sehen Sie, dass es drei Registerkarten gibt, von denen die mittlere „Aufnehmen".
Nun, wir wählen diese Registerkarte aus und öffnen ein neues Fenster, das etwa so aussieht:
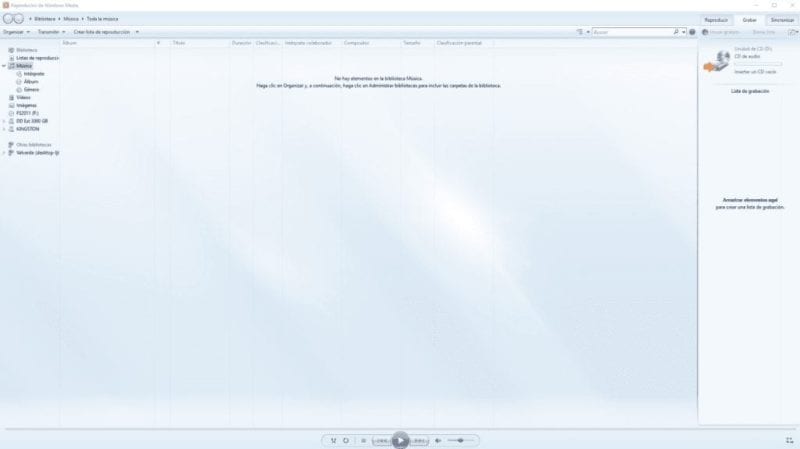
Natürlich ist es auch notwendig, dass wir einen CD-Rohling in den Brenner unseres PCs einlegen, da dieser sonst offensichtlich keine Möglichkeit hat, die Songs aufzunehmen. Es erscheint das typische Fenster, in dem wir erfahren, was wir mit der eingelegten Diskette machen wollen, das wir einfach schließen müssen, um mit dem Aufnahmevorgang fortzufahren.
Von nun an ist der Vorgang wirklich einfach, da Sie nur noch die Dateien, die Sie auf die CD aufnehmen möchten, auf die rechte Seite ziehen müssen, wo sich die Aufnahmeliste befindet.
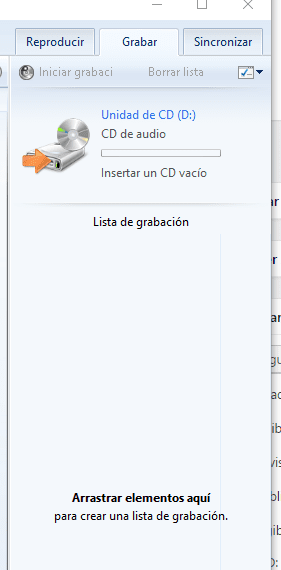
Nachdem Sie alle Titel in diesen Abschnitt eingefügt haben, besteht der nächste Schritt darin, sie durch Ziehen so zu organisieren, dass sie in der Reihenfolge angezeigt werden, die Ihnen beim Abspielen am besten gefällt.
Sobald alle Titel gut organisiert sind, müssen Sie nur noch mit der Aufnahme beginnen. Dazu müssen Sie oben, direkt unter den Registerkarten und direkt über der Aufnahmeliste, die wir erstellt haben, auf eine Schaltfläche namens „Starten Sie die Aufnahme".
Wir müssen nur darauf klicken und sofort sehen wir, dass die Aufnahme beginnt, wobei das Programm selbst die Formatkonvertierung durchführt und die Dateien auf die CD überträgt, die wir in den Rekorder eingelegt haben.
Wenn Sie diese einfachen Schritte befolgen, haben Sie gelernt, wie Sie mit einem eine personalisierte Audio-CD erstellen Programm so einfach wie Windows Media Player.
Als Student des Wirtschaftsingenieurwesens und Liebhaber des Schreibens und der Technik beteilige ich mich seit mehreren Jahren an verschiedenen Seiten mit dem Ziel, mich immer über die neuesten Trends auf dem Laufenden zu halten und mein Sandkorn in dieses immense Verbreitungsnetz einzubringen, das wir als Internet kennen.





