Haben Sie Probleme mit Ihrem Computer? Es ist möglich, dass einige der Betriebssystemdateien beschädigt sind, entweder aufgrund der ursprünglichen Installation oder weil sie beim Aktualisieren oder Installieren eines Programms beschädigt wurden. Es kann auch sein, dass die Gesamtleistung Ihres Computers aufgrund schädlicher Programme und Viren nachgelassen hat.
Es gibt viele Gründe, warum ein Windows 10-Computer möglicherweise mit schlechter Leistung läuft. Obwohl es viele Lösungen für die verschiedenen Probleme gibt, die ein Computer haben kann, besteht die letzte Möglichkeit darin, den Computer so zu formatieren, dass er wie neu aussieht.
Artikelinhalt
Was ist Formatierung?
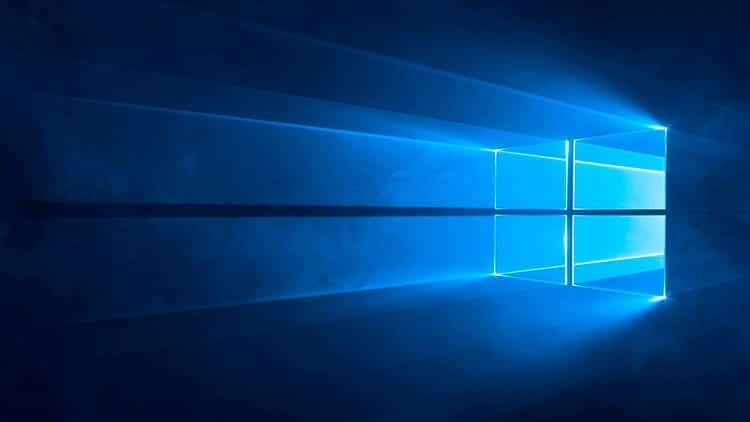
Das Formatieren ist nichts anderes als das Löschen aller Informationen auf dem Computer. Auf diese Weise bleibt der Computer so, als ob er gerade das Werk verlassen hätte, mit einer Leistung, die der ursprünglichen Leistung sehr ähnlich ist, wobei Unterschiede mit dem Alter der Computerhardware vermieden werden.
Bei Computern mit Windows 10 dient es dazu, alle Dateien auf der Festplatte zu löschen und Windows 10 oder sogar eine andere Version des Betriebssystems, wie Windows 7 oder 8, erneut auf dem PC installieren zu können sind immer noch weit verbreitete Versionen des Microsoft-Betriebssystems.
Zusammenfassend lässt sich sagen, dass die Formatierung darauf basiert, alle Informationen zu entfernen, alle beschädigten oder mit Viren infizierten Dateien zu entfernen, um ein Betriebssystem von Grund auf zu installieren und den Computer mit fehlerfreien Dateien wiederherzustellen, die eine ordnungsgemäße Funktion des PCs ermöglichen.
Warum Windows 10 formatieren?
Es gibt viele Gründe, warum Sie Windows 10 formatieren möchten, einige sind besorgniserregender als andere, da die Formatierung immer der letzte Ausweg ist, um Ihren Computer zu retten oder seine Fehlfunktion zu beheben.
Schlechte Geräteleistung: Es gibt Zeiten, in denen ein Windows Update-Update die PC-Leistung beeinträchtigen kann, genau wie Viren und andere Elemente. Im Allgemeinen können Updates problemlos deinstalliert werden, obwohl dies manchmal nicht möglich ist oder bei der Deinstallation dieser Updates Dateien vorhanden sind, die nicht gelöscht werden und die dazu führen, dass Windows 10 weiterhin langsam läuft.

Virus: Viren sind einer der Gründe, warum Menschen sich für die Formatierung eines Windows 10-Computers entscheiden. Es kommt häufig vor, dass Viren auf dem Microsoft-System gefunden werden. Obwohl Antiviren-Tools eine große Hilfe sind, gibt es Zeiten, in denen es unmöglich ist, nicht vom Benutzer selbst infiziert zu werden, und in seltenen Fällen ist es unmöglich, diese Viren mit Anti-Malware-Software zu entfernen. Die Lösung? Formatieren Sie Windows 10, um diese schädlichen Dateien zu entfernen.
Beschädigte Systemdateien: Auch wenn es seltsam klingen mag, ist es möglich, dass von einem Tag auf den anderen Systemdateien beschädigt sind. Wie kann es passieren? Eine fehlerhafte Installation eines Updates aufgrund von Dateiproblemen oder einem Stromausfall, einer Manipulation der Registrierung oder wichtiger Systemfunktionen. Es ist möglich, dass der Benutzer das System beschädigt hat, wenn er etwas getan hat, was er nicht hätte tun sollen oder worüber er nicht ausreichend informiert war. In diesen Fällen gibt es zwei Lösungen: Stellen Sie den Computer auf einen früheren Stand zurück oder formatieren Sie Windows 10 direkt.
Dies sind nicht die einzigen Gründe, warum Sie möglicherweise einen PC mit Windows 10 formatieren möchten, aber sie sind die Hauptgründe für die Formatierung auf Computern, die dieses Betriebssystem verwenden.
So formatieren Sie Windows 10
Das Formatieren von Windows 10 ist wirklich einfach. Sie müssen nur einige sehr einfache Richtlinien befolgen, um es zu erreichen. Es gibt jedoch viele verschiedene Möglichkeiten, von denen wir Ihnen die gebräuchlichsten zeigen. Außerdem ist es immer wichtig zu bedenken, wie man Windows 10 formatiert, um die Systemlizenz aufrechtzuerhalten, denn wenn das Betriebssystem vollständig entfernt wird, geht die Lizenz verloren. Wenn Sie die Lizenznummer nicht zur Hand haben, verhindern Sie am besten, dass diese vom Computer verschwindet und Sie eine neue Windows 10-Lizenz kaufen müssen, um den Computer nutzen zu können.
Formatieren Sie Windows 10 ohne CD
Für die Installation von Windows 10 ist zwar eine Installations-DVD oder zumindest ein Speicherlaufwerk mit der ISO-Datei des Betriebssystems erforderlich, zum Formatieren des Computers ist diese CD jedoch nicht erforderlich.
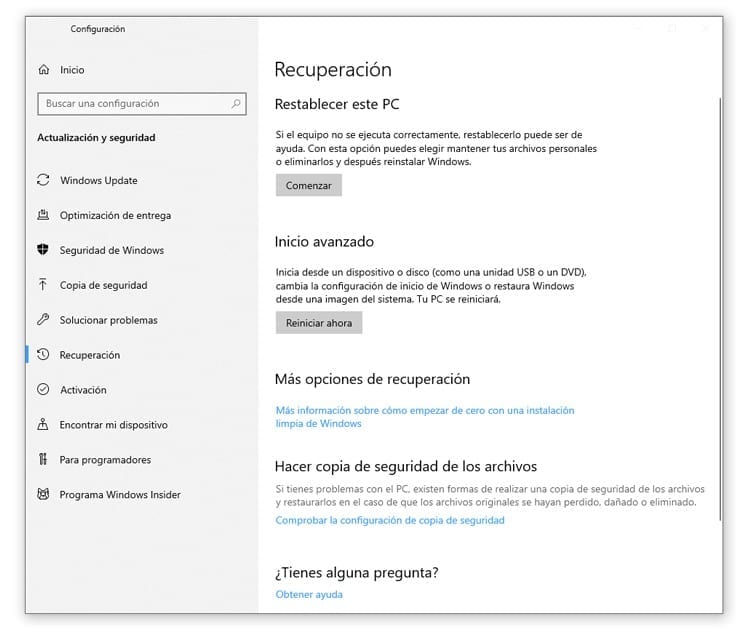
Über dasselbe Konfigurationsfenster können Sie Windows 10 ohne CD formatieren. Sie müssen lediglich auf Start gehen und auf die Schaltfläche „Einstellungen“ klicken, um die Geräteeinstellungen zu öffnen. Sobald Sie drin sind, gehen Sie einfach zu „Update und Sicherheit“ und einmal im Abschnitt „Wiederherstellung“..
Innerhalb der Wiederherstellungsoptionen finden Sie zwei verschiedene Optionen: Um eine Formatierung durchzuführen und das Betriebssystem als neu installiert zu belassen, dürfte uns die Option „Diesen PC zurücksetzen“ interessieren. Wir klicken auf die Schaltfläche „Start“, um den Vorgang zu starten.
Bevor mit dem Zurücksetzen des Geräts begonnen wird, stellt uns das Tool zwei Fragen:
- Wollen wir unsere Dateien behalten oder alle löschen? Wenn wir noch keine Sicherungskopie unserer persönlichen Dateien erstellt haben, beenden wir das Tool und speichern alle Dateien, die wir behalten möchten, um eine vollständige Formatierung durchzuführen. Dafür wählen wir die Option "Alles entfernen" Dadurch werden absolut alle Dateien, Programme und Einstellungen auf Ihrem Computer entfernt.
- Wollen wir das Gerät reinigen? Die Festplatte löscht die Dateien nicht, sondern ermöglicht vielmehr das Überschreiben der Informationsbereiche, in denen die alten Dateien gespeichert waren. Wenn wir uns dafür entscheiden, nur die Dateien zu entfernen, könnten sie mit Wiederherstellungstools wiederhergestellt werden. Wenn wir die Einheit, in der sich das Betriebssystem befindet, vollständig reinigen möchten, müssen wir die Option wählen „Dateien entfernen und Laufwerk bereinigen“.
Wenn Sie ausgewählt haben, wie Sie das Gerät wiederherstellen möchten, wird eine Liste mit den Aktionen des Tools angezeigt und Sie werden zur Bestätigung aufgefordert, fortzufahren.
Nachdem bestätigt wurde, dass der PC-Reset durchgeführt wurde, startet der Computer neu und beginnt mit der Neuinstallation von Windows 10, als wäre es eine Neuinstallation, mit dem Vorteil, dass der bereits installierte Schlüssel beibehalten wird.
Formatieren Sie Windows 10 mit der Installations-DVD
Wenn wir über eine Windows 10-Installations-DVD verfügen, können wir das Disk-Image zum Formatieren von Windows 10 verwenden und den Computer wie neu belassen, ohne Spuren der Fehler, die das System beim Formatierungsversuch haben könnte.
Falls Sie keine Original-Windows-10-DVD haben, können wir immer die verwenden Das Medienerstellungstool von Microsoft, Windows Media Creation Tool, was können wir von der Microsoft-Website herunterladen völlig kostenlos.
Erstellen Sie eine Installations-DVD
Wenn das Microsoft-Tool heruntergeladen ist, müssen wir es nur ausführen und „Installationsmedium erstellen“ wählen, um mit der Erstellung der Datei zu beginnen, die wir später auf eine DVD brennen.
Das Tool fordert uns auf, die Sprache und Architektur des Computers auszuwählen, auf dem wir das System installieren möchten (x64 oder x86 Bit). Sobald diese Informationen angegeben wurden, klicken wir auf die Schaltfläche „Weiter“.
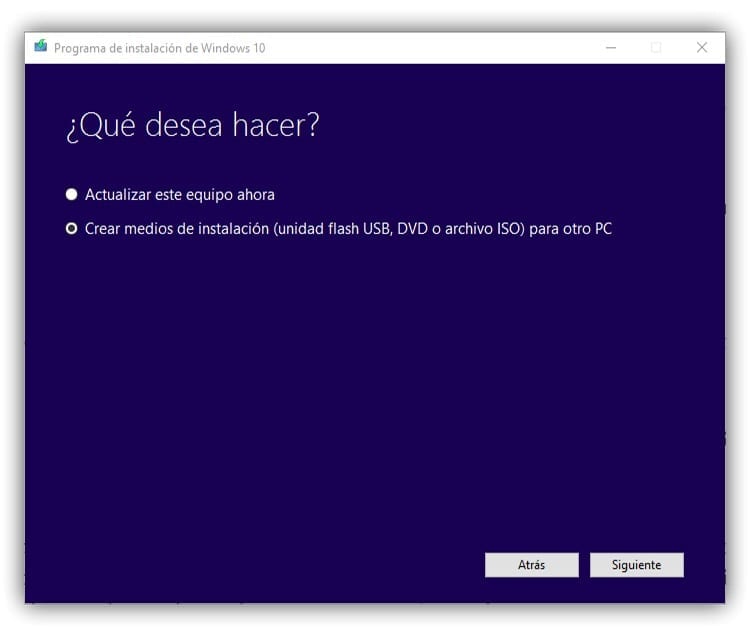
Jetzt werden uns zwei Optionen angeboten, je nachdem, welches Medium wir für die Installation erstellen möchten. Da es sich um eine DVD handelt, geben wir an, dass wir eine erhalten möchten ISO-Datei. Wenn Sie auf „Weiter“ klicken, beginnt das Tool mit der Erstellung dieser Datei, die in wenigen Minuten fertig ist.
Wenn das Image bereits erstellt ist, können Sie das Medienerstellungstool schließen und eine leere DVD einlegen, um das Image darauf zu brennen. Wir gehen zu dem Ort, an dem die ISO-Datei gespeichert wurde, und machen es Klicken Sie mit der rechten Maustaste darauf und wählen Sie „Disk-Image brennen“.. Das gleiche Brenntool, das unter Windows gemountet ist, reicht aus, um eine bootfähige Festplatte für die Installation von Windows 10 zu erstellen.
Starten Sie Ihren Computer von der Installations-DVD
Um Windows 10 von einer DVD zu formatieren, ist es notwendig, den Computer von dieser Installations-DVD zu starten. Dazu müssen wir den Computer neu starten und im BIOS auswählen, dass das Startmedium die DVD und nicht die Festplatte ist. Dafür müssen wir Starten Sie den Computer neu und drücken Sie beim Einschalten die Taste „Entf“ oder „F2“. entsprechend dem BIOS. Einige BIOSe verwenden andere Schlüssel, um darauf zuzugreifen, daher müssen wir auf dem Startbildschirm nach einer Meldung suchen, die der folgenden ähnelt: „Drücken Sie (Taste), um auf das BIOS zuzugreifen..
Sobald wir das BIOS aufrufen, verwenden wir die Pfeile auf der Tastatur, um uns auf dem Bildschirm zu bewegen. Dort müssen wir nach der Registerkarte suchen BOOT oder suchen Sie im Tab nach dieser Option Fortgeschrittener. Wenn wir diesen Abschnitt betreten, müssen wir die CD-ROM als Hauptstartlaufwerk auswählen. Zum Schluss müssen wir F10 drücken, um die Änderungen zu speichern und den Computer neu zu starten.
Um von einer CD booten zu können, ohne das BIOS aufrufen zu müssen, können Sie in vielen Fällen die Taste F8 drücken, damit der Computer die Liste der Laufwerke anzeigt, von denen der Computer gestartet werden soll. Wenn wir aus dieser Liste die CD-ROM auswählen und die Installations-DVD in das Lesegerät einlegen, können wir sehen, wie es vom Laufwerk startet, ohne auf das BIOS zugreifen zu müssen, um die Startreihenfolge zu ändern.
Windows 10 installieren
Da wir nun die DVD im Lesegerät haben und der Computer über diese Option startet, werden wir beim Erkennen der Festplatte aufgefordert, eine Taste zu drücken, um das Windows-Installationsprogramm zu starten.
Von diesem Moment an müssen wir den Anweisungen des Windows-Installationsprogramms folgen, um Windows von der Installations-DVD formatieren zu können. Auf dem ersten Bildschirm wählen wir einfach „Jetzt installieren“ und werden unmittelbar danach aufgefordert, den uns vorliegenden Windows 10-Schlüssel einzugeben.
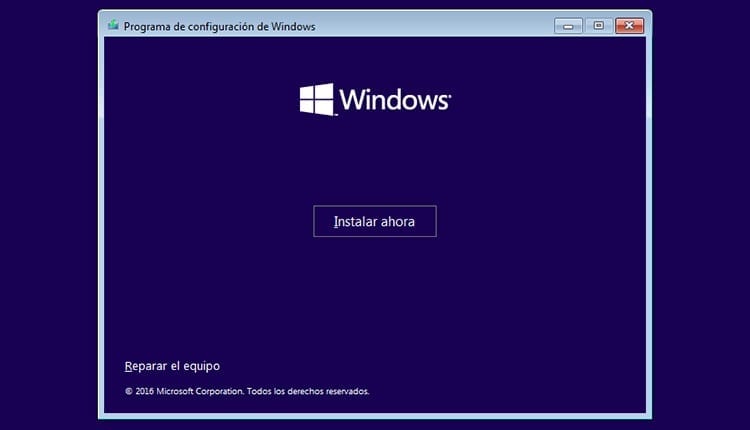
Wenn Sie auf „Weiter“ klicken, werden wir vom Installationsprogramm gefragt, ob wir den Computer aktualisieren, persönliche Dateien behalten oder eine personalisierte Installation durchführen möchten. Wir werden diese zweite Option wählen.
Nachdem wir die erweiterte Installation ausgewählt haben, können wir auf die Liste der Speichereinheiten auf dem Computer zugreifen, wo wir auswählen können, wo wir das Betriebssystem installieren möchten und ob wir eine Einheit formatieren möchten. Hier können wir mehrere Optionen durchführen:
- Löschen Sie eine Partition, um freien Speicherplatz für die Installation des Betriebssystems zu erhalten. Durch Klicken auf die Schaltfläche „Löschen“ erhalten Sie nicht zugewiesenen Speicherplatz, den wir für die Installation des Betriebssystems verwenden können. Die Dateien werden nicht vollständig gelöscht, sind für den Benutzer jedoch nicht zugänglich und werden durch die Festplattennutzung überschrieben.
- Wählen Sie dieselbe Partition, auf der sich Windows befand. Dadurch wird die gesamte alte Windows-Installation mit allen persönlichen Dateien in einen Ordner namens Windows.old verschoben, sodass auf die Dateien zugegriffen werden kann. Das Betriebssystem wird völlig neu sein, aber die Dateien werden für den Benutzer zugänglich sein. Diese Option wird nicht empfohlen, wenn die Ursache der Formatierung Viren oder schädliche Dateien sind.
- Formatieren Sie ein Laufwerk. Auf diese Weise werden die Dateien von der Festplatte gelöscht, sodass sie nicht wiederhergestellt werden können und die Systeminstallation frei von jeglichen Resten der vorherigen Installation ist.
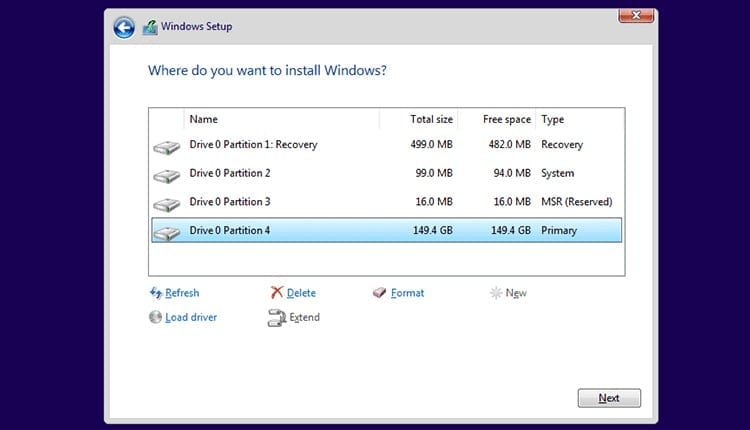
Wir können die bereits vorhandenen Partitionen verwenden oder neue Partitionen erstellen. Es ist nicht notwendig, dass der gesamte Speicher der Partition zugewiesen wird, auf der Windows installiert ist. Wenn das Laufwerk groß genug ist, können Sie eine Partition für das Betriebssystem und seine Programme sowie eine weitere zum Speichern persönlicher Dateien erstellen und so die darin enthaltenen Informationen schützen falls etwas mit der Windows-Partition passiert.
Wir wählen die Partition aus, in der wir Windows speichern möchten, und klicken auf „Weiter“, um mit der Installation zu beginnen. Jetzt müssen Sie nur noch warten, bis die Installation abgeschlossen ist und der Anmeldebildschirm erscheint, um auf die neue Windows-Installation zugreifen zu können.
Formatieren Sie Windows 10 von einem USB-Speicher
Wenn wir keine kostenlose DVD haben, können wir mit einem USB-Stick das Installationsmedium erstellen und das Gerät formatieren.
Erstellen Sie einen Windows 10-Installations-USB
Um einen USB-Speicher mit den Windows 10-Dateien für die Installation zu erstellen, müssen wir das Microsoft Media Creation Tool herunterladen, das wir im vorherigen Abschnitt gesehen haben. Der Vorgang ist praktisch identisch mit dem Erstellen einer Installations-DVD.
Wir müssen die Sprache und die Systemarchitektur auswählen. Sobald dies erledigt ist, werden wir auswählen "USB-Stick" um das Installationsmedium zu erstellen. Der USB-Speicher muss über mindestens 8 GB Speicherplatz verfügen, um alle für die Installation von Windows 10 erforderlichen Dateien speichern zu können.
Wenn wir auf die Schaltfläche „Weiter“ klicken, beginnt das Medienerstellungstool mit der Aufzeichnung aller Dateien auf dem USB-Stick, um ihn für die Installation des Betriebssystems bereit zu machen.
Jetzt müssen Sie nur noch den Computer vom USB-Speicher mit den Windows-Installationsdateien starten. Starten Sie einfach Ihren Computer neu und befolgen Sie den oben beschriebenen Vorgang. Beim Starten des PCs drücken wir F8, um die Liste der Einheiten anzuzeigen, aus denen wir wählen können booten und wir werden die USB-Option oder Wechseldatenträger wählen.
Für den Fall, dass der USB-Stick nicht in der Liste enthalten ist, müssen wir zur BIOS-Konfiguration gehen und dort die Startreihenfolge des Computers ändern, indem wir auf die Registerkarte gehen Stiefel und dort den USB an den Anfang der Liste verschieben. Wir drücken F10, um die Änderungen zu speichern, starten den PC neu und beginnen mit dem Installationsvorgang.
Es ist wichtig, dies zu berücksichtigen Beim Neustart des Computers muss der USB-Speicher angeschlossen sein damit es es beim Start erkennt.
Um Windows 10 von einem USB-Stick zu formatieren, befolgen wir die gleichen Installationsschritte wie bei einer DVD. Sie können sich also die Schritte im vorherigen Abschnitt ansehen.
Aktivieren Sie die Windows 10-Lizenz
Während des Installationsvorgangs wird ein Aktivierungsschlüssel zur Validierung von Windows 10 angefordert. Es ist jedoch nicht erforderlich, diesen gleichzeitig einzugeben, da wir diesen Schritt überspringen können.
Für den Fall, dass wir den Windows-Aktivierungsschlüssel weggelassen haben, weil wir uns entweder nicht an den Schlüssel erinnerten oder weil wir keinen hatten, können wir das tun Aktivieren Sie Windows 10 später.
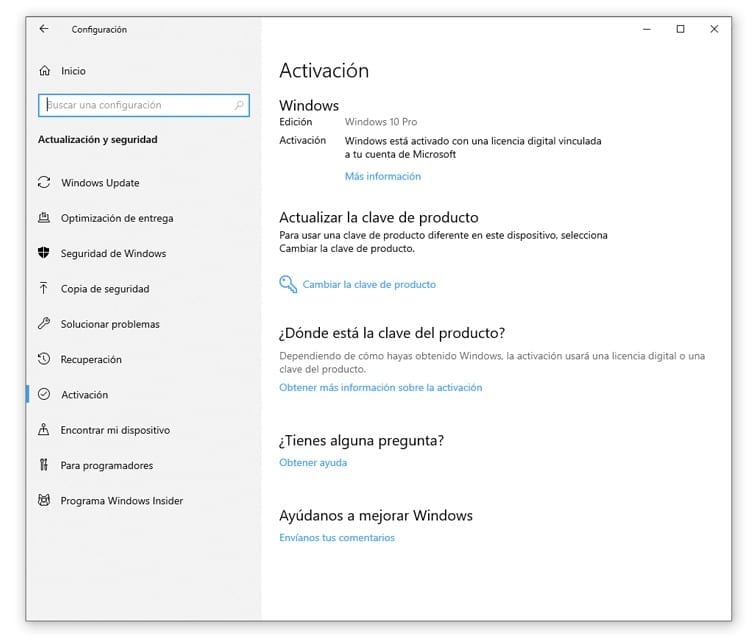
Um die Windows 10-Lizenz zu aktivieren, melden Sie sich einfach bei unserem Konto auf Ihrem Computer an und gehen Sie zu Start > Update und Sicherheit > Aktivierung > Produktschlüssel aktualisieren > Produktschlüssel ändern. In diesem Abschnitt müssen wir unsere ursprüngliche Windows 10-Lizenz angeben, die aus 25 Zeichen besteht.
Wenn wir das Passwort angegeben haben, müssen wir den Computer nur noch akzeptieren und neu starten. Sobald dies erledigt ist, können wir alle Vorteile genießen, die eine aktivierte Originalkopie von Windows 10 bietet, sowie alle Updates, die Microsoft für sein Betriebssystem veröffentlicht.

Seit mir 1997 ein PC in die Hände gefallen ist, bin ich an einen Monitor gefesselt. Jetzt schreibe ich gerne über alles, was damit zu tun hat.
Inhalts Autor. Grafikdesigner und Suchmaschinenoptimierung





