Die Gameplays Sie sind immer noch in Mode, aber Streaming Auf Plattformen wie Twitch frisst es nach und nach an Boden – nicht nur bei der Anzahl der Aufrufe, sondern auch bei der Menge Gamers die sich für die Umstellung auf Live-Übertragungen entscheiden. Sicherlich haben Sie auch darüber nachgedacht, die Gameplays und Montagen hinter sich zu lassen und mit Live-Shows auf Twitch oder YouTube zu beginnen. Schließlich können Sie die Übertragung jederzeit als Video veröffentlichen, wenn sie zu Ende ist.

Jeder kann Streamen Sie auf Twitch und YouTube, aber wenn Sie ein bestimmtes Niveau erreichen möchten, müssen Sie die Emissionen sowohl visuell als auch per Software konfigurieren. Und das geht nur mit gewissen Kenntnissen. Wissen, das wir Ihnen heute zeigen werden, damit Sie beginnen können Streamen Sie auf Ihren Lieblingsplattformen auf einfache Weise, ohne Kopfschmerzen und mit Werkzeugen, die sehr einfach zu handhaben sind.
Artikelinhalt
So streamen Sie auf Twitch und YouTube mit Open Broadcaster Software (OBS)
Vielleicht der aktuelle Favorit sowohl von Experten als auch von Anfängern auf diesem Gebiet. OBS Es ist ein Klassiker, der nie fehlen darf, um die ersten Schritte bei Live-Übertragungen zu machen, unabhängig von der Plattform, die verwendet werden soll.
Es handelt sich um ein sehr leistungsstarkes Tool, mit dem Sie auf einfache Weise eine Grundkonfiguration vornehmen können, aber es bietet auch erweiterte Optionen für diejenigen, die sich bereits mit dem Thema auskennen oder bestimmte Parameter der Emissionen ändern möchten.
So konfigurieren Sie OBS
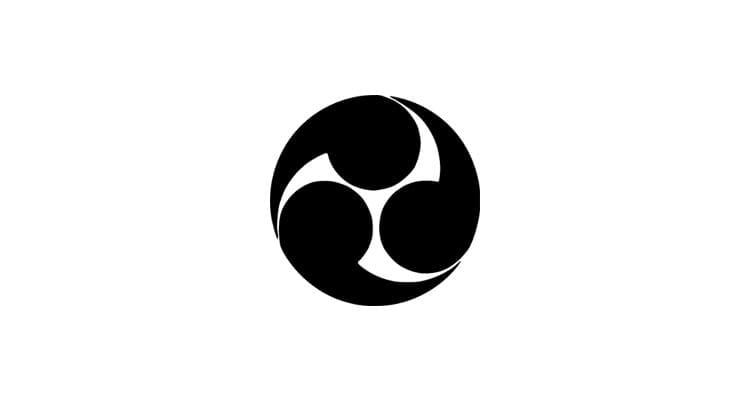
Um den gesamten Prozess zu beginnen, ist der erste Schritt Laden Sie die Open Broadcaster-Software herunter. Es kann völlig kostenlos über die Website heruntergeladen werden: https://obsproject.com/download. Es ist mit den wichtigsten Betriebssystemen kompatibel. Es erkennt das System, von dem aus Sie eine Verbindung herstellen, sodass Sie nur die Taste drücken müssen Laden Sie das Installationsprogramm herunter.
Nach dem Herunterladen und der Installation auf Ihrem PC müssen Sie die Ihrem Betriebssystem entsprechende Datei öffnen. Gehen Sie dazu zu C:\Programme\OBS, im Falle eines 64-Bit-Systems, bzw C:\Programme (x86)\OBS auf 32-Bit-Systemen.
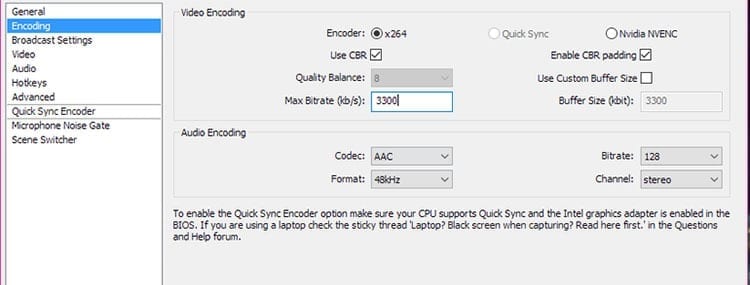
Nachdem Sie das Programm ausgeführt haben, können Sie mit der Konfiguration der Software für Übertragungen fortfahren. Dazu müssen Sie in den oberen Bereich des Fensters gehen und auf klicken Einstellungen > Einstellungen. Im Bereich „Allgemein“ öffnet sich ein neues Fenster. An diesem Ort können Sie die Sprache konfigurieren und Profile mit unterschiedlichen Einstellungen erstellen, um schnelle Änderungen vorzunehmen oder vorzunehmen Setups mit unterschiedlichen Qualitäten für verschiedene Plattformen.
Im Konfigurationsfenster müssen Sie zum Abschnitt gehen Encoder. Dies ist der Abschnitt, in dem die Informationen kodiert werden, die aufgezeichnet und an das Streaming gesendet werden. Sowohl die grafische Qualität als auch die Fließfähigkeit des Bildes hängen davon ab. In Bitrate, der die Qualität des Bildes kennzeichnet, muss ein Wert zwischen 1.000 und 1.800 eingestellt werden. Dieser Wert hängt von Ihrer Internetverbindung ab. Je höher die Upload-Geschwindigkeit, desto höher kann die gewählte Bitrate sein.
Konfigurieren Sie die Streaming
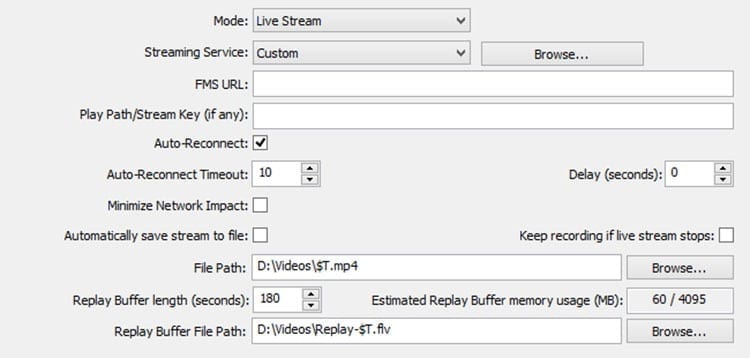
Nachdem Sie die Qualität ausgewählt haben, die das Bild auf dem Bildschirm des Zuschauers haben soll, müssen Sie als Nächstes alle Daten der Plattform eingeben, auf der Sie live übertragen möchten. Dazu müssen Sie auf die Registerkarte gehen Übertragungskonfiguration. In diesem neuen Abschnitt müssen Sie nur die Informationen angeben, die Sie von den Plattformen erhalten haben, auf denen die Ausstrahlung erfolgt.
Sie müssen den Modus auswählen Live-Übertragung und wählen Sie unter „Streaming-Dienst“ die Plattform aus, die in diesem Fall verwendet werden soll Twitch. Sie können dann die Verzögerung des Streams in Bezug auf das auf Ihrem Gerät angezeigte Bild sowie Parameter für die automatische Wiederherstellung der Verbindung oder die Fortsetzung der Aufnahme nach Ende des Streamings auswählen.
In dieser Registerkarte ist eines der wichtigsten Dinge das Stream Key, oder der Schlüssel für das Problem. Ohne sie kann kein Streaming generiert werden. Im Fall von Twitch ist es im zu finden Schalttafel der Sendung, in der Registerkarte Übertragungsschlüssel.
Konfigurieren Sie Video und Audio
Der heikelste Teil der Konfiguration besteht darin, dass sie die Leistung der Ausrüstung bei Live-Shows erheblich beeinträchtigen kann. In der Registerkarte Video Sie können nur wenige Parameter sehen, aber alle sind wichtig.
Unter „Basisauflösung“ wird die Auflösung angezeigt, die zum Durchführen des Streamings verwendet wird. Dies ist die Auflösung, die in der Übertragung angezeigt wird. Wenn Sie zwei oder mehr Monitore angeschlossen haben, können Sie einen davon auswählen und die Auflösung wird an die Standardauflösung dieses Bildschirms angepasst.
Beim "Auflösungsskalierung„Es ist notwendig, einen Wert zwischen 1.50 und 2 einzustellen, damit das Bild ohne Qualitätsverlust skaliert wird, Sie aber das Gerät genießen können, ohne seine Leistung zu beeinträchtigen, selbst wenn Sie in hoher/ultra-Qualität spielen.
Wer über eine bescheidene Grafikkarte verfügt, sollte den Filter auf Fast Bilinear belassen. Wenn Sie über eine High-End-Grafikkarte verfügen, können Sie Lanczos verwenden, was die Streaming-Qualität erheblich verbessert.
Die Anzahl der Bilder pro Sekunde wird auf 30 begrenzt, da beim Streamen mit 60 FPS mit diesen Parametern kein spürbarer Unterschied besteht.
Im Reiter „Audio“ müssen Sie lediglich die Ein- und Ausgabegeräte auswählen und können ein Mikrofon auswählen, sofern eines angeschlossen ist.
Erweiterte Parameter
Wenn auf die Registerkarte zugegriffen wird "Erweitert" Sie müssen nur ein paar Parameter ändern. Sie müssen lediglich unter „x264 Codec Preset“ die Option auswählen Sehr schnellund wählen Sie im Bereich „KeyFrames“ die Option „2“.
Erstellen Sie Szenen und Bildschirme in OBS
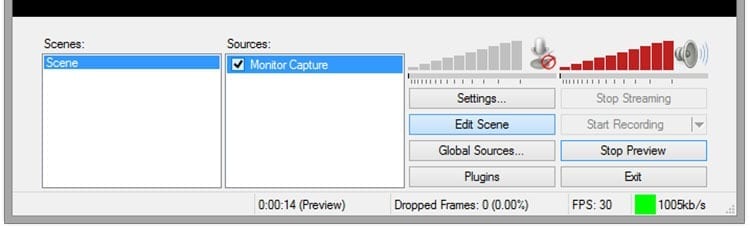
Nachdem die Software nun eingerichtet ist, müssen Sie nur noch Szenen erstellen. Diese sind dafür verantwortlich, anzugeben, was im Streaming angezeigt wird, und können so konfiguriert werden, dass sie sich automatisch ändern, sodass beim Start eines Spiels der besagte Bildschirm angezeigt wird.
Um Szenen zu erstellen, müssen Sie Folgendes tun Klicken Sie mit der rechten Maustaste auf Quellen > Hinzufügen > Capture Monitor. Wählen Sie den Monitor aus und akzeptieren Sie die Basiskonfiguration. Jetzt können Sie sehen, was im Streaming angezeigt wird, indem Sie sich die Vorschau in der Software ansehen.
Wenn Sie ein Videospiel aufnehmen möchten, müssen Sie das Spiel öffnen und in OBS eine neue Szene erstellen und im Feld „Quellen“ auswählen Spiel hinzufügen. Dort müssen Sie den Spielclient auswählen, um es aufzuzeichnen. Die Konfiguration kann von Spiel zu Spiel variieren und erfordert manchmal die Erstellung mehrerer Szenen, um die verschiedenen Teile des Spiels zu übertragen.
So streamen Sie mit XSplit Broadcaster auf Twitch und YouTube
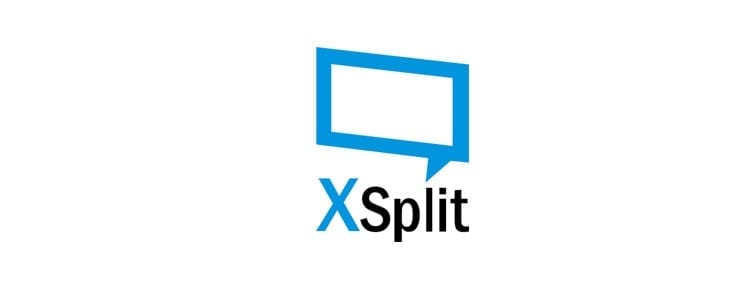
XSplit Es ist eine weitere gute Option, dies zu können Stream auf Twitch und andere Plattformen wie YouTube. Die Funktionsweise ähnelt der von OBS, sodass die Konfiguration überhaupt nicht kompliziert ist.
Der erste wird sein Laden Sie XSplit Broadcaster herunter von ihrer offiziellen Website: https://www.xsplit.com/es-us. Nach der Installation führen Sie das Programm einfach über das Startmenü oder über die auf dem Desktop erstellte Verknüpfung aus.
So konfigurieren Sie XSplit Broadcaster
Um mit der Konfiguration des Programms zu beginnen, müssen Sie oben im Fenster auf klicken Extras > Allgemeine Einstellungen. Es öffnet sich ein kleines Fenster. Auf der Registerkarte „Profil“ können Sie persönliche Informationen sowie ein Profilbild hinzufügen, obwohl diese Informationen nicht erforderlich sind.
In der Konfiguration müssen Sie auf die Registerkarte gehen Allgemeines. Dort empfiehlt es sich, folgende Kästchen anzukreuzen:
- Aero-Design deaktivieren: Deaktiviert Windows „Aero“, was in Windows-Versionen wie Windows 7 nützlich ist. Verbessert die Computerleistung leicht.
- Spielquelle aktivieren: Wenn Sie Spiele streamen möchten, muss dieses Kontrollkästchen aktiviert sein.
- Aus dem Bildschirmbereich ausblenden: Versteckt das XSplit-Fenster vor dem Stream, sodass Besucher des Streams es nicht sehen können, selbst wenn es auf Ihrem Bildschirm angezeigt wird.
Im Bereich „Audio“ können Sie ein Mikrofon auswählen, sofern es angeschlossen ist, und es stummschalten, wenn nicht genügend Audioeingang vorhanden ist.
Konfigurieren Sie die Streaming
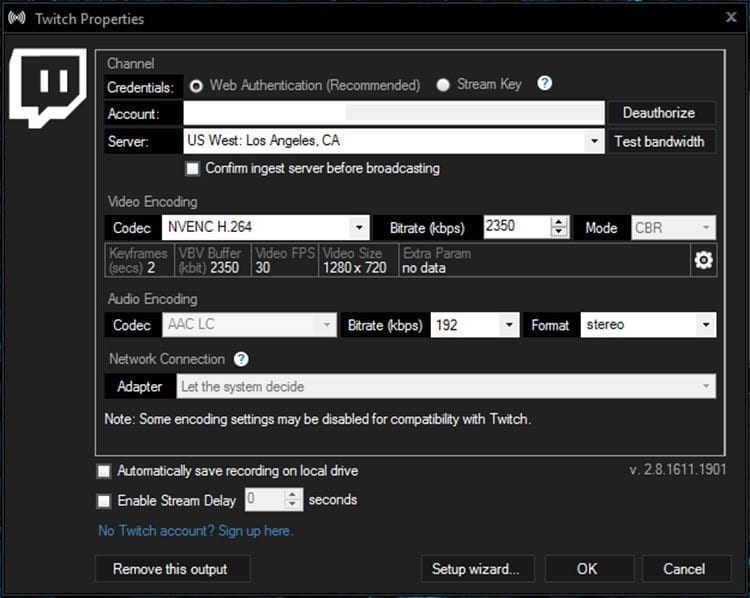
Tab Canales Sie können alle gewünschten Streaming-Plattformen hinzufügen. Für die Einrichtung werden wir wieder Twitch nutzen. Drücken Sie einfach den Knopf Hinzufügen und wählen Sie Twitch aus der Liste der Optionen. Sollte es zunächst nicht erscheinen, müssen Sie auf „Mehr…“ klicken, um es zu finden.
Auf der neuen Registerkarte müssen Sie die Kanalinformationen hinzufügen, indem Sie den Benutzernamen und das Passwort oder den Stream-Schlüssel eingeben, den Sie im Broadcast-Kontrollfeld finden.
In diesem Fenster können Sie auch die Video- und Audiokodierung konfigurieren. Es ist möglich, eine Voreinstellung auszuwählen oder manuell zu konfigurieren. Bei dieser Gelegenheit wird die Voreinstellung verwendet Sehr schnell. Bei der Option „Qualität“ wird ein Wert abhängig von der Leistung des Geräts gewählt, während bei Bitrate wiederum ein Wert zwischen 1.000 und 1.800 gewählt wird. Die Auflösung kann manuell ausgewählt werden oder die des Bildschirms/Fensters ausgewählt werden. Für Audio werden das 44.100-Hz-Format und der AAC-LC-Codec verwendet, während die Bitrate auf 128000 eingestellt wird.
Abschließend müssen Sie die Auflösung und Framerate des Streamings konfigurieren. Dazu müssen Sie nur in den oberen Bereich des Fensters gehen und auswählen Ansicht > Auflösung und wählen Sie eine der verfügbaren Auflösungen oder klicken Sie auf „Auflösungen bearbeiten“, um eine benutzerdefinierte Auflösung zu erstellen. Für die FPS muss man noch einmal gehen Ansicht > Bildrate und klicken Sie dort mit 30FPS. Um Leistungsprobleme zu vermeiden, können Sie die Auflösung wie in OBS über die Registerkarte skalieren Ansicht > Skalieren und Auswahl des gewünschten Skalierungsprozentsatzes.
Erstellen Sie Szenen im XSplit Broadcaster
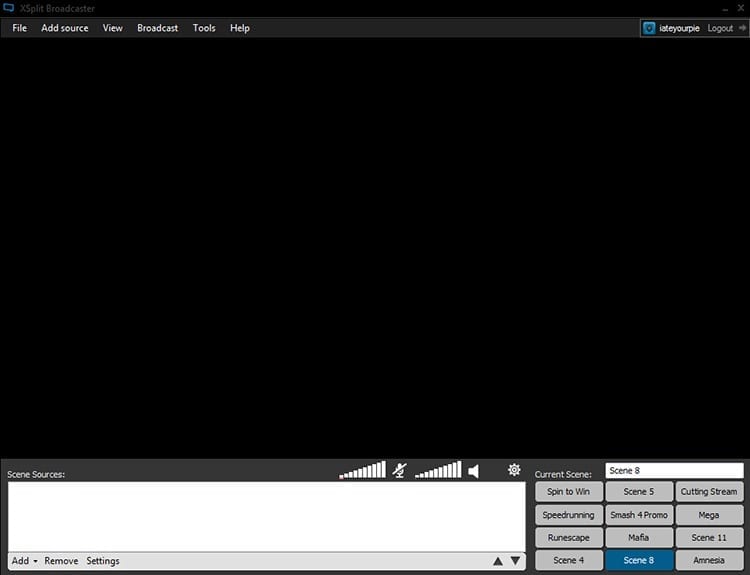
Sobald die Software konfiguriert ist, müssen die Szenen erstellt werden, genau wie in OBS. In XSplit ist es einfacher, sie mit Bildern und Videos anzupassen. Alles was Sie tun müssen, ist die Szene auszuwählen und zu klicken Hinzufügen und wählen Sie den Multimedia-Inhalt aus, den Sie platzieren möchten. Darüber hinaus ist die Größenänderung dieser Elemente äußerst einfach.
Um den Vollbildmodus anzuzeigen, wählen Sie einfach aus Bildschirmbereich hinzufügen Klicken Sie im Menü „Hinzufügen“ auf einen bestimmten Bereich oder klicken Sie einmal auf den Bildschirm, um den gesamten Monitor im Streaming anzuzeigen.
So einfach ist das Streamen auf den wichtigsten Plattformen mit Open Broadcast Software und XSplit Broadcaster. Kennen Sie ein weiteres gutes Tool für Live-Übertragungen? Hinterlassen Sie es uns in den Kommentaren!

Seit mir 1997 ein PC in die Hände gefallen ist, bin ich an einen Monitor gefesselt. Jetzt schreibe ich gerne über alles, was damit zu tun hat.
Inhalts Autor. Grafikdesigner und Suchmaschinenoptimierung





