Möchten Sie Ihre Windows-Kenntnisse verbessern? Dann dürfen Sie diese Liste mit Tastaturkürzeln nicht verpassen, die Ihre Aufgaben bei der Verwendung von Windows erleichtern.

Wenn wir über Software sprechen, vergessen wir immer etwas und das kann sehr hilfreich sein: das Tastaturkürzel. Jeder Software sind einige Tastaturkürzel zugeordnet, um komfortableres Arbeiten zu ermöglichen, ohne unnötige Klicks ausführen zu müssen. Das Gleiche passiert mit Windows.
Das Betriebssystem von Microsoft verfügt über eine große Anzahl von Tastaturkürzeln. Sie alle zu kennen, kann eine Menge Arbeit erfordern, obwohl sie die Arbeit für diejenigen, die sich viel im System bewegen müssen, auch erheblich erleichtern. Weil? Da sie zum Navigieren im Computer nicht mehr die Maus benötigen, müssen sie nur ein paar Tasten drücken und schon können sie alles erledigen.
Ein normaler Benutzer muss jedoch nicht alle Tastaturkürzel kennen. Genug mit dem grundlegende Tastaturkürzel. Einige Tastenkombinationen, die alle Windows-Benutzer kennen sollten, um sich frei und einfach auf ihrem Computer bewegen zu können.
Artikelinhalt
Öffnen Sie Programme über die Taskleiste
Eine Tastenkombination, die ich jedes Mal verwende, wenn ich den Computer benutze. Die überwiegende Mehrheit der Benutzer heftet die Programme, die sie am häufigsten verwenden, an die Taskleiste (indem sie mit der rechten Maustaste darauf klicken, sobald sie geöffnet sind, und die Option drücken). Anclar a la Barra de Tareas).
In Windows gibt es eine Tastenkombination, die es uns ermöglicht Öffnen Sie ein beliebiges Programm über die Taskleiste, ohne darauf klicken zu müssen. Alles, was Sie tun müssen, ist zu drücken Windows + Nummer. In diesem Fall entspricht die Nummer dem Programm, das Sie öffnen möchten, und variiert je nach Organisation der Taskleiste.
Wenn wir das zweite Programm öffnen möchten, das an der Leiste angeheftet ist, drücken Sie einfach Windows + 2, damit es in Sekundenschnelle geöffnet wird. Dadurch erspart man sich den Wechsel von der Tastatur zur Maus, um Programme zu öffnen, die immer in Reichweite sein sollten.
Offene Fenster anzeigen
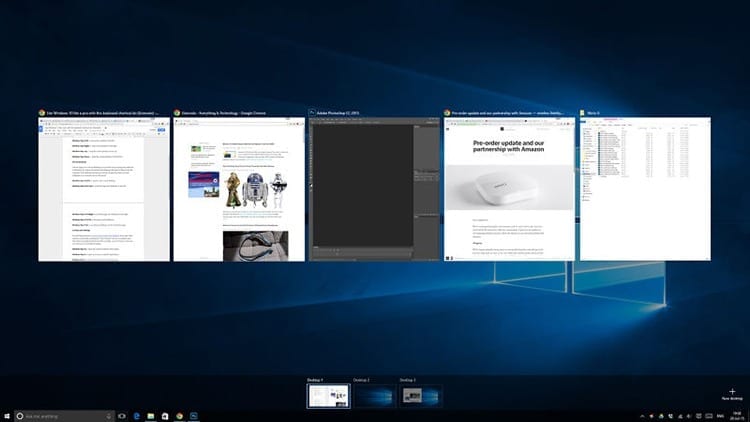
Dank der großen Leistungsfähigkeit heutiger Computer können viele Programme gleichzeitig geöffnet sein. Leider erscheinen nicht alle gleichzeitig auf dem Bildschirm, sodass Sie Fenster für Fenster überlappen müssen. Letztendlich kann es schwierig sein, ein bestimmtes Fenster zu finden.
Glücklicherweise gibt es eine einfache Tastenkombination für Benutzer, die dies ermöglicht offene Fenster anzeigen im Team. Alles was Sie tun müssen, ist die Tasten zu drücken Windows + Tab. Mit dieser Tastenkombination werden alle geöffneten Fenster verkleinert auf dem Bildschirm angezeigt.
Navigieren Sie einfach mit den Pfeilen zwischen ihnen und drücken Sie die Eingabetaste, um ein Fenster in den Vordergrund zu bringen.
Kopieren, einfügen und rückgängig machen
Wenn Sie unter Windows arbeiten, sei es mit Text, Bildern oder Dateien, müssen Sie eine Reihe von Befehlen erlernen, um die Arbeit zu beschleunigen. Dies ist besonders nützlich, wenn Sie dieselbe Aktion mehrmals ausführen müssen.
Sie können einen beliebigen Text in ein Dokument oder eine beliebige Datei auf Ihrem Computer kopieren, indem Sie ihn auswählen und die Tasten drücken Strg + C. Nach dem Kopieren können Sie es durch Drücken von an der gewünschten Stelle einfügen Steuerung + V.
Haben Sie etwas getan, was Sie nicht hätten tun sollen? Sie haben versehentlich einen Absatz oder eine Datei gelöscht? Keine Panik, nutzen Sie die Tastenkombination Strg + Z um auf einfache Weise rückgängig zu machen, was Sie getan haben.
Steuern Sie externe Displays
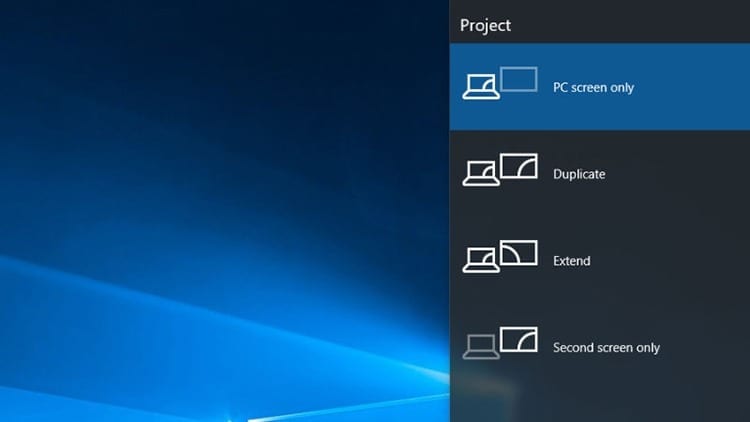
Wer wollte nicht schon einmal einen zweiten, größeren Bildschirm oder einen Projektor anschließen, um eine Präsentation für die Arbeit zu halten oder mit der Familie einen Film anzusehen? Das Problem tritt auf, wenn das Bild vom Computer nach dem Anschließen des Geräts nicht an diesen externen Bildschirm gesendet werden kann.
Windows verfügt über eine Reihe von Optionen zum Projizieren des Bildes, die den Unerfahrensten verborgen bleiben. Aber einfach drücken Windows + P damit diese Optionen ans Licht kommen.
Auf der rechten Seite des Monitors erscheint ein neues Menü mit verschiedenen Optionen zum Projizieren des Bildes. Sie können wählen zwischen: nur dem PC-Bildschirm, dem Duplizieren des Bildes, der Erweiterung oder nur der Verwendung des zweiten Bildschirms.
Erfassen Sie den Bildschirm
Unter Windows gibt es dazu verschiedene Möglichkeiten mache ein Bildschirmfoto, aber Sie müssen sicher sein, was Sie erfassen möchten.
Es wurde immer gelehrt, dass man die Taste drückt Bildschirm drucken (Bildschirm drucken) Es wird ein Screenshot erstellt. Dies wird in die Windows-Zwischenablage kopiert und Sie müssen irgendwohin gehen, um es einzufügen. Was aber, wenn Sie das Bild automatisch auf Ihrem Computer speichern möchten? In diesem Fall müssen Sie drücken Windows + Bildschirm drucken und die Aufnahme wird im Ordner gespeichert Screenshots in Bildern.
Diejenigen, die keinen vollständigen Screenshot ihres Desktops machen möchten, sondern einfach nur wollen Erfassen Sie das Fenster, das sie gerade verwenden, drücken Sie einfach die Tasten Alt + Bildschirm drucken, um das Bild in die Zwischenablage zu kopieren, oder Windows + Alt + Bildschirm drucken um es im Ordner zu speichern Fängt, im Ordner „Videos“.
Erhöhen Sie die Größe einer Website
Websites passen sich möglicherweise nicht allen Menschen gut an, und es gibt diejenigen, die auf Bildschirmen nicht so gut sehen wie andere. Die Buchstaben können sehr klein sein und sind nicht lesbar. Zu anderen Zeiten kann ein weiterer Blickwinkel erforderlich sein, damit der gesamte Inhalt an einem Ort Platz findet.
Was auch immer der Grund sein mag, warum Sie eine Website vergrößern oder verkleinern müssen, dies ist ganz einfach mit zwei sehr einfachen Tastenkombinationen möglich.
zu die Größe einer Website erhöhen Benutze einfach die Tasten Strg + '+' -ja, die Steuertaste zusammen mit dem Pluszeichen.
Wenn Sie die Größe einer Website reduzieren möchten, müssen Sie klicken Strg + '-'.
Diese Kombinationen können je nach Bedarf wiederholt gedrückt werden, um die Größe einer Website für eine korrekte Anzeige zu vergrößern oder zu verkleinern.
Öffnen Sie den Task-Manager
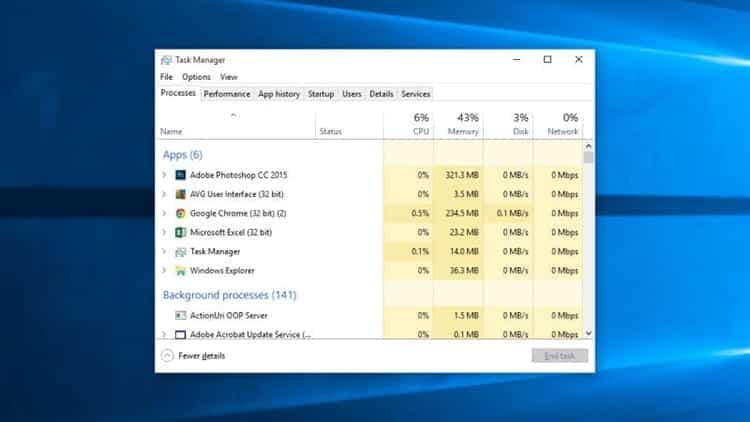
Ich bin mir sicher, dass irgendwann ein Programm eingefroren ist und Sie es nicht schließen konnten. Möglicherweise erinnern Sie sich an die Worte von jemandem, den Sie kannten, der das Thema verstand und Ihnen sagte, Sie sollten den Prozess „abbrechen“. Aber wie macht man das?
Die Durchführung ist einfach. Klicken Sie einfach mit der rechten Maustaste auf den Vorgang und schließen Sie ihn ab. Aber um das zu tun, muss man es tun Task-Manager öffnen. Etwas, das ein paar weitere Klicks erfordert. Sie können es jedoch mit einer einfachen Tastenkombination öffnen. Drücken Sie die Tasten Strg + Umschalt + Escape. Im Handumdrehen erscheint der Task-Manager in einem neuen Fenster.
Darin können Sie alle geöffneten Programme und Prozesse sowie deren Ressourcenverbrauch auf dem Computer sehen und auf andere Registerkarten mit weiteren Informationen über den Computer und andere Optionen zugreifen.
Windows 10-Tastenkombinationen für virtuelle Desktops
- Windows + Strg + D.: Erstellen Sie einen virtuellen Desktop
- Windows + Strg + Links: Zum linken Desktop wechseln
- Windows + Strg + Rechts: Zum rechten Desktop wechseln
- Windows + Strg +F4: Schließen Sie den virtuellen Desktop
- Windows + Tab: Alle Desktops anzeigen
Windows 10-Tastenkombinationen für das System
- Windows + I: Öffnen Sie den Abschnitt „Einstellungen“.
- Windows + C- Aktivieren Sie Cortana für die Stimme
- Windows + S- Aktivieren Sie Cortana zum Schreiben
- Windows-+ R- Öffnen Sie das Feld „Ausführen“.
- Windows + X- Zeigen Sie das Kontextmenü des Startmenüs an
- Windows + A.- Öffnen Sie das Action Center
- Strg + Umschalt + ESC: Öffnen Sie den Task-Manager
Windows 10-Tastenkombinationen für Bilder und Videos
- Windows + ImpPt: mach ein Bildschirmfoto
- Windows + G: Bildschirmaufnahme starten
- Windows + Alt + G.- Bildschirmaufzeichnung im aktuellen Fenster starten
- Windows + Alt + R.: höre auf, aufzunehmen
- Windows + P- Wechseln Sie bei mehreren Monitoren in den sekundären Anzeigemodus
- Windows + +/- Taste: Verwenden Sie die virtuelle Lupe
Windows 10-Tastenkombinationen für Windows
- Fenster + Richtungspfeil: Bildschirme organisieren
- Windows + Tab: siehe offene Fenster
- Alt + Tab: Zwischen geöffneten Fenstern wechseln
Weitere wichtige Tastenkombinationen
- Windows + D: Programme minimieren
- Strg + Umschalt + M.: Alle Programme wiederherstellen
- Windows + Zuhause: Minimiert alle Fenster außer dem, das Sie verwenden
- Windows + L: Sperren Sie Ihren Computer und gehen Sie zum Sperrbildschirm
- Windows + E: Datei-Explorer öffnen
- Alt + Oben: Level im Datei-Explorer aufsteigen
- Alt + Links- Gehen Sie im Datei-Explorer zum vorherigen Ordner
- Alt + Rechts: Gehe zum nächsten Ordner im File Exploiter
- Alt + Tab: Fenster ändern
- Alt + F4: Schließt das aktuelle Fenster
- Windows + Umschalt + Rechts/Links: Monitorfenster ändern
- Windows + T.- Wechseln Sie zwischen Apps in der Leiste
- Windows + Zifferntaste- Öffnen Sie eine App entsprechend ihrer Reihenfolge über die Leiste
Dies sind einige der wichtigsten Tastaturkürzel oder Tastenkombinationen für Windows 10. Wenn Sie häufiger ein anderes verwenden, empfehlen wir Ihnen, uns dies über den Kommentarbereich mitzuteilen, um eine möglichst vollständige Liste zu erstellen, die an die regelmäßige Nutzung durch die Mehrheit unserer Leser angepasst ist.

Seit mir 1997 ein PC in die Hände gefallen ist, bin ich an einen Monitor gefesselt. Jetzt schreibe ich gerne über alles, was damit zu tun hat.
Inhalts Autor. Grafikdesigner und Suchmaschinenoptimierung





