Google Chrome ist einer der besten verfügbaren Webbrowser –und mein Favorit-, allerdings handelt es sich um eine ressourcenfressende Maschine. Mit ein paar kleinen Tricks gelingt das Reduzieren Sie den Ressourcenverbrauch von Chrome und verwandeln Sie es in einen leistungsstarken und effizienten Browser.

Die Wahrheit ist, dass Chrome eine der besten Optionen bei der Suche nach einem Browser ist. Die überwiegende Mehrheit der Benutzer vertraut ihm. Allerdings ist er einer der Browser, der die meisten Ressourcen verbraucht. Und wenn wir auf den Task-Manager zugreifen, sehen wir Google Chrome beim RAM-Verbrauch immer ganz oben auf der Liste.
Glücklicherweise können Sie die Leistung auf einfache Weise verbessern, indem Sie einige Richtlinien berücksichtigen, die wir hier sehen werden.
Artikelinhalt
Tricks zur Reduzierung des RAM-Verbrauchs von Google Chrome
Desactivar-Erweiterungen
Eines der größten Probleme von Chrome sind Erweiterungen. Diese Add-ons können sich anhäufen, ohne dass wir es merken, und manchmal installieren wir eine Erweiterung, die wir bald nicht mehr verwenden, und deinstallieren sie nicht.
Jede der Erweiterungen wird als Prozess ausgeführt, was dazu führt, dass sie einige Ressourcen verbrauchen. Aus diesem Grund ist es wichtig, diese Erweiterungen gut zu kontrollieren.
Es ist nicht erforderlich, diese aus dem Browser zu löschen. Für den Fall, dass wir nicht vorhaben, sie in kurzer Zeit zu nutzen, sie aber nicht beseitigen möchten, können wir dies jederzeit tun Deaktivieren Sie Erweiterungens. Dadurch wird verhindert, dass sie im Hintergrund ausgeführt werden, und es wird nicht mehr RAM verbraucht.
Um eine Erweiterung zu deinstallieren oder zu deaktivieren, müssen Sie in den Browsereinstellungen zur Registerkarte „Erweiterungen“ wechseln.
Fehlerberichterstattung deaktivieren
Alle Entwickler möchten, dass ihre Programme fehlerfrei sind. Um dies zu erreichen, benötigen sie Feedback der Fehler, die sie haben. Allerdings reichen nicht alle Benutzer Fehlerberichte ein, sodass Sie daran arbeiten können. Aus diesem Grund verfügt Google Chrome über eine Funktion, die dies ermöglicht Fehlerberichte automatisch senden.
Bei der Installation des Browsers werden wir darauf hingewiesen, dass diese Meldungen anonym versendet werden. Diese Funktion verbraucht nicht viele Ressourcen, aber zusätzlich zu allem anderen haben wir es mit einer Maschine zu tun, die viel Speicher verbraucht.
Senden von Fehlerberichten kann deaktiviert werden. Dadurch verhindern wir, dass der Browser mehr RAM verbraucht. Wenn Sie außerdem Informationen bereitstellen möchten, wird bei einem Misserfolg eine Meldung angezeigt. Pop-up in dem wir mit einem einfachen Klick einen Fehlerbericht an Google senden können, damit diese daran arbeiten können.

Um es zu deaktivieren, müssen wir zu gehen Konfiguration im Browser. Dort müssen wir die erweiterten Konfigurationsoptionen anzeigen (unten auf der Seite) und die Option deaktivieren Nutzungsstatistiken und Absturzberichte automatisch an Google senden. Nach der Deaktivierung dieser Funktion müssen wir die Taste drücken, um den Browser neu zu starten, der auf dem Bildschirm erscheint.
Deaktivieren Sie Google Chrome im Hintergrund
Auch wenn wir Google Chrome, den Browser, schließen Es werden weiterhin einige Prozesse im Hintergrund ausgeführt. Alle Tabs werden geschlossen, nicht jedoch die Anwendungen, die den Browser zum Funktionieren benötigen.
Unabhängig davon, wie oft Sie den Browser schließen, werden ausgeführte Anwendungen auch dann weiterhin ausgeführt, wenn der Browser geschlossen ist. Wenn diese verwendet werden, stellt dies kein Problem dar. Wenn sie jedoch nicht verwendet werden, verbrauchen sie lediglich Computerressourcen.

Diese Standardbrowserfunktion kann in den Einstellungen deaktiviert werden vom selben. Dazu müssen Sie in die Einstellungen gehen und dort in den erweiterten Einstellungen nach suchen Lassen Sie Anwendungen in einem einfachen Plan auf Google Chrome auswerfen. Wir werden den Browser neu starten, sobald er deaktiviert ist, damit die Änderungen übernommen werden und wir uns darüber keine Sorgen mehr machen müssen.
Installieren Sie Erweiterungen, um den Verbrauch zu senken
Wir haben bereits gesagt, dass wir die Chrome-Erweiterungen, die wir nicht verwenden, deinstallieren oder zumindest deaktivieren müssen. Viele dieser Erweiterungen verwenden wir meist nur einmal und dann sind sie für uns unbrauchbar. Glücklicherweise haben viele andere großartige Verwendungsmöglichkeiten, die uns sogar sehr helfen können Reduzieren Sie den Chrome-Verbrauch.
- OneTab: Hierbei handelt es sich um eine Erweiterung, mit der Sie geöffnete Tabs, die nicht verwendet werden, „deaktivieren“ können. Wenn diese Erweiterung installiert ist, klicken Sie einfach auf das OneTab-Symbol und alle geöffneten Tabs werden in einer Liste angezeigt. Sie können die Registerkarten einzeln aktivieren, solange Sie sie benötigen, oder alle auf einmal. Reduziert den Speicherverbrauch des Browsers erheblich.
- Datensparer: Ein kleines Tool, das uns hilft, Websites schneller zu laden und gleichzeitig weniger Bandbreite zu verbrauchen. Komprimieren Sie Websites ohne HTTPS bevor sie den Browser erreichen. Perfekt für alle, die den Browser von einem Mobiltelefon aus nutzen oder über eine begrenzte Datenrate verfügen.
Das Löschen von Daten (Verlauf, Cookies...) ist immer noch eine gute Option
Es ist nicht vollständig bewiesen, dass das Löschen der vom Browser verwendeten Daten einen großen Einfluss auf seine Leistung hat. Ja, die Leistung kann verbessert werden, aber in welchem Umfang?
Es ist immer eine gute Option Vom Browser erfasste Daten löschen. Vor allem, wenn wir es eine Weile nicht gemacht haben. All diese im Cache gespeicherten Informationen tragen dazu bei, dass Websites schneller geladen werden. Wenn Sie jedoch Tausende von Dateien und Cookies durchsuchen müssen, um sie zu erhalten, ist dies kontraproduktiv.
Leeren Sie den Google Chrome-Cache Es ist wirklich einfach. Wir müssen zu den Einstellungen gehen und dort werden die erweiterten Einstellungen angezeigt. In den Datenschutzoptionen werden wir suchen Browserdaten löschen.
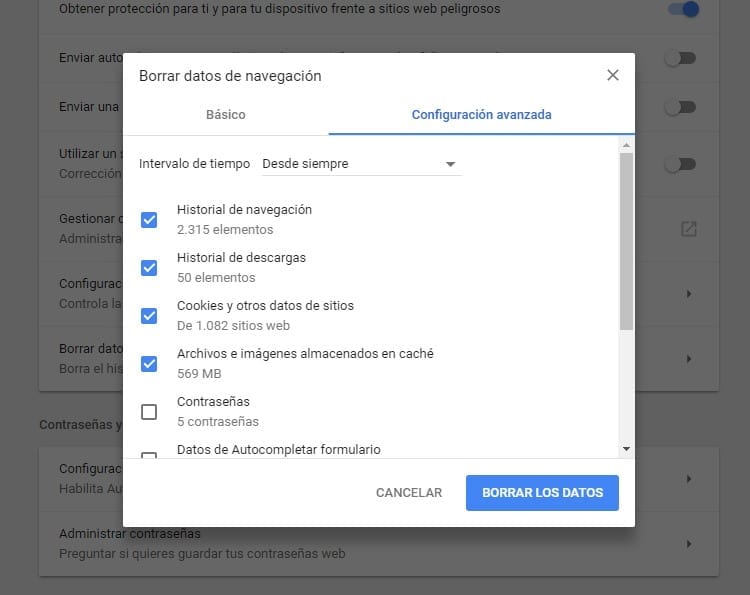
Wir müssen den Zeitraum auswählen, ab dem die Daten gelöscht werden sollen (wir können zwischen der letzten Stunde und seit der Installation des Browsers wählen). Dann müssen wir auswählen, welche Daten gelöscht werden sollen. Wir können den Browserverlauf, den Downloadverlauf, Cookies und Daten von besuchten Websites, zwischengespeicherte Bilder und Dateien, Daten zur automatischen Vervollständigung, Passwörter und einige andere Dinge löschen. Hauptsächlich müssen wir den Browserverlauf, Cookies und zwischengespeicherte Dateien löschen. Abschließend müssen Sie den Knopf drücken lösche die Daten damit sie dauerhaft beseitigt werden.
Setzen Sie die Chrome-Einstellungen zurück
Wenn sich die Leistung unseres Browsers nicht verbessert hat und wir auch nicht gesehen haben, dass er seinen Verbrauch reduziert hat, können wir jederzeit dorthin zurückkehren, wo alles begann. Restabler-Chrom Dies sollte die letzte Option sein, obwohl es der einfachste Weg ist, alles wieder in den Normalzustand zu versetzen, wenn wir den Browser nicht anpassen möchten.
Durch das Zurücksetzen des Browsers kehren wir zu den Werkseinstellungen zurück. Damit tun wir so, als ob wir Google Chrome zum ersten Mal nutzen würden, ohne hinzugefügte Erweiterungen, ohne gespeicherte Informationen. Als wäre es eine Neuinstallation.
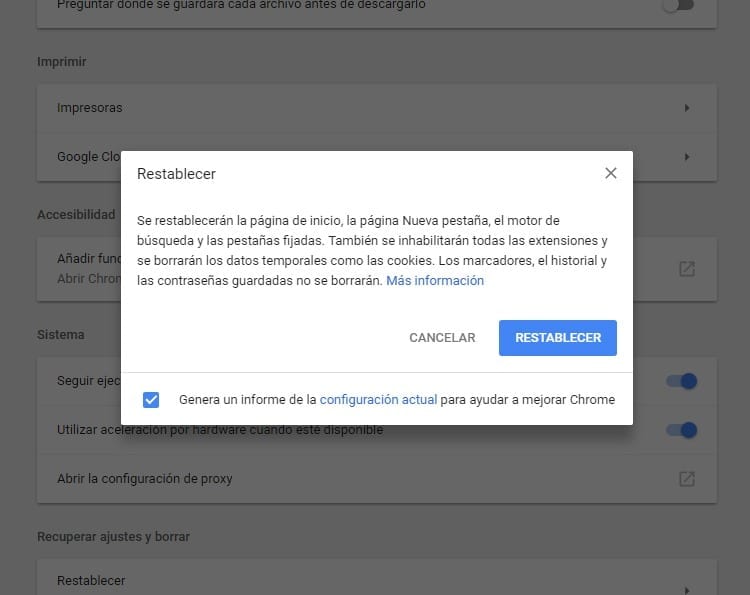
Um die Browsereinstellungen zurückzusetzen, gehen Sie zu den Google Chrome-Einstellungen und scrollen Sie in den erweiterten Einstellungen zu den letzten Einstellungsoptionen und klicken Sie auf Restablecer. Auf dem Bildschirm wird eine Meldung angezeigt, die angibt, was passiert, wenn Sie diese Option auswählen. Wenn wir einverstanden sind, müssen wir nur noch einmal auf die Schaltfläche „Zurücksetzen“ drücken und kehren zu den ursprünglichen Browsereinstellungen zurück.

Seit mir 1997 ein PC in die Hände gefallen ist, bin ich an einen Monitor gefesselt. Jetzt schreibe ich gerne über alles, was damit zu tun hat.
Inhalts Autor. Grafikdesigner und Suchmaschinenoptimierung





