Windows 10 ist heute das am häufigsten verwendete Betriebssystem, und Microsoft hat alles getan, um es nicht nur in möglichst vielen Haushalten und Unternehmen zu verbreiten, sondern wir sprechen auch von einem sehr stabilen, sehr vollständigen Betriebssystem. Und das bietet uns großartige Möglichkeiten Vielseitigkeit, die es schafft, sich an praktisch alle Arten von Geräten anzupassen, auch an solche, die bereits einige Jahre hinter sich haben. Wenn wir jedoch das Beste aus diesem Betriebssystem und unserer eigenen Ausrüstung herausholen möchten, geben wir Ihnen im Folgenden einige Empfehlungen dazu Windows 10 optimieren, wodurch Sie mehr Stabilität, mehr Flexibilität und letztendlich mehr Möglichkeiten erreichen, das Beste aus Ihrem Team herauszuholen.

Artikelinhalt
Stellen Sie sicher, dass alle Programme und Treiber immer auf dem neuesten Stand sind
Um Windows 10 zu optimieren, müssen wir zunächst sicherstellen, dass dies der Fall ist Alle Programme und Treiber sind gut aktualisiert.
Wir müssen uns darüber im Klaren sein, dass sowohl die Programme als auch die Treiber regelmäßig Updates erhalten, sodass sie durch sie nicht nur versuchen, die Fehler zu beheben, die bei ihrem Betrieb auftreten können, sondern sich auch an den Betrieb des Betriebssystems anzupassen. in dem Wir nutzen es, erhöhen die Sicherheit und garantieren natürlich auch eine bessere Stabilität und Arbeitsgeschwindigkeit.
In diesem Sinne sind die Treiber das Wichtigste und denen wir mehr Aufmerksamkeit schenken müssen, da ein Computer mit veralteten oder veralteten Treibern normalerweise seine Leistung verringert, aber wir müssen auch bedenken, dass es eine Zeit geben kann, in der Diese Treiber funktionieren aufgrund von Kompatibilitätsproblemen nicht mehr oder wir können bestimmte Programme nicht richtig verwenden, weil die Treiber unseres Computers veraltet sind.
Wir wissen, dass die manuelle Durchführung des Updates nicht gerade angenehm ist, da wir auf der offiziellen Website nach den spezifischen Treibern für unsere Geräte suchen müssen, und zwar in vielen Fällen, wenn wir einen geklonten Computer haben oder dieser über Hardware-Updates verfügt Das bedeutet, dass wir für jeden einzelnen dieser Treiber mehrere offizielle Seiten besuchen müssen.
Deshalb ist es in diesen Fällen das Beste, dass wir welche bekommen Treiber-Update-Tool zB Treiber BoosterDas Einzige, was wir tun müssen, ist, es regelmäßig auszuführen, und es wird nicht nur dafür verantwortlich sein, die von uns installierten Geräte zu erkennen, sondern auch die Installation durchzuführen, wenn weitere aktualisierte Treiber vorhanden sind sein eigenes und ohne das müssen wir eingreifen.
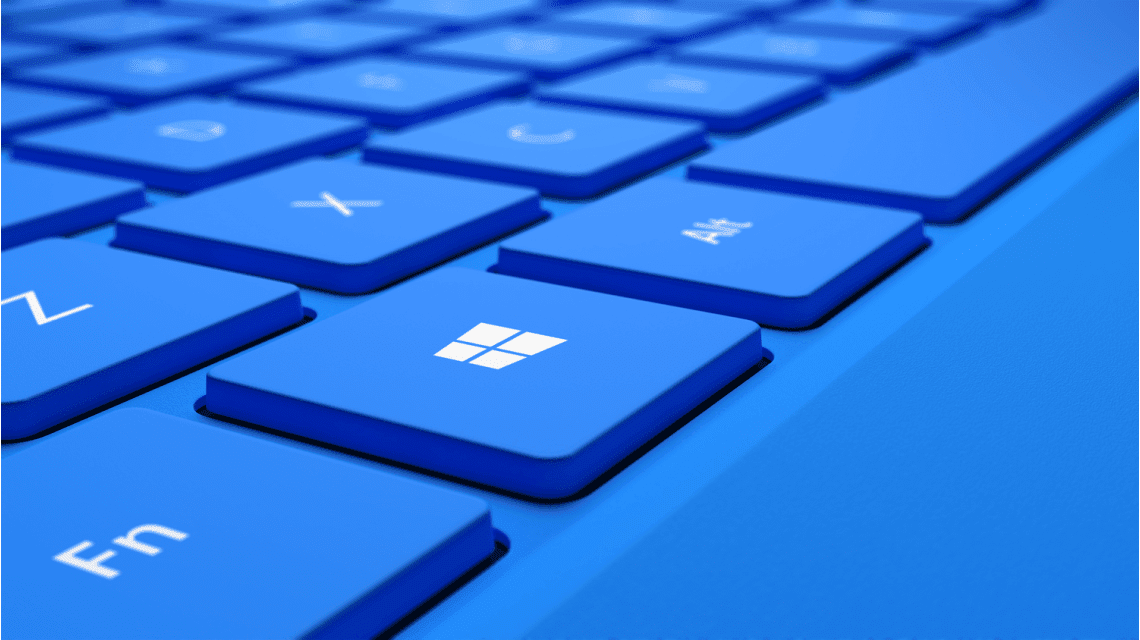
Es ist zu beachten, dass uns dieses spezielle Tool eine völlig kostenlose Version bietet, die wir auf unseren Computern mit einem Windows-Betriebssystem von Windows XP bis Windows 10 installieren können, aber natürlich können wir auch die kostenpflichtige Version erwerben, die mehr Funktionalitäten bietet und das garantiert Kontrolle. Konstant und umfassend, um sicherzustellen, dass wir immer über die neuesten Treiberversionen verfügen.
Ebenso beinhalten Programme in der Regel auch die automatische Update-Option, eine sehr empfehlenswerte Option, deren Aktivierung sich lohnt, da wir uns auf diese Weise keine Sorgen machen müssen, sicherzustellen, dass wir die neueste Version installiert haben.
Erhöhen Sie die Startgeschwindigkeit von Windows 10
Wenn wir neue Programme auf unserem Computer installieren, sind einige davon so konfiguriert, dass sie beim Start von Windows 10 ganz oder teilweise aktiviert werden, was sehr interessant sein kann, wenn es sich um Programme handelt, die wir ständig nutzen werden. Aber für den Fall, dass es sich um Programme für den gelegentlichen Gebrauch handelt, verbrauchen sie letztendlich nur die Ressourcen unseres Computers, nicht nur beim Start, was zu einer Verlangsamung beim Starten des Computers führt, sondern sie bleiben auch während der gesamten Sitzung in Betrieb verbraucht Ressourcen, verbraucht Strom und beeinflusst natürlich auch die Temperatur der Geräte.
Aus diesem Grund ist es wichtig, dass wir uns der Existenz dieser Programme bewusst sind, daher ist es sehr wichtig, dass wir Zugriff auf sie haben und vor allem wählen wir aus, welche wir automatisch starten möchten und welche wir deaktiviert bleiben möchten, bis wir aktivieren Sie sie manuell.
In Windows 10 ist es sehr einfach, die Programme zu finden, die auf dem Computer starten. Darüber hinaus haben wir auch die Möglichkeit herauszufinden, welche Auswirkungen sie haben, d. h. ob sie mehr oder weniger Ressourcen verbrauchen.
Verwalten Sie Startprogramme im Task-Manager
Dazu müssen wir zum Task-Manager gehen, indem wir entweder über die Suchmaschine von Windows 10 danach suchen oder die Tasten STRG + ALT + ENTF drücken.
Sobald wir drinnen sind, müssen wir auf die Registerkarte „Home", und hier werden wir sehen können alle Programme, die automatisch mit Windows 10 starten, ob sie aktiviert sind und welche Auswirkungen sie auf das Team haben.
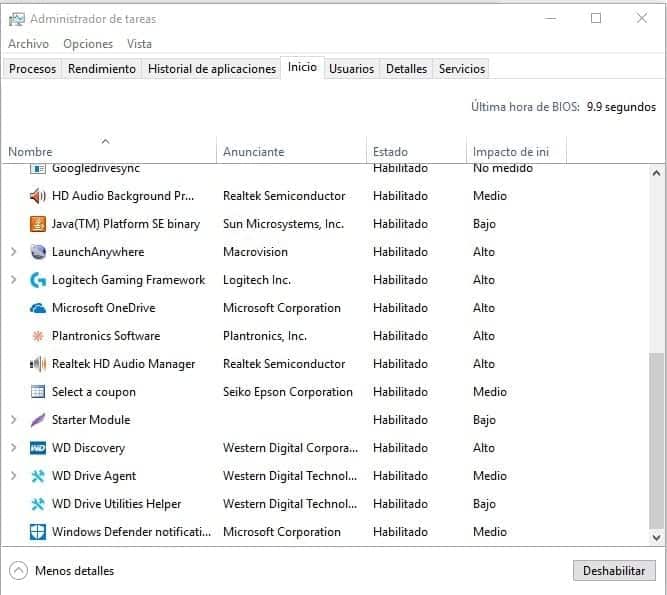
Im Grunde müssen wir nur das Programm auswählen, dessen Start mit Windows verhindert werden soll, und dann auf „Deaktivieren", so dass es sofort deaktiviert wird, Informationen, die in der Statusleiste angezeigt werden, und daher wissen wir, dass es nicht mehr mit Windows startet, was bedeutet, dass es beim Start keine Ressourcen mehr verbraucht, was es erleichtert, dass das Der Computer startet schneller, beispielsweise während des Betriebs, wodurch auch der Ressourcenverbrauch vermieden und die Geschwindigkeit unseres Computers erhöht wird.
Natürlich werden wir diese Optimierung von Windows 10 auf Computern mit geringerer Leistung viel stärker bemerken, aber wir empfehlen Ihnen auf jeden Fall immer, sie unabhängig von der Leistung Ihres Computers zu berücksichtigen, um einen schnelleren Start zu ermöglichen und einen höheren Verbrauch zu vermeiden als nötig ist und das Gerät umsonst aufgeheizt wird.
Andererseits finden Sie dort auch den Reiter „Dienstleistungen“, über das Sie auf alle derzeit aktiven Dienste zugreifen können. Natürlich hängt das Berühren hier von unserem Wissen ab, und wenn wir uns über die Verwendung eines bestimmten Dienstes nicht sicher sind, lassen wir ihn besser laufen.
Um die Dienste zu aktivieren und zu deaktivieren, müssen wir nur mit der rechten Maustaste darauf klicken. Warum soll beispielsweise der Xbox Game Monitoring-Dienst aktiv sein, wenn Sie ihn nicht verwenden, da er offensichtlich eine Reihe von Ressourcen verbraucht? ein völlig unnötiger Weg.
Verwalten Sie Startprogramme in den Systemeinstellungen
Andererseits können wir auch zur Windows-Suchmaschine gehen, um die Desktop-Anwendung „Systemkonfiguration“ zu finden, über die wir das „Dienstleistungen“, wo uns eine Liste mit vielen weiteren zur Verfügung steht Apps, die automatisch mit Windows 10 starten.
Im Grunde passiert hier das Gleiche wie im vorherigen Fall, das heißt, wir geben an, welche wir aktivieren möchten und welche wir vollständig deaktivieren möchten.
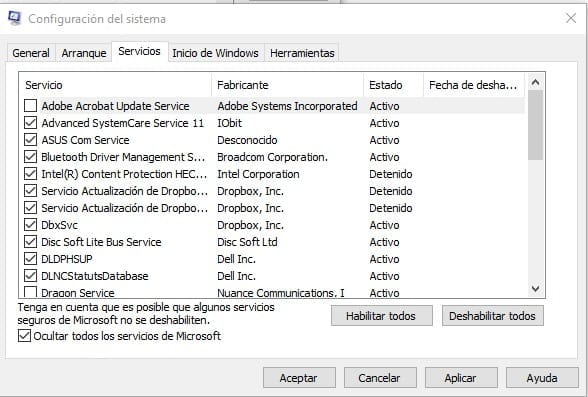
In diesem Fall werden diejenigen aktiviert, bei denen das Kästchen links ausgewählt ist, während diejenigen ohne dieses deaktiviert werden. Unten sehen Sie die Option „Verstecke alle Microsoft-Dienste ", eine interessante Option, da auf diese Weise alle Dienste, die Sie möglicherweise a priori aktiviert haben möchten, aus der Liste verschwinden.
Natürlich haben wir auch die Möglichkeit, Programme zu installieren, die uns bei der Auswahl der Programme helfen können, die wir beim Start von Windows aktivieren möchten, aber im Fall von Windows 10 ist es nicht wirklich notwendig, da wir es so einfach haben.
Vergessen Sie nicht, auch Dienste zu deaktivieren, die Sie nicht benötigen
Zunächst ist es sehr wichtig, dass Sie sich darüber im Klaren sind, dass es sich um einen sehr heiklen Abschnitt handelt. Wenn Sie also nicht wissen, was Sie aktivieren oder deaktivieren, lassen Sie es besser so, wie es ist, da Sie es deaktivieren Etwas, das das Team braucht, kann zu Fehlfunktionen führen.
Wenn wir die Dienste nacheinander deaktivieren, können wir im Falle einer Anomalie auf jeden Fall schnell zum Abschnitt „Dienste“ zurückkehren, um den Dienst zu reaktivieren, der erforderlich ist.
Es gibt jedoch drei Dienste, die wir problemlos deaktivieren können:
- NET-Staatsdienst
- Windows Media Player-Netzwerkfreigabedienst
- Enumerator-Dienst für tragbare Geräte
Was wir tun müssen, ist die Suchmaschine zu verwenden, um die Desktop-Anwendung zu öffnen.Dienstleistungen“, woraufhin ein Fenster ähnlich dem folgenden erscheint:
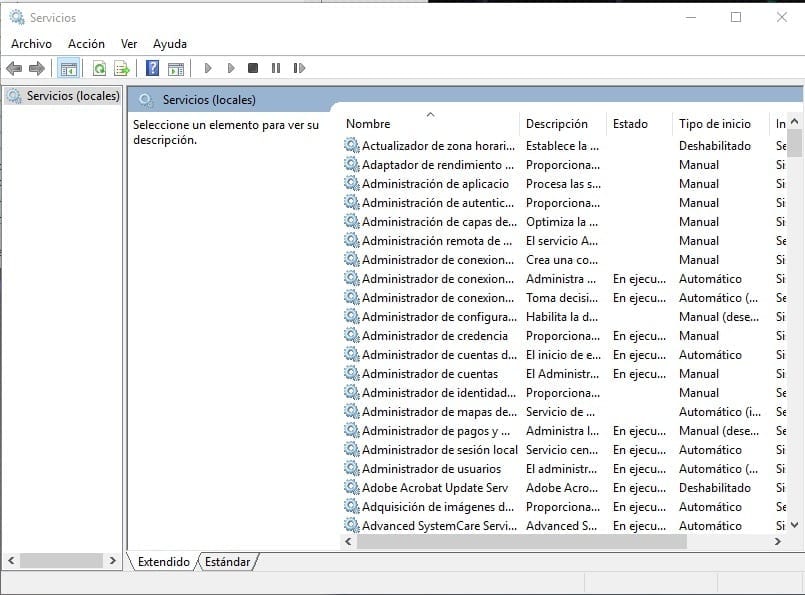
Hier haben Sie eine Liste mit allen aktivierten Diensten. Das einzige, was wir jetzt tun müssen, ist, zu dem Dienst zu gehen, den wir verwalten möchten, ob aktiviert, deaktiviert oder sogar ausgewählt, ob wir ihn automatisieren oder manuell verwalten möchten.
Wir doppelklicken darauf und wir sehen ein Fenster, in dem der Abschnitt „Starttyp“, wo wir die Dropdown-Liste haben, mit der wir die Funktion auswählen können, die uns am meisten interessiert.
Wir erinnern Sie daran, dass dieses Thema sehr heikel ist. Wir raten Ihnen daher, nur die Dienste zu verwalten, die Sie wirklich kennen. Im Zweifelsfall ist es am besten, in Support-Foren nachzufragen und vor allem alles langsam zu machen Das heißt, die Dienste einzeln zu verwalten, um das System problemlos wiederherstellen zu können und zu wissen, was ausgefallen ist, falls Probleme auftreten.
Halten Sie Ihren Computer sauber und entfernen Sie Anwendungen und Programme, die Sie nicht benötigen
Um eine gute Optimierung zu erreichen, ist es wichtig, dass wir darauf achten, unseren Computer sauber zu halten, und wir installieren häufig Anwendungen und Programme, die wir nicht wirklich benötigen, sodass sie am Ende viel Platz beanspruchen und sogar Ressourcen vollständig verbrauchen . absurd
Beachten Sie, dass Bei der Installation und Deinstallation von Programmen können häufig Rückstände im System zurückbleiben, was zu erheblicher Desorganisation führt und letztendlich dazu führt, dass das Team langsam langsamer wird.
Obwohl Windows 10 über ein sehr vollständiges und effektives Deinstallationsprogramm verfügt, stehen Ihnen auch Alternativen wie Iobit Uninstaller zur Verfügung, sodass es ein Deinstallationssystem enthält, das sehr einfach zu verwenden ist und es uns auch ermöglicht, alle Reste zu entfernen, die möglicherweise in unserem verblieben sind Team des besagten Programms.
Es ist jedoch üblich, eigene zu verwenden Windows 10-DeinstallationsprogrammIn diesem Fall müssen wir uns nur alle Programme ansehen, die wir installiert haben, diejenigen auswählen, die wir nicht verwenden, und dann auf die Schaltfläche „klicken“.Deinstallieren“, das im Feld angezeigt wird.

Wir erinnern Sie daran, dass Sie von hier aus praktisch alle Programme und Anwendungen deinstallieren können, obwohl es einige gibt Tools, deren Deinstallation Windows 10 nicht zulässt, aber es lohnt sich immer, einen Blick darauf zu werfen, da bei der Installation von Windows 10 standardmäßig auch Anwendungen installiert werden, die Sie wahrscheinlich nie verwenden werden, z. B. solche im Zusammenhang mit der Xbox, Nachrichten usw., daher ist es besser, sie zu deinstallieren und somit den Betrieb noch weiter optimieren, da diese Anwendungen in der Regel immer aktiv sind und unnötig Ressourcen verbrauchen.
Optimiert die Leistung durch Leistung, virtuellen Speicher und visuelle Effekte
Jetzt werden wir mit der Optimierung der Energieeffizienz, des virtuellen Speichers und der visuellen Effekte fortfahren, und in diesem Sinne ist es klar, dass die Wahl vor allem von der Art der Ausrüstung abhängt, die wir haben, und von der Verwendung, die wir daraus machen. Als Team, von dem wir hohe Leistungen verlangen müssen, sollten wir den Energieverbrauch nicht senken, da die Prozesse in diesem Sinne beeinträchtigt werden.
Was die visuellen Effekte angeht, sprechen wir natürlich über etwas Ästhetischeres. Wenn unsere Ausrüstung nicht sehr leistungsstark ist, kann es daher interessant sein, sie zu deaktivieren, und obwohl sie in der Regel nicht allzu viel Gewicht haben, ist die Wahrheit so Wenn wir all die kleinen Anpassungen, die wir vornehmen, hinzufügen, kommt es am Ende zu einer nicht ganz guten Optimierung.
Visuelle Effekte einrichten
Wir beginnen mit den visuellen Effekten, für die wir auf die Systemsteuerung zugreifen und später das „System und Sicherheit“. Dabei erscheinen mehrere Optionen, aus denen wir auswählen werden:System".
Jetzt schauen wir auf die linke Seite, wo wir die Option „Erweiterte Systemeinstellungen”auf die wir klicken müssen.
Sobald dies erledigt ist, öffnet sich das Systemeigenschaftenfenster, in dem wir zur Registerkarte „Registerkarte“ wechselnFortgeschritten” und hier klicken wir auf die Schaltfläche „Konfiguration“ finden Sie im Abschnitt „Leistungen“.
Es erscheint eine Liste ähnlich der folgenden mit allen Einstellungen, die wir anpassen können: Wählen Sie, dass Windows je nach Computer die am besten geeignete Konfiguration wählt, bis alle visuellen Effekte individuell angepasst werden.
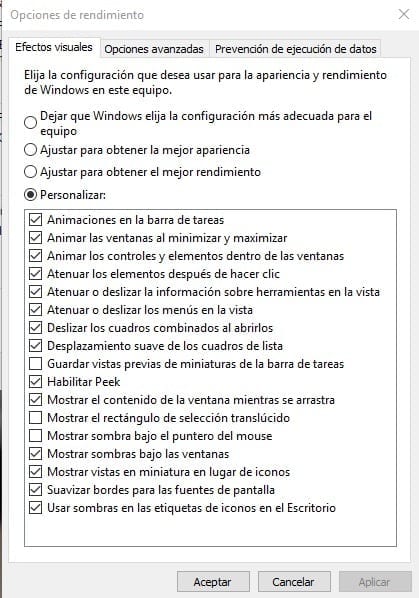
Natürlich werden wir hier basierend auf unseren Bedürfnissen und der Leistung der Ausrüstung auswählen, was am besten zu uns passt, sodass wir nur die Änderungen speichern müssen, mit denen wir basierend auf der gewählten Konfiguration ein besseres Erscheinungsbild oder eine bessere Leistung erzielt haben.
Energieoptionen einstellen
Um die Energieoptionen zu konfigurieren, kehren wir erneut zur Systemsteuerung zurück, geben dieses Mal jedoch „Hardware und Sound", und gehen Sie dann zum Abschnitt "Energieoptionen„Damit werden wir sehen, dass wir die Möglichkeit haben, einen ausgewogenen Plan oder den Wirtschaftsplan zu wählen.
Der Ausgleich ermöglicht es uns, mehr Energie zu verbrauchen, wenn ein größerer Strombedarf für die Geräte besteht, während in der übrigen Zeit alles getan wird, um den Verbrauch so gering wie möglich zu halten. Beim Wirtschaftsplan geht es jedoch darum, den Energieverbrauch jederzeit so gering wie möglich zu halten.
Wir haben auch eine dritte Alternative, nämlich die Möglichkeit, den Hochleistungsplan zu aktivieren. In diesem Fall sagen wir dem Team natürlich, dass es alles verbrauchen soll, was es braucht, um basierend auf seinen Eigenschaften die maximal mögliche Leistung garantieren zu können.
Um diese dritte Option zu aktivieren, müssen wir auf „Zusätzliche Panels anzeigen“, wo wir diese Alternative sehen werden, auf die wir klicken können und auf diese Weise maximale Leistung von der Mannschaft verlangen können.
Wie gesagt: Wenn wir eine optimale Leistung anstreben, ist hohe Leistung die am besten geeignete Option. Wenn wir jedoch so wenig wie möglich verbrauchen möchten, müssen wir den Wirtschaftsplan aktivieren.

Standardmäßig ist in der Regel der ausgeglichene Plan aktiviert, da auf diese Weise ein recht gutes Gleichgewicht zwischen den beiden vorherigen Plänen erreicht wird.
Virtuellen Speicher konfigurieren
Jetzt werden wir auch den virtuellen Speicher anpassen, was bedeutet, dass wir dies tun müssen Ändern Sie die Systemauslagerungsdatei.
Im Allgemeinen verwaltet das Betriebssystem diese Auslagerungsdatei automatisch, um Ihnen eine Vorstellung zu geben. Wenn also 16 GB RAM installiert sind, werden 3 GB für das Paging zugewiesen, und wenn wir 32 GB haben, wird dies für die Paginierung reserviert 5 GB betragen.
Es ist jedoch zu beachten, dass die Auslagerungsdatei möglicherweise kleiner wird, je mehr Speicher wir installiert haben, da es nicht normal ist, dass der Computer den gesamten Speicher gleichzeitig nutzt.
Um die Auslagerungsdatei zu reduzieren, rufen wir die Systemsteuerung auf, greifen auf den Abschnitt „System und Sicherheit“ zu und wählen dann die Option „System“.
Nun schauen wir uns den Teil links an und klicken auf „Erweiterte Systemeinstellungen", so dass wir im neuen Fenster, das erscheint, nur die Registerkarte auswählen müssen "Fortgeschritten” und dann gehen wir zum Abschnitt Leistung, wo wir auf die Schaltfläche „ klickenKonfiguration".
Jetzt sehen Sie ein weiteres neues Fenster, in dem wir zu „Fortgeschritten“, wodurch etwas Ähnliches wie das Folgende angezeigt wird:
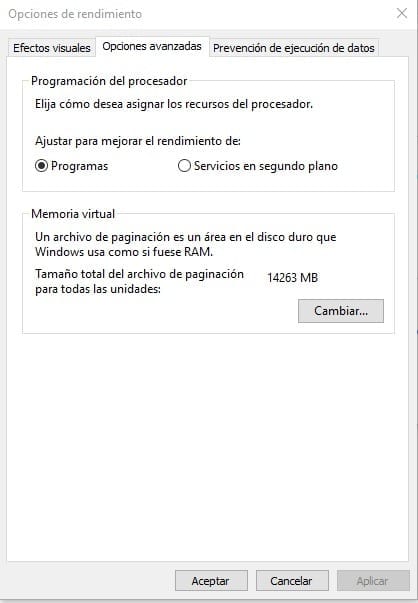
Im Bereich „Virtueller Speicher“ klicken wir auf die Schaltfläche „Ändern…“, und im neuen Fenster deaktivieren wir das Kästchen „Automatische Verwaltung der Größe der Auslagerungsdatei für alle Laufwerke".
Im Grunde genommen haben wir damit dem System mitgeteilt, dass es die Auslagerungsdateigröße nicht automatisch verwalten soll, aber jetzt müssen wir natürlich angeben, welche Größe wir in unserem speziellen Fall wünschen.
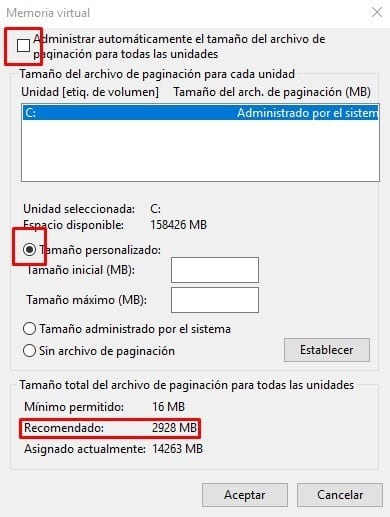
Wie Sie im Bild sehen können, müssen wir lediglich den Abschnitt „Benutzerdefinierte Größe“ auswählen. Um die Menge zu ermitteln, die wir angeben müssen, müssen wir nur unten nachsehen, wo die empfohlene Dateigröße angegeben ist.
Wir schreiben in beiden Feldern die gleiche Menge, obwohl es in diesem Sinne erwähnenswert ist, dass Sie je nach der Menge an RAM, die Sie installiert haben, daran interessiert sein könnten, diese Zahl zu variieren, um eine größere Optimierung zu erreichen.
Optimieren Sie die Nutzung Ihres Prozessors, RAM und Ihrer Festplatte
Jetzt optimieren wir den Prozessor, den Arbeitsspeicher und die Festplatte.
So optimieren Sie den Prozessor
Um den Prozessor zu optimieren, können wir am besten verhindern, dass Programme ausgeführt werden, wenn wir sie nicht verwenden.
Wenn Sie die Schritte befolgt haben, die wir in den vorherigen Abschnitten angegeben haben, ist es Ihnen bereits gelungen, mehr als einen davon zu stoppen und so zu verhindern, dass sie im Hintergrund laufen und Ressourcen verbrauchen, obwohl es sich tatsächlich um standardmäßig installierte Programme handelt Wir nutzen sie nicht oder brauchen sie zu absolut nichts.
Auf jeden Fall ist das Beste, was wir für einen gut optimierten Prozessor tun können, zu verhindern, dass er mehr als nötig arbeitet. Das bedeutet, dass wir alle Programme deinstallieren, die wir nicht benötigen, unabhängig davon, ob wir sie selbst installiert haben oder wenn sie standardmäßig vorhanden sind, stellen wir außerdem sicher, dass diejenigen, die wir gelegentlich, aber nicht täglich verwenden, nicht im Hintergrund funktionieren.
Wie viel RAM benötige ich?
Wie Sie wahrscheinlich bereits wissen, handelt es sich beim RAM um einen temporären Speicher, in dem bestimmte Informationen gespeichert werden, damit der Mikroprozessor diese schnell und effektiv nutzen kann, sodass nicht jedes Mal die Festplatte durchsucht und neu geladen werden muss. Das ist nötig.
Das bedeutet, dass von dem Moment an, in dem wir unseren Computer starten, Informationen in diesen Speicher geladen werden, und natürlich führt jedes von uns verwendete Programm auch wichtige und schnell zugängliche Informationen ein, jedoch nicht immer beim Schließen des Programms. Diese Informationen werden nicht veröffentlicht , bleibt aber im RAM gespeichert, bis wir den Computer wieder ausschalten.

Aus diesem Grund könnte es interessant sein, ein Programm wie Advanced Systemcare zu haben, das uns nicht nur dabei hilft, unseren Computer zu optimieren, sondern auch ein kleines Fenster zu unserem Desktop hinzufügt, in dem wir eine Schaltfläche in Form einer Rakete finden, die das tut Ermöglichen Sie uns, den RAM freizugeben, den wir nicht mehr benötigen.
Andererseits ist es auch sehr wichtig, dass wir berücksichtigen, dass wir jedes Mal eine größere Menge an Informationen in diesem Speicher speichern müssen, da die Programme in diesem Sinne jedes Mal viel anspruchsvoller sind, und sie brauchen eine größere Menge an Informationen zur Verfügung zu haben. Menge relevanter Informationen.
Aus diesem Grund kann das gerade erwähnte Programm, wenn wir feststellen, dass wir Probleme mit dem RAM-Speicher haben, eine gute vorübergehende Lösung sein, um eine gute Optimierung zu erreichen und so von Zeit zu Zeit Speicher freizugeben, aber im Grunde ist es an der Zeit, darüber nachzudenken Möglichkeit, den RAM-Speicher unseres Geräts zu erweitern, sodass wir mindestens zwischen 8 GB und 16 GB RAM-Speicher in Betracht ziehen sollten.
Mit dieser Menge sollten wir keine Probleme haben, auch wenn wir mit mehreren gleichzeitig geöffneten Programmen arbeiten.
Denken Sie natürlich vor der Durchführung der Erweiterung daran, dass Sie sicherstellen müssen, dass die Der neue Speicher, den Sie installieren möchten, ist mit Ihrem Motherboard kompatibel, da es verschiedene Modelle gibt und wir in diesem Sinne auch die Gelegenheit nutzen, ein sehr wichtiges Detail zu berücksichtigen, nämlich die Tatsache, dass Ihr Computer eine Grenze hinsichtlich der RAM-Speichermodule hat.
Es gibt Motherboards, die zwei Module zulassen, während andere vier oder sogar mehr zulassen. Daher ist es ein Detail, das Sie vor dem Kauf der Module und der Berechnung der Anzahl berücksichtigen sollten, wenn Sie die bereits installierten Module nutzen möchten.
und denken Sie daran RAM arbeitet immer mit der maximalen Geschwindigkeit des Moduls, das eine niedrigere Geschwindigkeit zulässt, eine weitere Tatsache, die es zu berücksichtigen gilt, da es für uns keinen Sinn macht, Hochgeschwindigkeitsmodule zu kaufen und dann die bereits installierten Module zu belassen, solange sie eine niedrigere Geschwindigkeit haben.
Welche Art von Festplatte wäre für mich am besten?
Und natürlich müssen wir auch die Festplatte berücksichtigen, denn sie ist eines der Schlüsselelemente für einen gut optimierten Computer, der mit einer guten Geschwindigkeit arbeitet.
Herkömmliche Festplatten werden immer noch verwendet und tatsächlich sind sie weiterhin das Laufwerk, mit dem die meisten neuen Geräte ausgestattet sind, insbesondere wenn es sich um preiswerte Computer handelt.
In unserem Fall empfehlen wir Ihnen jedoch, einen Schritt nach vorne zu machen und eine SSD-Festplatte zu installieren, da Sie eine Geschwindigkeitssteigerung erleben werden, die Sie sich noch nie vorgestellt haben, wodurch Ihr Computer viel schneller startet und amortisiert Welche Maßnahmen Sie auch immer während der Anwendung ergreifen, es wird viel schneller und effektiver sein.

Heutzutage sind SSD-Festplatten stark im Preis gesunken, sodass Sie die Möglichkeit in Betracht ziehen können Installieren Sie eine SSD als primäres Laufwerk und eine herkömmliche Festplatte als sekundäres Laufwerk.
Auf der Hauptfestplatte installieren wir das Betriebssystem und alle Programme, während die sekundäre Festplatte zum Speichern von Dateien aller Art dient und so die Haupt-SSD-Festplatte freier hält, sodass sie nicht mehr benötigt wird Suchen wir nach einem, der über übermäßig viel Speicherplatz verfügt, was bedeutet, dass wir bei dieser Änderung viel Geld sparen können.
Tatsächlich reicht die Installation einer 250-GB-SSD-Festplatte als Hauptfestplatte in der Regel aus, es sei denn, Sie installieren viele Spiele und Anwendungen. In der Regel sind jedoch mehr als 150 GB nicht erforderlich für die Installation von Programmen.
Und denken Sie auch daran, dass wir die Festplatte so weit wie möglich sauber und aufgeräumt halten müssen, was bedeutet, dass wir die Programme entfernen, die wir nicht verwenden, aber es lohnt sich auch, Tools wie Advanced SystemCare oder CCleaner zu verwenden, um alles in Ordnung zu halten organisiert und sauber, einschließlich der Registry.
Bei SSD-Festplatten ist dies nicht erforderlich, aber bei herkömmlichen Festplatten müssen Sie die Festplatte von Zeit zu Zeit defragmentieren, um sicherzustellen, dass alle Dateien gut organisiert sind, was die Geschwindigkeit ihrer Verwendung erhöht.
Formatieren Sie Windows 10, wenn Sie das Leistungsproblem nicht lösen können
Mit den vorherigen Empfehlungen ist es Ihnen am häufigsten gelungen, die Leistung Ihres Geräts zu verbessern. Darüber hinaus können Sie höchstwahrscheinlich auch einen Rückgang der Temperatur oder des Verbrauchs feststellen.
Wir müssen jedoch bedenken, dass das Problem manchmal nicht dadurch entsteht, dass wir einen schlecht optimierten Computer haben, sondern dass es daran liegt, dass etwas nicht richtig funktioniert, entweder weil die Installation beschädigt ist oder sogar Ein Virus ist vorhanden. Sie machen ihr Ding.
Wenn wir die Leistung mit den vorherigen Änderungen nicht verbessern können, müssen wir auf jeden Fall den Computer direkt formatieren oder zumindest eine Neuinstallation oder Wiederherstellung durchführen.
Setzen Sie Windows 10 zurück
Windows 10 kommt mit einer sehr interessanten Neuheit zu uns, nämlich der Tatsache, dass wir den Computer wiederherstellen können, ohne die Installations-CD verwenden zu müssen. In diesem Fall müssen wir also auf das Suchfeld von Windows 10 zugreifen und Folgendes eingeben:setzen Sie diesen Computer zurück".
Wir wählen diese Funktion aus und sehen, dass ein Reset-Fenster erscheint. In unserem Fall müssen wir also nur auf „Start".
Dadurch erhalten wir ein Fenster ähnlich dem folgenden:
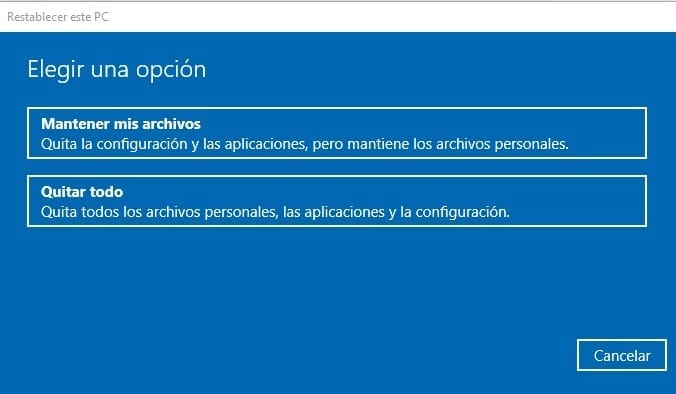
Grundsätzlich können wir sehen, dass wir zwei Möglichkeiten haben: den Computer vollständig zurückzusetzen und alle Dateien und Programme auf der Festplatte zu löschen, oder wir können den Computer auch zurücksetzen und dabei alle persönlichen Dateien und Programme beibehalten.
Die Option "Behalte meine Dateien” kann in den meisten Fällen ausreichend sein, insbesondere wenn es sich um einen abnormalen Vorgang aufgrund von viel Müll handelt, die Treiber nicht ebenfalls installiert sind, das Betriebssystem selbst beschädigt wurde usw., aber natürlich, wenn wir es ausführen möchten eine gründliche Reinigung, wir müssen die Option wählen „Alles entfernen".
Wenn Sie sich dafür entscheiden, alles zu entfernen, denken Sie natürlich daran, dass alle Dateien und Programme vollständig verschwinden. Das bedeutet, dass Sie unbedingt eine Sicherungskopie von allem erstellen müssen, da Sie sonst alles verlieren und nicht mehr in der Lage sind um es wiederherzustellen.
In jedem Fall wird immer ein Backup empfohlen, um den Verlust von Daten zu vermeiden. Daher ist dies auf jeden Fall der erste Schritt, den wir empfehlen.
Ein weiteres Detail ist, dass wir, wenn wir alles entfernen, in diesem Fall eine Installationsdiskette benötigen, die wir direkt von der offiziellen Microsoft-Website erhalten können, wenn wir sie nicht zur Hand haben. Sie müssen also nur zum Abschnitt gehen Laden Sie das offizielle Windows 10 herunterSie laden also im Grunde ein Tool herunter, mit dem Sie eine DVD oder einen Memory Stick mit dem gesamten Betriebssystem-Installationsprogramm erstellen können.
Denken Sie daran, dass Sie in diesem Fall lediglich Ihr Passwort benötigen. Da die Installation jedoch auf einem Computer durchgeführt wird, auf dem bereits Windows 10 installiert ist, ist das Installationsprogramm selbst für die Wiederherstellung und Fortsetzung verantwortlich Verwenden Sie es, also müssen Sie sich in diesem Sinne überhaupt keine Sorgen machen.
Im Wesentlichen werden Sie durch diese Empfehlungen von nun an in der Lage sein, die kleinen Änderungen vorzunehmen, die Ihr Team benötigt, um seine Leistung zu steigern und seine Fähigkeiten zu verbessern. Dadurch können Sie viel flüssiger arbeiten und vor allem Alles, vermeiden Sie die Unterbrechungen und Blockaden, die in letzter Zeit aufgetreten sind, und auf jeden Fall, wie wir Ihnen gesagt haben, wenn Sie feststellen, dass Sie durch die Durchführung der angegebenen Änderungen keine wesentliche Verbesserung erzielen werden, ist es am ratsamsten, eine vollständige durchzuführen Format, mit dem Sie sicherstellen können, dass der Computer völlig sauber ist und optimal funktioniert, und so sicherstellen, dass alle Programme, die nicht ordnungsgemäß funktionierten, dies jetzt ordnungsgemäß tun.
Als Student des Wirtschaftsingenieurwesens und Liebhaber des Schreibens und der Technik beteilige ich mich seit mehreren Jahren an verschiedenen Seiten mit dem Ziel, mich immer über die neuesten Trends auf dem Laufenden zu halten und mein Sandkorn in dieses immense Verbreitungsnetz einzubringen, das wir als Internet kennen.





