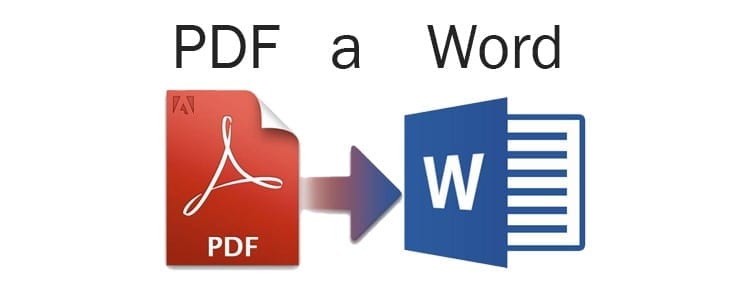Wort Online Es handelt sich um die Internetversion der Office-Suite Microsoft Office, mit der Besonderheit, dass wir sie völlig kostenlos nutzen können. Deshalb lernen wir einige der wichtigsten Funktionen kennen, die uns zur Verfügung stehen werden, bis hin zu allem, was wir brauchen, um Word Online kostenlos genießen zu können.
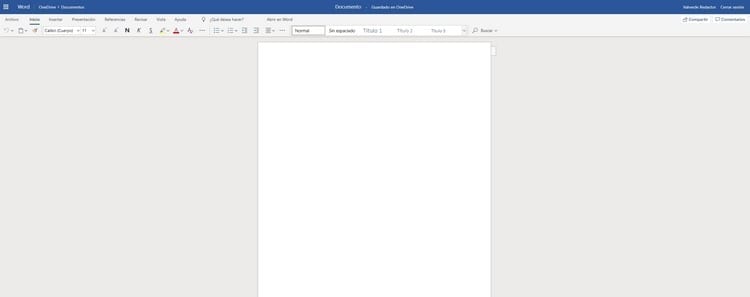
Artikelinhalt
Was ist Microsoft Word?
Zunächst ist es sehr wichtig, dass wir das Tool verstehen, mit dem wir es zu tun haben.
Eine Office-Suite ist im Grunde eine Reihe oder ein Paket von Programmen, mit denen Sie alltägliche Aufgaben in jeder Art von Büro erledigen können.
Insbesondere ist das Online-Word-Tool eine vereinfachte Version davon kostenpflichtiges Microsoft Office Word-Programm, sodass uns die meisten Funktionen zur Verfügung stehen, ohne dass wir für das Programm bezahlen müssen.
Natürlich ist das alles völlig legitim, und konkret handelt es sich um ein unverzichtbares Programm nicht nur für die Arbeit, sondern auch für das Studium und für den Alltag zu Hause, da es das am häufigsten verwendete Werkzeug zum Schreiben von Dokumenten und Texten ist .
Das heißt, wir werden alles, was uns zur Verfügung steht, etwas besser kennenlernen und Sie können es frei nutzen, ohne einen einzigen Cent zu zahlen.
Die Vor- und Nachteile der Verwendung von Office
Es ist wichtig zu bedenken, dass die Verwendung des Office Online-Pakets Ihnen eine Reihe von Vorteilen bietet, die im Hinblick auf den Erwerb der Lizenz für unser Team hervorgehoben werden müssen, obwohl es auch einige Nachteile mit sich bringt, über die wir uns im Klaren sein müssen .
Die Vorteile von Office Online
Zunächst möchten wir die Vorteile dieses Systems im Hinblick auf den Lizenzerwerb hervorheben:
- Wir können alle Microsoft Office-Tools völlig kostenlos nutzen.
- Es spielt keine Rolle, von welchem Computer aus wir arbeiten, denn wir können jederzeit über das Internet auf unsere Dateien und unsere Office-Tools zugreifen.
- Wir können überall auf der Welt und mit jedem Gerätetyp Dateien erstellen und diese teilen.
- Wir werden unsere Dateien immer bei uns haben, ohne dass wir einen Speicherstick oder ein anderes Gerät dabei haben müssen, da wir nur über eine Internetverbindung darauf zugreifen können, was uns mehr Sicherheit und größere Vielseitigkeit bietet.
- Wir werden nie ein wichtiges Dokument zu Hause vergessen.
- Wir vermeiden das Risiko, dass unser Speicherstick oder unsere Festplatte kaputt geht und wichtige Dokumente verloren gehen.
- Wir sind gegen den Verlust des USB-Sticks oder der Festplatte geschützt und verhindern, dass die Dateien auf diese Weise für Dritte zugänglich sind.
- Wir können in Echtzeit mit anderen Benutzern am selben Dokument arbeiten.
Die Nachteile von Office Online
Aber natürlich möchten wir nicht, dass Sie getäuscht werden, deshalb werden wir auch einige der Hauptnachteile auflisten, die wir haben werden, wenn wir diese Option wählen, anstatt für die Lizenz zu bezahlen:
- Alle im Paket enthaltenen Programme sind im Vergleich zur kostenpflichtigen Version eingeschränkt.
- Wir benötigen eine Internetverbindung, wann immer wir mit einem dieser Programme arbeiten möchten.
- Die Verwaltung der Dokumente erfolgt über OneDrive, was bedeutet, dass das Risiko des Zugriffs durch Dritte größer ist, als wenn wir sie auf unserem eigenen Speichergerät haben.
- Der Arbeitsbereich ist etwas kleiner, da wir das Programm im Browser ausführen, sodass die obere Leiste gut sichtbar ist. Auf jeden Fall können wir das Problem lösen, indem wir die Ansichten ändern oder die Taste F11 drücken.
- In der Online-Version können wir nicht die Kombination Strg + Mausrad verwenden, um den Zoom des Dokuments zu ändern, da zwar seine Größe geändert wird, sich aber auch die Größe der Schaltflächen und oberen Zugriffe ändert der Seitenwände, was viel Platz einnimmt. Hier können wir die Zoomtasten verwenden, die das Programm selbst hat.
Grundsätzlich sind dies die Aspekte, die wir berücksichtigen müssen, unabhängig davon, ob wir an der Zahlung einer Lizenz interessiert sind oder nicht.
Welche anderen kostenlosen Office-Programme stehen mir zur Verfügung?

Bevor Sie den Vorgang für den Zugriff auf und die Verwendung von Word erläutern, ist es wichtig, dass Sie verstehen, dass wir im selben Tutorial automatisch Zugriff auf alle anderen Office-Produkte oder -Programme haben.
Das bedeutet, dass wir Zugriff haben auf:
- Kontaktbuch: Dies ist ein Kontaktbuch, das direkt mit unserem Outlook.com-Konto verknüpft ist. Darin können wir alle unsere Kontakte speichern, einschließlich einer Reihe von Daten wie Vor- und Nachname, E-Mail-Adresse, Telefonnummer, wo Sie arbeiten, Privat- und Firmenadresse, Website, Geburtstage und Jubiläen, wenn Sie einen Partner haben, und wir können Fügen Sie unter anderem sogar persönliche Notizen hinzu.
- Microsoft-Kalender: Der Kalender ist heutzutage eine weitere wichtige Ressource, da es sich im Grunde genommen um einen vollständigen Kalender handelt, den wir so organisieren können, dass wir Notizen aktivieren und jederzeit in der Lage sind, alle unsere Termine und Aufgaben gut organisiert zu halten. Darüber hinaus können wir mehrere Kalender erstellen, um Studium von Arbeit, Freizeit, Familie usw. zu unterscheiden.
- Excel: Es ist eine großartige Tabellenkalkulation, mit der wir auf sehr einfache Weise und mit einer großen Menge an Ressourcen arbeiten können, sowohl für die Arbeit als auch für das Lernen oder sogar für die Verwaltung unseres Zuhauses.
- Online-Formulare: Mit dieser Anwendung haben wir die Möglichkeit, alle Arten von Umfragen und Fragebögen schnell und einfach sowie kostenlos zu erstellen.
- Microsoft Onedrive: Dies ist das Cloud-Speichersystem, mit dem wir völlig kostenlos insgesamt 5 GB Speicherplatz für alle unsere Dateien, E-Mails und Informationen im Allgemeinen erhalten.
- OneNote: Es ist ein sehr komfortabler Manager, mit dem wir Registerkarten und verschiedene Abschnitte erstellen und seinen visuellen Stil nutzen können, um jede Art von Idee, Arbeit, Projekt usw. zu organisieren.
- Outlook: Hierbei handelt es sich um Microsoft-E-Mails, also um das, was früher als Hotmail bekannt war.
- PowerPoint Online: ein fantastisches Tool, mit dem wir unsere eigenen Präsentationen für die Arbeit, zu Hause oder sogar für das Studium erstellen können.
- Skype: das unverzichtbare Tool, um völlig kostenlos mit Menschen von überall auf der Welt zu kommunizieren, entweder per Chat, mit der Möglichkeit, alle Arten von Dateien, Links usw. zu senden, oder sogar über einen kostenlosen Anruf oder Videoanruf.
- Schwanken: Dies ist eine Anwendung für mobile Geräte, mit der wir unsere Ideen präsentieren und alles umsetzen können, von Projekten bis hin zu Präsentationen aller Art.
- Word: Dies ist das Programm, mit dem wir uns bei dieser Gelegenheit hauptsächlich befassen, und wir hätten kein vollständiges Paket, wenn wir nicht über dieses Office-Tool verfügen würden, das zum Erstellen aller Arten von Dokumenten mit einer Vielzahl von Funktionen erforderlich ist.
Was benötige ich, um Zugriff auf Word Online zu haben?
Das Einzige, was wir für den Zugriff auf Word Online benötigen, ist Folgendes:
- Outlook- oder Hotmail-Konto: Wenn Sie kein Hotmail-Konto haben, empfehlen wir Ihnen, einen Blick darauf zu werfen Tutorial zum Erstellen eines Outlook-Kontos oder Hotmail-KontosWenn Sie diese haben, benötigen Sie lediglich die Zugangsdaten.
- Internet-Anschluss: Es ist auch sehr wichtig, über eine Internetverbindung zu verfügen, da es sich um ein Online-Produkt handelt und wir jederzeit über das Internet arbeiten.
So melden Sie sich bei Word an
Sobald wir alles Notwendige haben, was wir im vorherigen Abschnitt angegeben haben, müssen wir diese Schritte befolgen, um uns bei Word Online anzumelden:
- Rufen wir zunächst die Microsoft-Homepage für Outlook auf.
- Wir geben unsere E-Mail-Adresse ein, die Telefonnummer, die wir mit unserem Konto verknüpft haben, falls wir dies getan haben, oder unsere Skype-Adresse. Wir klicken auf „Nächste Seite".
- Wir schreiben unser Passwort, also müssen wir nur noch auf „Login” und wir können die Office Online-Plattform betreten.
- Im Moment werden Sie etwas Ähnliches sehen:
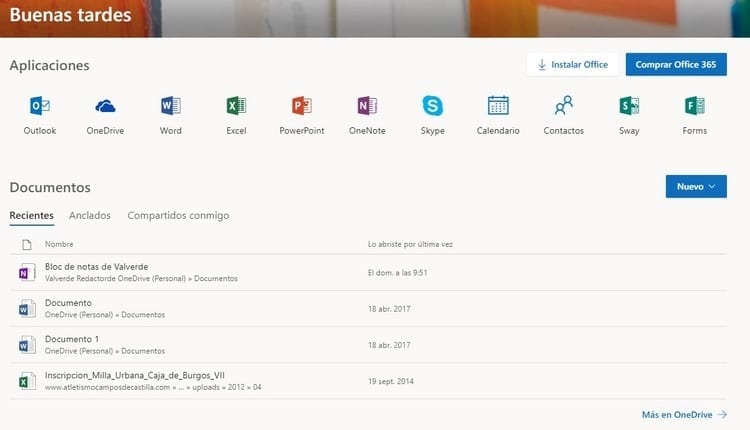
- Oben sehen Sie, dass Sie über alle verfügbaren Anwendungen verfügen, die wir zuvor erwähnt haben, also alle Office Online-Anwendungen.
- In unserem Fall klicken wir auf die Schaltfläche „Word” wie Sie im folgenden Bild sehen können:

- Das erste, was erscheint, ist ein Fenster, das dem ähnelt, das sich öffnet, wenn wir eintreten Wort für PC, das heißt, die verschiedenen Vorkonfigurationen von Vorlagen, die wir auswählen können, unter denen wir zunächst „Neues leeres Dokument".
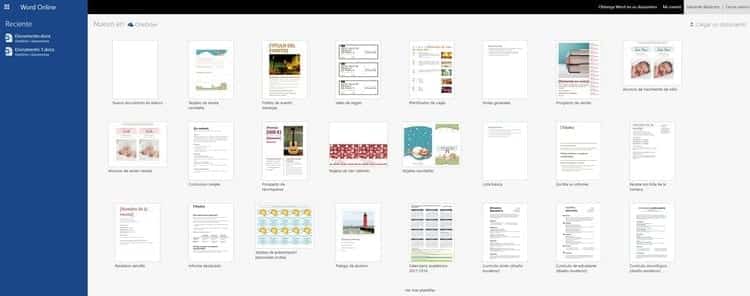
- Dies wird diejenige sein, die wir am häufigsten verwenden, aber wir können jede davon öffnen.
Die Hauptfunktionen von Word Online
Sobald wir unsere erste Vorlage geöffnet haben, werden wir feststellen, dass wir oben die üblichen Registerkarten sehen, über die wir auf alle Optionen und Funktionen von Word Online zugreifen können.
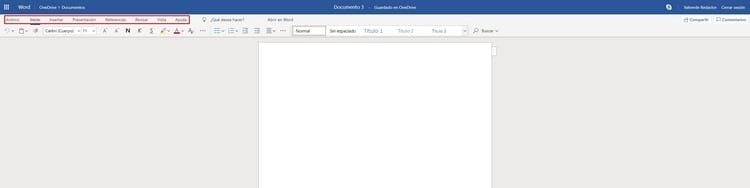
Im Grunde müssen wir uns nur durch diese Menüs bewegen, in denen wir alle verfügbaren Optionen finden.
Natürlich werden wir, wie wir Ihnen eingangs sagten, weniger Funktionalitäten vorfinden als im Fall von Word für den Desktop, aber auf jeden Fall erscheint es hier in allen gängigen Utility-Optionen, sodass wir in vielen Fällen nicht zu viel verpassen.
Im Einzelnen sind dies die Registerkarten, die uns zur Verfügung stehen:
Registerkarte „Word-Datei“.
Wenn wir auf die Registerkarte „Datei“ klicken, wird etwas Ähnliches angezeigt:
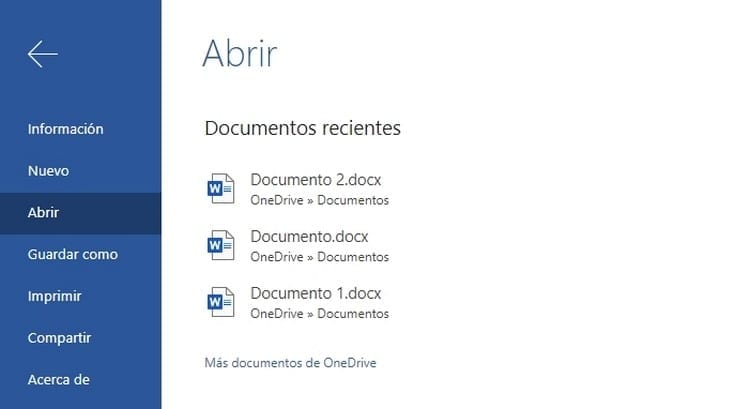
Wie wir sehen können, erscheinen hier alle Dokumente, die wir kürzlich geöffnet haben, sowie eine Reihe von Optionen, die in direktem Zusammenhang mit der Dokumentenverwaltung stehen und Folgendes hervorheben:
- Informationen: In diesem Abschnitt haben wir die Möglichkeit, Informationen zu dem Dokument zu finden, das wir gerade geöffnet haben.
- Nuevo: Dies ist die Option, die wir wählen, wenn wir ein neues Dokument erstellen möchten. Denken Sie daran, dass wir dadurch zu dem Fenster gelangen, in dem wir verschiedene Vorlagen haben, aus denen wir auswählen oder sogar ein leeres Dokument erstellen können.
- offen: Wir greifen hierher zu, wenn wir einige der von uns gespeicherten Dokumente öffnen möchten.
- Speichern als: Mit dieser Option haben wir die Möglichkeit, den Ort auszuwählen, an dem wir das aktuell geöffnete Dokument speichern möchten, sowie den Namen, den wir ihm zuweisen möchten, das Format und andere Optionen.
- drucken: Wenn wir das geöffnete Dokument drucken möchten, müssen wir auf diese Schaltfläche zugreifen. Im Inneren haben wir die verschiedenen Optionen, die wir beim Konfigurieren des Druckens auswählen können, und sogar den Drucker, mit dem wir arbeiten möchten.
- Teilen: ist der Abschnitt, über den wir das geöffnete Dokument mit jedem anderen Benutzer teilen können, sodass wir sogar die Möglichkeit haben, gleichzeitig mit mehreren Personen am selben Dokument zu arbeiten.
- Über uns: Schließlich erfahren wir hier alles über die Version von Word Online, die uns zur Verfügung steht.
Startseite
Die Registerkarte „Startseite“ bietet uns ihrerseits das folgende Menü:
![]()
Dies ist eine kurze Definition der verschiedenen Funktionen, die uns zur Verfügung stehen werden:
- rückgängig machen- Dies ist eine Option, mit der wir die letzten Änderungen, die wir am Dokument vorgenommen haben, rückgängig machen können.
- Zwischenablage: Dies wäre die Schaltfläche „Fangen", also diejenige, die es uns ermöglichen würde, den in der Zwischenablage gespeicherten Inhalt einzufügen.
- Format Painter: Mit dieser Schaltfläche kopieren wir das, was wir ausgewählt haben, in die Zwischenablage und können es auf diese Weise später an einer anderen Stelle einfügen.
- Quellenname: Wir wählen die Schriftart aus, die wir im Dokument verwenden möchten.
- Schriftgröße: Über diese Dropdown-Liste haben wir die Möglichkeit, die Schriftgröße auszuwählen, die wir verwenden möchten.
- Schriftgröße vergrößern: Es handelt sich um eine Schaltfläche, mit der wir die Schriftgröße erhöhen können, ohne das vorherige Dropdown-Menü verwenden zu müssen.
- Schriftgröße reduzieren: und in diesem Fall können wir die Schriftgröße reduzieren, ohne das Dropdown-Menü verwenden zu müssen, um die spezifische Größe auszuwählen.
- Fett: ermöglicht es uns, Fettschrift im Text zu aktivieren.
- Kursiv: ermöglicht es uns, Kursivschrift im Text zu aktivieren.
- Unterstrichen: ermöglicht es uns, die Unterstreichung im Text zu aktivieren.
- Markieren: Mit dieser Funktion können wir einen bestimmten Text so unterstreichen, als würden wir dies mit einem fluoreszierenden Marker tun. Durch Klicken auf die kleine Registerkarte, die rechts erscheint, können wir die Unterstreichungsfarbe auswählen, die wir verwenden möchten.
- Schriftfarbe: In diesem Abschnitt können wir auswählen, welche Farbe wir in einem bestimmten Teil des Textes verwenden möchten. Ebenso haben wir die Möglichkeit, zwischen mehreren Farben zu wählen, indem wir auf den Pfeil rechts klicken.
- Klares Format: Mit dieser Schaltfläche können wir die Formatierung eines bestimmten Teils des Textes löschen, den wir automatisch ausgewählt haben, d. h. wir können den Text mit seinen Standardeigenschaften versehen, ohne jede Formatierung einzeln entfernen zu müssen.
- Weitere Schriftartoptionen: Wir haben mehr Möglichkeiten, die Schriftart zu verwalten, z. B. die Möglichkeit, den Text zu streichen oder sogar einen tief- oder hochgestellten Index hinzuzufügen, wichtige Funktionen, insbesondere wenn wir allgemein mathematische oder wissenschaftliche Texte schreiben.
- Aufzählungszeichen: Es können auch Vignetten erstellt werden, entweder personalisiert oder durch Auswahl einer der in der Bibliothek angezeigten Vignetten. Denken Sie daran, dass Ihnen auch Listen mit mehreren Ebenen zur Verfügung stehen, die Sie nach Ihren Wünschen konfigurieren können.
- Numeración: So wie wir Aufzählungszeichen verwenden können, können wir auch Nummerierungen verwenden und bei Bedarf natürlich auch mehrere Ebenen auswählen.
- Einrückung verringern: Mit dieser Schaltfläche können wir den Einzug bei jedem Tastendruck einmal verringern.
- Einzug vergrößern: und dies ermöglicht es uns, die Einrückung bei jedem Klick einmal zu vergrößern.
- Textausrichtung: Wir haben auch die Möglichkeit, die gewünschte Ausrichtung für den Text auszuwählen, ob er nun zentriert, linksbündig, rechtsbündig oder im Blocksatz ausgerichtet ist.
- Weitere Absatzoptionen: Wir haben weitere zusätzliche Optionen für Absätze, wie z. B. die Wahl des Zeilenabstands, also die Konfiguration des Zeilenabstands, zusätzlich zur Wahl eines speziellen Einzugs, wenn wir den Text von links nach rechts oder von rechts nach links schreiben möchten, und Wir können sogar auf ein Menü zugreifen, über das wir die Optionen eines bestimmten Absatzes verwalten können.
- Styles- Wie bei der kostenpflichtigen Version haben wir die Möglichkeit, zwischen verschiedenen Stilen für unseren Text oder für einen bestimmten Absatz zu wählen. Denken Sie daran, dass sich das Menü durch Klicken auf den Pfeil auf der rechten Seite erweitert, sodass Sie Zugriff auf viele weitere Absätze haben. Ebenso haben Sie zwei Optionen, mit denen Sie Stile anwenden oder sogar Formatierungen löschen können. Dies haben wir mit einer Schaltfläche getan, die wir oben aufgeführt haben.
- Suche: Mit dieser Option haben wir die Möglichkeit, im gesamten Text nach Inhalten zu suchen. Wenn Sie genau hinsehen, steht Ihnen auch die Option „Ersetzen“ zur Verfügung, mit der Sie den zu ändernden Text und den Text auswählen können, mit dem Sie ihn ändern möchten Führen Sie die Änderung durch und nähen Sie so, dass alles mit nur einem Klick geändert werden kann. In jedem Fall öffnet diese Option ein Navigationsfeld auf der linken Seite, in dem wir die Möglichkeit haben, auszuwählen, was wir wollen.
Registerkarte einfügen
Folgendes sehen wir, wenn wir auf die Registerkarte „Einfügen“ klicken:
![]()
Wenn Sie wissen möchten, wofür jeder dieser Motoren gedacht ist, erklären wir es Ihnen unten:
- Seitenumbruch: Mit dieser Schaltfläche können wir auswählen, ob der Seitenumbruch angezeigt werden soll.
- Tabla: Mit dieser Schaltfläche haben wir die Möglichkeit, eine Tabelle zu erstellen. Auf der rechten Seite haben wir einen Pfeil, der beim Anklicken weitere Optionen anzeigt, wie zum Beispiel die Anpassung der Tabelle über ein Menü.
- Imagen, : Über diese Schaltfläche können wir auf ein Menü zugreifen, über das wir das Bild auswählen können, das wir in unser Dokument einfügen möchten. Wir können wählen, ob wir über die Bing-Suchmaschine nach dem Bild suchen möchten, ob wir es direkt von dem Computer, an dem wir arbeiten, extrahieren möchten oder ob wir sogar ein Bild verwenden möchten, das wir auf OneDrive hochgeladen haben.
- Link: Wenn wir einen Link einfügen möchten, also einen Link, sodass durch Klicken darauf eine bestimmte Webseite, eine Datei, ein Ordner usw. geöffnet wird, müssen Sie diese Schaltfläche verwenden.
- Neuer Kommentar: Ermöglicht das Hinzufügen von Kommentaren im gesamten Dokument.
- Kopf- und Fußzeile: ist der Abschnitt, über den wir sowohl die Kopf- als auch die Fußzeile konfigurieren können.
- Seitenzahlen: In diesem Abschnitt können wir die Seitenzahlen hinzufügen oder löschen. Darüber hinaus haben wir natürlich auch die Möglichkeit zu wählen, ob wir sie oben oder unten platzieren möchten, und in beiden Fällen, ob wir Sie möchten, dass es links, in der Mitte oder rechts angezeigt wird.
- Symbol: Wir verfügen über eine komplette Symbolgalerie zur Auswahl. Wenn wir auf diese Schaltfläche klicken, werden automatisch einige der am häufigsten verwendeten angezeigt, aber ganz unten sehen wir, dass wir auch auf eine andere Option namens „Weitere Symbole…” Dadurch öffnet sich ein Fenster, in dem wir Zugriff auf die gesamte komplette Sammlung haben.
- emoji: Es wäre eine Option wie die vorherige, aber anstelle von Symbolen können wir damit Emoticons in das Dokument einbetten.
- Ergänzungen: Durch Klicken auf diese Schaltfläche haben wir die Möglichkeit, auf den Abschnitt „Plugins“ zuzugreifen, um entweder die von uns hinzugefügten zu verwenden oder neue hinzuzufügen, um die Funktionen unserer Version von zu verbessern Office Word online. Wir empfehlen Ihnen, einen Blick auf die verschiedenen Optionen zu werfen, die Ihnen zur Verfügung stehen, da es einige Verbesserungen gibt, von denen wir überzeugt sind, dass sie Ihnen sehr helfen werden.
Registerkarte „Präsentation“.
Es ist auch wichtig, dass wir die Registerkarte „Präsentation“ kennen, die Folgendes enthält:
![]()
Es ist wichtig, dass Sie wissen, wofür die einzelnen Funktionen verwendet werden:
- Ränder: Hier können wir den Bildtyp auswählen, den wir in dem spezifischen Dokument platzieren möchten, das wir geöffnet haben. Wir können den normalen, schmalen, moderaten und breiten Rand wählen, den Standardwert, der in der Office 2003-Version verwendet wurde, oder wir können sogar unseren eigenen Rand anpassen.
- Orientierungspunkt: Mit dieser Schaltfläche können wir die Ausrichtung des Blattes ändern, d. h. ob wir das Blatt horizontal oder vertikal platzieren möchten.
- Größe: Wir haben auch die Möglichkeit, die Größe des Blattes zu wählen, die standardmäßig auf A4 konfiguriert ist, aber wir können auch A5, Letter-Format, Legal, Executive wählen oder natürlich unsere eigene Größe anpassen.
- linker Einzug: Ermöglicht es uns, eine Einrückung von links vorzunehmen und die Zentimeter anzugeben, um die es verschoben werden soll.
- rechter Einzug: Ermöglicht es uns, eine Einrückung von rechts vorzunehmen und die Zentimeter anzugeben, um die es verschoben werden soll.
- Abstand vorher: ermöglicht es uns, vor dem Absatz einen Abstand einzufügen und den Platz anzugeben, den wir abdecken möchten.
- Abstand danach: ermöglicht es uns, nach dem Absatz einen Abstand einzufügen, um den Platz anzugeben, den wir abdecken möchten.
- Weitere Optionen: Über diese Schaltfläche gelangen wir zu einem neuen Abschnitt, in dem wir die Möglichkeit haben, andere Konfigurationen in Bezug auf die Absätze vorzunehmen, damit wir alles spezifischer machen können.
Registerkarte „Referenzen“.
Auf der Registerkarte „Referenzen“ haben wir die Möglichkeit, die folgenden Konfigurationen vorzunehmen:

Im Folgenden erklären wir Ihnen alles, was Sie über die Funktionen dieser Registerkarte wissen müssen:
- Tabla de contenido: unerlässlich, wenn wir ein Inhaltsverzeichnis erstellen möchten, um viel komfortabler und präziser auf die Informationen zugreifen zu können. Von hier aus können wir ggf. notwendige Korrekturen vornehmen.
- Fußnote einfügen: Diese Option bietet uns die Möglichkeit, eine Fußnote zu erstellen, damit wir die Referenzen auf elegante und vor allem sehr professionelle Weise eingeben können.
- Fügen Sie am Ende eine Notiz ein: Für den Fall, dass wir am Ende eine Notiz einfügen möchten, ist dies das perfekte Werkzeug dafür, um eine gute Verknüpfung mit dem gesamten Text herzustellen.
- Intelligente Suche: Es handelt sich um eine Suchmaschine, die es uns nicht nur ermöglicht, die Bedeutung eines Wortes zu erfahren, sondern wir erhält auch Links, über die wir auf relevante Websites wie die Königliche Akademie der spanischen Sprache, Wikipedia usw. zugreifen können.
Registerkarte Überprüfung
Es ist auch wichtig, die Registerkarte „Überprüfen“ zu kennen, da sie ideal ist, um eine schnelle und effektive Korrektur des Dokuments vornehmen zu können:
![]()
Um das Beste daraus zu machen, zeigen wir Ihnen alle Bewertungsfunktionen, die Ihnen zur Verfügung stehen:
- Rechtschreibung und Grammatik: Dies ist einer der wesentlichen Abschnitte, wenn wir einen Auftrag oder ein Projekt ohne Grammatik- oder Rechtschreibfehler liefern möchten. Dies ist ein Prüfer, der sehr schnell reagierte und es uns ermöglichte, vorgeschlagene Änderungen auf der Grundlage des Geschriebenen zu akzeptieren oder abzulehnen. Es funktioniert sehr gut und ermöglicht uns außerdem Zugriff auf andere Abschnitte, beispielsweise auf einen Block, mit dem wir die Autokorrekturoptionen oder sogar die Überprüfungssprache ändern können.
- Wortzahl: Ein gutes Textprogramm muss auch über ein gutes Wortzählsystem verfügen, und bei dieser Gelegenheit haben wir die Möglichkeit zu wählen, ob die Zählung unten angezeigt wird oder nicht, genauso wie wir es auch bitten können, die Lesezeit anzugeben , sowie eine Wortzählung mit nur einem Klick durchführen.
- Überprüfen Sie die Barrierefreiheit: Heutzutage ist es der Gesellschaft sehr wichtig, Menschen mit Behinderungen, die irgendeine Art von Behinderung haben, die Arbeit zu erleichtern, und in diesem Sinne müssen wir bei der Erstellung eines Dokuments vor allem an die Benutzer denken, die eine Sehbehinderung haben. Über diese Schaltfläche führen wir eine Schnellanalyse durch, mit der wir analysieren, ob das Dokument Barrierefreiheitsfehler aufweist, und so sicherstellen, dass es für jeden, der es liest, angemessen angepasst ist. Es ist zu beachten, dass sich auf der rechten Seite ein Panel öffnet, in dem alle Details angezeigt werden, die wir bewerten müssen.
- Neuer Kommentar: Mit dieser Schaltfläche haben wir die Möglichkeit, einen neuen Kommentar hinzuzufügen, der genau an der Stelle erscheint, an der wir diese Erinnerung speichern möchten, entweder während der Vorbereitung des Dokuments, um Informationen hinzuzufügen oder auch wenn wir darauf aufmerksam machen möchten bestimmte spezifische Aspekte.
- Kommentar löschen: Natürlich haben wir auch eine Option, mit der wir einen zuvor erstellten Kommentar löschen können, da wir beispielsweise möglicherweise die ausstehenden Informationen hinzugefügt haben, und auf diese Weise können wir ihn entfernen, sodass der Text vorhanden ist völlig sauber.
- Vorherige Seite: Dies ist eine Schaltfläche zum Navigieren zwischen Kommentaren. In diesem Fall hilft uns diese Schaltfläche, zum vorherigen Kommentar des Kommentars zu gelangen, in dem wir uns befinden.
- Nächste Seite: Es ist auch eine Schaltfläche zum Navigieren zwischen Kommentaren, aber dieses Mal gehen wir statt zum vorherigen Kommentar zum nächsten Kommentar, je nachdem, in welchem Kommentar wir uns befinden.
- Kommentare anzeigen: Diese Schaltfläche öffnet auf der rechten Seite ein Panel, in dem wir eine Vorschau aller Kommentare sehen, die wir dem Text hinzugefügt haben, und so den Kommentar, der uns besonders interessiert, viel schneller und einfacher finden können an einer Stelle.
- übersetzen: Es ist auch sehr wichtig, dass wir die Option kennen Word-Online-Übersetzung, und dazu müssen wir nur auf diese Schaltfläche klicken, um auf der rechten Seite des Fensters ein Panel mit dem Übersetzer zu öffnen, in dem wir wählen können, ob wir eine Übersetzung des von uns ausgewählten Textes oder eine vollständige Übersetzung wünschen des gesamten Dokuments. Natürlich verfügt es über ein System zur automatischen Erkennung der Sprache des Originaldokuments. Gleichzeitig können wir den Text auch in eine große Auswahl an Sprachen übersetzen, aus denen wir über das Dropdown-Menü auswählen können Liste.
Registerkarte anzeigen
Die Registerkarte „Ansicht“ enthält einige Funktionen, die sehr nützlich sein können:
![]()
Das ist alles, was Sie über die Funktionen dieser Registerkarte wissen müssen:
- Leseansicht: Die Leseansicht ist eine sehr interessante Option, mit der wir das Dokument besser sichtbar verwalten können, sodass wir nicht so viele Optionen haben, sondern uns fast ausschließlich auf den Text konzentrieren können. Darüber hinaus verfügt es auch über einen Barrierefreiheitsmodus, der den Kontrast verbessert. Um diese Ansicht zu verlassen, müssen wir im Abschnitt zum Vermeiden des Dokuments lediglich sagen, dass wir es im Explorer bearbeiten möchten, und kehren zur vorherigen Ansicht zurück.
- Immersiver Leser: Eine andere Ansicht, die ebenfalls dazu dient, das Lesen zu verbessern. In diesem Fall verwandelt sie jedoch unseren gesamten Browser in ein Buch, sodass wir praktisch keine Ablenkungen haben. Darüber hinaus hat dieser Ansichtsmodus auch einen sehr interessanten Vorteil: Unten haben wir die Möglichkeit, Word zu bitten, den gesamten Text zu lesen, ideal, wenn wir andere Aufgaben erledigen oder uns sogar konzentrieren können Ich bin sehr zufrieden mit den Ideen, die wir in dem Dokument dargelegt haben.
- Zoom: Wie Sie bereits wissen, können wir mit dieser Schaltfläche die Größe auswählen, in der wir die Seite sehen. Dazu können wir 100 % auswählen, was die Standardeinstellung ist, oder zwischen 50 % und 200 % schwanken. und kann je nach Seitenrand auch eine Annäherung an das Maximum wählen.
- 100%: Diese Schaltfläche dient lediglich dazu, dass wir, falls wir den Zoom geändert haben, durch einfaches Klicken auf eine Schaltfläche zur 100 %-Ansicht zurückkehren können, ohne den Zoom öffnen und die Größe auswählen zu müssen.
- Navigation: Mit dieser Schaltfläche öffnen wir das Navigationsfeld auf der linken Seite des Fensters, sodass wir nach beliebigen Texten suchen oder sogar die erforderlichen Texte oder Wörter automatisch ersetzen können, indem wir nur ein paar Daten angeben.
- Kopf- und Fußzeile: Schaltfläche, mit der wir sowohl die Kopf- als auch die Fußzeile eingeben können.
- Fußnoten: Unverzichtbar für das Hinzufügen von Fußnoten.
- Anmerkungen am Ende: Mit dieser Option haben wir die Möglichkeit, am Ende der Seite Notizen hinzuzufügen.
- Seitenenden: Mit dieser Funktionalität können wir die Anzeige von Seitenenden aktivieren oder deaktivieren.
- Vereinfachtes Band: Achten Sie besonders auf diese Schaltfläche, da sie über eine recht interessante Funktionalität verfügt, da sie es uns ermöglicht, das Menüband zu konfigurieren, d. h. alle diese Schaltflächen und Optionen, die wir durchsuchen. Standardmäßig ist das vereinfachte Menüband aktiviert, wir können es jedoch deaktivieren, sodass Sie ein Menü erhalten, das dem in der Version von Word für PC viel ähnlicher ist. Wir weisen Sie darauf hin, dass, wenn Sie das vereinfachte Menüband deaktivieren, auch einige neue Funktionen hinzugefügt werden, die wir in diesem Abschnitt nicht angegeben haben, da im Grunde genommen alle diese Funktionen besser sichtbar sind, obwohl wir in Wirklichkeit beides tun Zugriff auf jeden einzelnen von ihnen haben.
Registerkarte „Word Online-Hilfe“.
Wir schließen mit der Registerkarte „Hilfe“ ab, da wir über sie die Möglichkeit haben, die verschiedenen Zweifel auszuräumen, die auftreten können, wenn Sie mit der Nutzung des Programms beginnen und es nutzen.

Jeder Abschnitt, den Sie finden, verfügt über unterschiedliche Funktionen, die wir im Folgenden näher erläutern:
- Hilfe: Schließlich betreten wir die letzte Registerkarte, die es uns ermöglicht, Hilfe anzufordern und jede Art von Zweifel auszuräumen. Wenn Sie darauf klicken, erscheint auf der rechten Seite ein sehr vollständiges Menü mit einer Suchmaschine, einem Abschnitt, in dem Artikel zur Beantwortung unserer Fragen vorgeschlagen werden, und sogar einigen Tipps, die uns nach und nach helfen, das Programm besser kennenzulernen.
- Mitteilung: Der Kommentarbereich ist speziell dafür konzipiert, unsere Erfahrungen an das Microsoft-Team weitergeben zu können, insbesondere an das Team, das für die Entwicklung von Word Online verantwortlich ist. Natürlich können wir hier dem Team für seine Arbeit gratulieren, darauf hinweisen, was uns nicht gefällt oder sogar unsere Ideen und Ratschläge einbringen, um Gehör zu finden und letztendlich bei zukünftigen Entwicklungen eine bessere Funktionalität zu erreichen.
- Zugänglichkeit: Schließlich haben wir noch den Abschnitt zur Barrierefreiheit, bei dem es sich im Grunde um eine Box handelt, in der wir einige Tastenkombinationen finden, die unser Leben erheblich erleichtern können. So können wir alles erreichen, vom Wechseln zwischen Notizen oder Kommentaren über die Verbesserung der Barrierefreiheit des Dokuments bis hin zur Ausführung von Befehlen usw lang usw.
Auf jeden Fall möchten wir Sie daran erinnern, dass dies die Standarddarstellungen aller Registerkarten sind, die uns zur Verfügung stehen werden. In einigen davon können sie jedoch, je nachdem, woran wir gerade arbeiten, geändert werden. so dass wir in Manchmal einige zusätzliche Optionen finden können, die sehr nützlich sein können, um Aktionen direkter oder viel spezifischer auszuführen.
Denken Sie daran, dass Sie zusätzlich zu all diesen Optionen, die wir angegeben haben, oben und in der oberen rechten Ecke auch die Möglichkeit haben, auf andere Menüs und Informationen zuzugreifen, die Sie möglicherweise sehr interessant finden.
So erweitern Sie den Arbeitsbereich in Word Online
Eines der Probleme, die wir mit der Version von finden können Wort online im Vergleich zur Version von Wort offline Gerade dadurch wird der Arbeitsbereich sichtbar verkleinert.
Wie Sie sehen, können wir mit dem Word-Programm für den PC den gesamten Monitor nutzen, während die Online-Version einen Browser öffnet, was bedeutet, dass das gesamte Hauptmenü und die Registerkarten sehr wertvollen Platz beanspruchen.
Wenn Sie einen großen Monitor haben, werden Sie dies im Prinzip kaum bemerken, da Sie auch problemlos mit den Ansichten arbeiten oder sogar hineinzoomen können.
Wenn wir jedoch mit einem kleinen Monitor arbeiten, wie es bei einem Laptop der Fall ist, erhöhen sich die Probleme, da wir nicht so viele Möglichkeiten haben, eine Vorschau auf das Aussehen des Dokuments zu erhalten.
In diesem Fall gibt es immer etwas, was wir tun können, um dies zu verbessern, nämlich einfach die Taste F11 zu drücken, eine Taste, von der viele von Ihnen bereits wissen, dass sie die gesamte obere Leiste des Browsers und die Registerkarten ausblendet , um auf diese Weise das Beste aus dem Bildschirm herauszuholen.
Sobald wir fertig sind, wird durch erneutes Drücken derselben Taste der Browser erneut mit allen Optionen angezeigt, einschließlich der geöffneten Registerkarten.
Als Student des Wirtschaftsingenieurwesens und Liebhaber des Schreibens und der Technik beteilige ich mich seit mehreren Jahren an verschiedenen Seiten mit dem Ziel, mich immer über die neuesten Trends auf dem Laufenden zu halten und mein Sandkorn in dieses immense Verbreitungsnetz einzubringen, das wir als Internet kennen.