Alle Benutzer von Google Chrome Sie sollten wissen, dass die Möglichkeit dazu besteht Webseiten blockieren, und wir alle hatten die unangenehme Situation, auf das Erscheinen oder Erreichen von Ergebnissen warten zu müssen Zugriff auf eine Seite das aus irgendeinem Grund, den wir nicht mögen, um beispielsweise den Kleinen im Haus den Zugriff auf bestimmte Seiten zu verwehren oder sogar den Unannehmlichkeiten ein Ende zu setzen, die sie uns aus irgendeinem Grund bereiten.

Sicherheit im Internet
Der Browser Google Chrome wurde mit dem Ziel entwickelt, eine gute Funktionalität zu bieten und natürlich auch die Privatsphäre und Sicherheit seiner Benutzer zu gewährleisten. Dazu verfügt es über ein System, das uns dies ermöglicht bestimmte Webseiten blockieren deren Inhalte wir nicht in unserer Suche auftauchen lassen möchten.
Wir können dies für den Fall tun, dass es eine Seite gibt, die uns aus irgendeinem Grund unangenehm ist, aber es hat auch ein sehr wichtiges Ziel, nämlich die Kleinen im Haus vor dem Zugang zu solchen Orten zu schützen, die schädlich sein können . für Sie.
Natürlich können wir das auch Blockieren Sie diese Seiten die zum Beispiel oft in den Ergebnissen auftauchen, aber entweder weil sie eine Sprache oder einen Jargon verwenden, der für uns nicht verständlich oder angenehm ist, weil es Seiten mit mehr Werbung als Informationen sind, Seiten mit vielen Pop-ups, die uns stören, wenn wir beim Surfen, bei abfälligen oder verletzenden Inhalten oder im Allgemeinen aus irgendeinem Grund, der bei unserer Bewegung im Internet keine Belästigung hervorruft.
Schritte zum Blockieren einer Webseite mit Google Chrome
Es ist zu beachten, dass es einige Anwendungen und Erweiterungen gibt Ermöglicht das Blockieren von Webseiten über Google Chrome auf sehr einfache und schnelle Weise, aber in unserem Fall haben wir gedacht, dass Sie höchstwahrscheinlich daran interessiert wären, sich keine Sorgen über diese Erweiterungen zu machen, die Ressourcen verbrauchen, und da es sich um einen Prozess handelt, den wir nicht jeden Tag durchführen, Wir werden die Schritte erklären, um dies direkt mit dem zu tun System, das Google uns zur Verfügung stellt.
Nun, wir beginnen damit, auf den Abschnitt zuzugreifen Google Chrome-Einstellungen, wofür wir auf die drei Punkte klicken müssen, die rechts neben der Suchleiste erscheinen, direkt nach den Symbolen der von uns installierten Erweiterungen.
Hier klicken wir auf „Konfiguration” und wir greifen auf den Abschnitt zu, in dem wir alle Änderungen und Verfahren durchführen können, die sich sowohl auf den Browser als auch auf das Konto beziehen, das wir verknüpft haben, sofern wir dies getan haben.
In unserem Fall gehen wir zum Ende der ersten angezeigten Anpassungsoptionen und klicken auf den Link „Erweiterte Konfiguration anzeigen…“ und sofort finden Sie den Abschnitt „Datenschutz” wo wir auf „ klickenInhaltseinstellungen…".
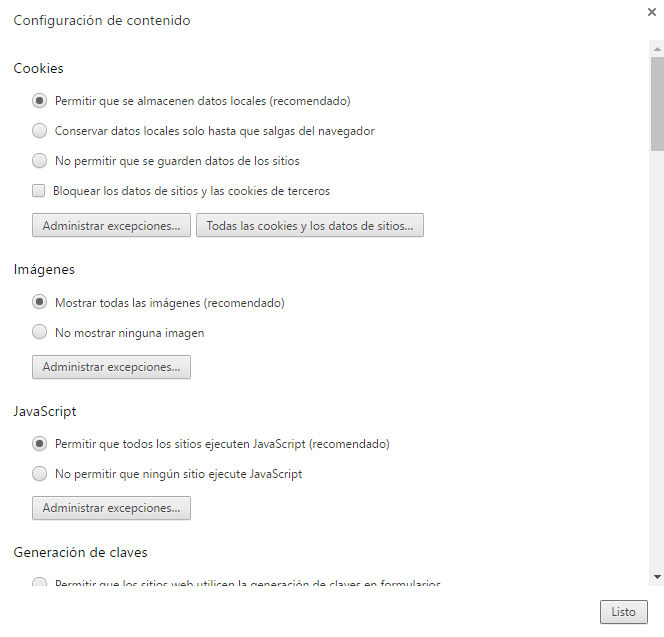
Vorne haben wir ein Fenster, das dem im vorherigen Bild ähnelt, und wie Sie sehen können, sehen wir, wenn wir nach unten gehen, ein viele Möglichkeiten die wir konfigurieren können, je nachdem, was wir in unserem zulassen wollen oder nicht Browser. Von hier aus können wir beispielsweise auch wählen, ob die Seiten unseren Standort erkennen sollen, ob wir es vorziehen, dass der Browser fragt, bevor wir diese Informationen anbieten, oder ob wir möchten, dass sie nie bereitgestellt werden.
Aber kommen wir zu dem, was uns interessiert, nämlich Inhalte zu vermeiden, die nicht unangenehm sind, und in diesem Sinne müssen wir Option für Option vorgehen und die Konfigurationen vornehmen, die wir für angemessen halten, aber es gibt zwei Abschnitte, die von besonderer Bedeutung sein können Interesse für uns, das ist der Abschnitt Bilder und der Abschnitt JavaScript, durch das und Klicken auf die Schaltfläche „Ausnahmen verwalten…„Wir werden sehen, dass wir angeben können, an welcher Webseite wir interessiert sind und was genau wir tun möchten, wenn wir darauf zugreifen.
Zum Beispiel, wenn Wir möchten nicht, dass die Bilder einer bestimmten Seite angezeigt werden, alles was wir tun müssen, ist die Adresse dieser Seite in den URL-Bereich einzutragen und dann rechts anzugeben, dass wir sie blockieren möchten.
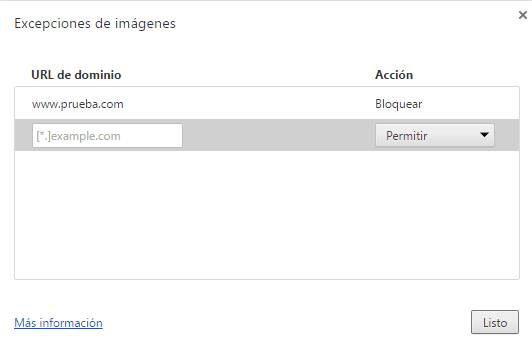
Wie Sie im vorherigen Bild sehen können, haben wir mit der Seite ein Beispiel gegeben www.test.com, in dem wir angegeben haben, dass alle Bilder automatisch blockiert werden sollen, sodass diese Bilder nicht jedes Mal angezeigt werden können, wenn wir diese Seite aufrufen.
Natürlich werden wir das auch haben Möglichkeit, jeden dieser Blöcke umzukehren, Entweder indem wir in der Dropdown-Liste auf der rechten Seite angeben, dass wir Bilder zulassen möchten (oder JavaScript, wenn wir uns in diesem Abschnitt befinden), oder, noch besser, indem wir weiter auf drücken, wir werden das sehen Die URL verschwindet sofort.
Nun empfehlen wir Ihnen, einen Blick auf die übrigen Optionen zu werfen, die Ihnen in diesem Abschnitt zur Inhaltskonfiguration zur Verfügung stehen, denn Sie werden feststellen, dass Sie damit Ihre Privatsphäre erheblich verbessern und gleichzeitig verhindern können, dass Inhalte angezeigt werden, die Sie nicht erreichen möchten Ihr PC wird automatisch gesperrt, Oder wir können sogar alle Bilder im Internet blockieren und nur diejenigen angeben, die wir zulassen, um so mehr Sicherheit beim Surfen unserer Kleinen zu gewährleisten, da wir angeben, welche Arten von Bildern angezeigt werden können und werden wissen, dass ihre Sicherheit gewährleistet ist, wenn sie sich vor dem Bildschirm befinden.
Externe Programme zum Blockieren einer Webseite mit Google Chrome
Wenn Sie lieber ein externes Programm verwenden möchten, empfehlen wir das herramienta Website blockierenDiese Erweiterung ist sehr einfach zu verwenden und ermöglicht es Ihnen, Webseiten oder Webadressen, die bestimmte Wörter enthalten, vollständig zu blockieren. „Site blockieren“ wird für Eltern und Schulen empfohlen, die nicht möchten, dass ihre Kinder oder Schüler auf bestimmte Inhalte im Netzwerk zugreifen. Diese Blockierung kann auch nach Stunde oder Wochentag konfiguriert werden.
Wenn Sie wissen möchten, welche Erweiterungen am besten verfügbar sind Chromladen zugang hier.
Als Student des Wirtschaftsingenieurwesens und Liebhaber des Schreibens und der Technik beteilige ich mich seit mehreren Jahren an verschiedenen Seiten mit dem Ziel, mich immer über die neuesten Trends auf dem Laufenden zu halten und mein Sandkorn in dieses immense Verbreitungsnetz einzubringen, das wir als Internet kennen.





