Um Konfigurieren Sie Windows 10-Benachrichtigungen und -Hinweise Wir müssen nur einige sehr einfache Änderungen vornehmen, wie wir sie weiter unten im Detail erläutern werden.
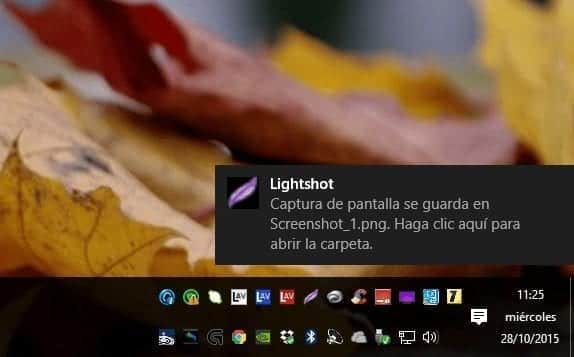
Was sind Windows 10-Benachrichtigungen und -Hinweise?
Wenn Sie bereits das neueste Microsoft-Betriebssystem installiert haben, werden Sie bemerkt haben, dass in der unteren rechten Ecke, direkt über den Symbolen und der Uhrzeit, manchmal kleine Fenster mit Hinweisen aller Art erscheinen, entweder vom Betriebssystem selbst oder von Anwendungen, die wir verwenden installiert haben. .
Nun, das sind die sogenannten Windows 10-Benachrichtigungen und -Hinweise, und unser Ziel im heutigen Tutorial wird es sein, zu lernen, wie man diese Nachrichten konfiguriert, um sie so weit wie möglich zu personalisieren, und natürlich auch, um zu verhindern, dass einige der Programme dies tun Wir haben installiert, verursachen uns Unannehmlichkeiten aufgrund der übermäßige Benachrichtigungen das produziert
Schritte zum Konfigurieren von Windows 10-Benachrichtigungen und -Hinweisen
Um Windows 10-Benachrichtigungen und -Benachrichtigungen zu konfigurieren, geben wir zunächst die ein Abschnitt zur Konfiguration von Windows 10. Wir können dies über das Startmenü tun und geben dann das System ein.
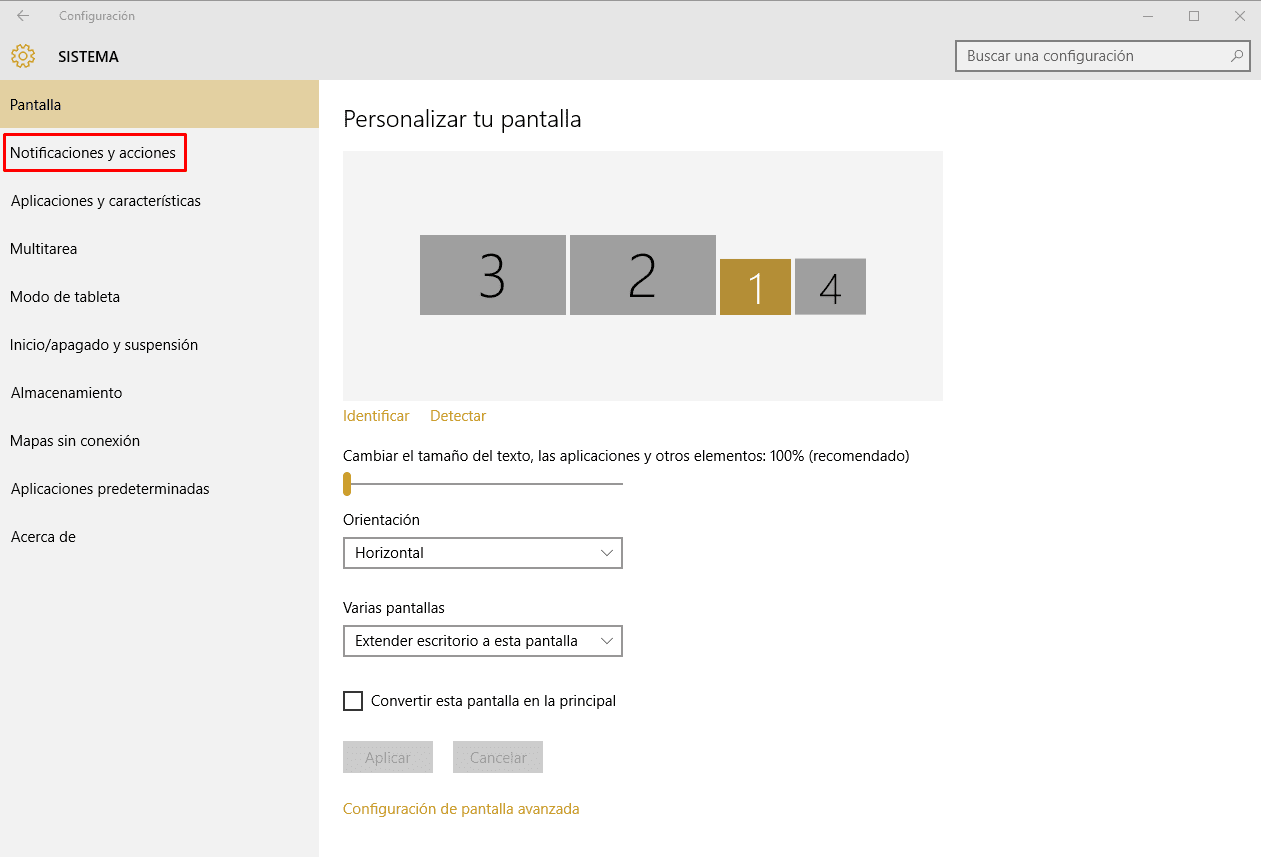
Auf der linken Seite sehen Sie die Option Benachrichtigungen und Aktionen Darauf müssen Sie klicken und Sie finden ein neues Fenster mit allen Aktionen und Benachrichtigungen.
In unserem Fall konzentrieren wir uns auf das Benachrichtigungen und App-Benachrichtigungen, sodass etwas Ähnliches wie dieses Bild angezeigt wird:
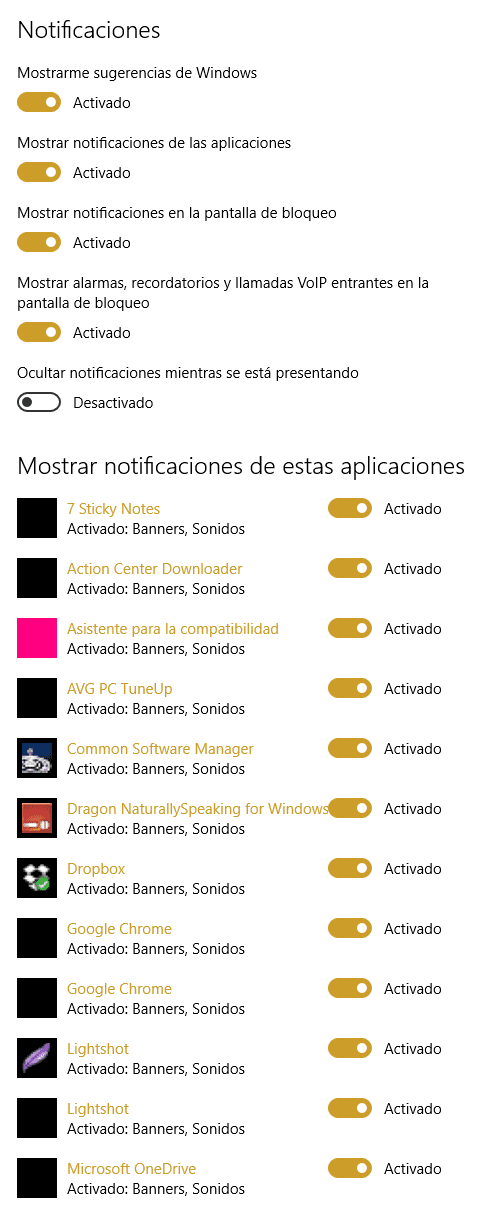
Oben können wir Benachrichtigungen ein- und ausschalten im Zusammenhang mit unserem Betriebssystem, während im Abschnitt „Benachrichtigungen von diesen Apps anzeigen„Du wirst alles sehen Anwendungen, die Benachrichtigungen und Hinweise in Windows 10 generieren können.
Im Fall von Betriebssystembenachrichtigungen Sie haben nur die Möglichkeit, sie zu aktivieren oder zu deaktivieren. Wenn wir jedoch über Anwendungsbenachrichtigungen sprechen, besteht neben der Aktivierung und Deaktivierung auch die Möglichkeit, auf den Namen der Anwendung zu klicken, und Sie sehen ein neues Fenster mit verschiedenen Optionen.
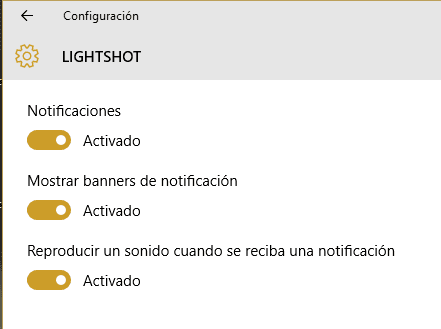
Hier können Sie auswählen, was Sie aktiviert oder deaktiviert lassen möchten, sei es die vollständige Benachrichtigung, das Banner oder Fenster, das in der unteren rechten Ecke des Bildschirms erscheint oder ob wir zulassen möchten, dass jedes Mal ein Ton ausgegeben wird oder nicht Es erscheint eine Meldung. Benachrichtigung über diese spezielle Anwendung.
Alles, was wir tun müssen, ist App für App auszuwählen, was wir ein- und ausschalten möchten, oder sogar Benachrichtigungen direkt auf dem vorherigen Bildschirm vollständig zu deaktivieren.
Diese Optionen liegen bei uns, aber auf jeden Fall können Sie auf dem Hauptbenachrichtigungsbildschirm der Anwendungen direkt unter dem Namen einen Indikator sehen, anhand dessen wir wissen, ob wir die Banner, die Sounds oder beides aktiviert haben Sie können eine schnelle Visualisierung durchführen und die Konfiguration viel effektiver und natürlich ohne Zeitverlust durchführen.
Als Student des Wirtschaftsingenieurwesens und Liebhaber des Schreibens und der Technik beteilige ich mich seit mehreren Jahren an verschiedenen Seiten mit dem Ziel, mich immer über die neuesten Trends auf dem Laufenden zu halten und mein Sandkorn in dieses immense Verbreitungsnetz einzubringen, das wir als Internet kennen.





