Mit diesem Tutorial möchten wir Ihnen bei der Durchführung aller gängigen Aufgaben helfen iCloud-Anmeldung, melden Sie sich ab oder stellen Sie sogar Ihr Passwort wieder her, falls Sie es vergessen haben, ohne eine kurze Rezension außer Acht zu lassen, in der wir mehr über die Vorteile der Nutzung dieses Dienstes erfahren, den Apple uns zur Verfügung stellt.

Artikelinhalt
Was ist iCloud?
Zunächst ist es wichtig, dass wir verstehen, dass iCloud ein Cloud-Speicherdienst ist, über den wir unabhängig von unserem Aufenthaltsort auf viele Dateien und Ressourcen aller Art zugreifen können.
Derzeit kann der Zugriff auf iCloud nicht nur von Apple-Geräten, sondern auch von anderen Betriebssystemen wie Windows oder Android aus erfolgen, sodass wir maximale Vielseitigkeit erreichen und vor allem die Garantie haben, dass wir sie immer nutzen können alle von uns gespeicherten Informationen ohne jegliche Unannehmlichkeiten, die in der Vergangenheit auftreten konnten.
Um die Vorteile von iCloud nutzen zu können, ist es nicht notwendig, über ein Apple-Gerät zu verfügen, da wir jederzeit unsere Apple-ID erstellen können, wie wir in diesem Tutorial lernen werden.
Die Vorteile der Verwendung von iCloud
Wir werden auch einen kurzen Überblick geben, der es uns ermöglicht, einige der Hauptvorteile der Verwendung von iCloud kennenzulernen:
- Alle Ihre Dateien sind von jedem Gerät aus zugänglich: Einer der Hauptvorteile von iCloud besteht darin, dass es sich um ein Cloud-Speichersystem handelt, mit dem wir von jedem Gerät aus auf alle von uns gespeicherten Dateien zugreifen können.
- Tragen Sie stets alle benötigten Dateien und Informationen bei sich: Es ist eine fantastische Möglichkeit, ein wichtiges Dokument oder eine wichtige Datei nie zu vergessen, auch wenn wir häufig reisen.
- Der sicherste Weg, Ihre Dokumente und Daten jeglicher Art zu transportieren: Indem wir die Dokumente nicht physisch bei uns tragen, sind sie vor Dritten sicher, selbst wenn das Gerät gestohlen wird, verloren geht oder kurz gesagt, selbst wenn es kaputt geht.
- Vergessen Sie den Verlust weiterer Dokumente: Natürlich vergessen wir auch den Verlust von Dokumenten, sei es, weil das physische Medium, auf dem wir sie gespeichert haben, beschädigt ist, oder sogar, weil wir es verlieren.
- Halten Sie Ihre Dateien auf allen Ihren Geräten auf dem neuesten Stand: Einer der herausragendsten Aspekte von iCloud ist genau die Tatsache, dass wir immer alle Dateien auf allen Geräten auf dem neuesten Stand halten können, d. h. sobald wir eine Änderung an einer Datei vornehmen, wird diese unabhängig vom Gerät automatisch übernommen von dem aus wir zugreifen wollen.
Um jedoch alle diese Vorteile nutzen zu können, müssen Sie zunächst eine Apple-ID erstellen.
Über iCloud verknüpfte Dienste
Apple bietet uns eine Vielzahl sehr nützlicher Dienste, die beim Lernen, Arbeiten und sogar für unser tägliches Leben und unsere Freizeit nützlich sein können.
Als Nächstes lernen wir alle diese Dienste kennen, die auf allen unseren Geräten über iCloud verknüpft sind. Das heißt, wenn wir die Änderung in einem von ihnen vornehmen, ist diese Änderung automatisch auch über alle anderen, die wir haben, zugänglich verlinkt.
- Updates für Ihre Kontakte, Kalender, Erinnerungen, Lesezeichen und Safari-Registerkarten.
- Geteilte Alben.
- Home-App zur Steuerung Ihrer HomeKit-Geräte.
- Apple bezahlen.
- Siri Abkürzungen.
- Finde meine Freunde.
- iCloud-Backup.
- Daten von Drittanbieteranwendungen, die Sie über iCloud installiert haben.
- Geteilte Dokumente aus Pages, Numbers und Keynote.
- iCloud-Fotos.
- Kontinuitätsfunktionen wie Handoff, universelle Zwischenablage und automatisches Entsperren mit dem Apple Watch-Gerät.
- Spielezentrum.
- iCloud-Laufwerk.
- iCloud-Mail.
- ICloud Schlüsselbund.
- Nachrichten in iCloud.
- Geteilte Notizen.
- Sprachnotizen.
- Verwenden Sie die Tools „Mein iPhone suchen“ oder „Mein Mac suchen“.
Was sind die Mindestanforderungen, um iCloud nutzen zu können?
Obwohl dies keine hohen Anforderungen sind, ist es sehr wichtig, dass Sie die Mindestanforderungen für die Nutzung von iCloud berücksichtigen, je nachdem, ob Sie ein iPhone, ein iPad, einen iPod Touch, einen Mac, einen PC oder einen Apple verwenden FERNSEHER.
Mindestanforderungen an iCloud für das iPhone
- Lassen Sie das Betriebssystem iOS 12 installieren.
- Verfügen Sie über iWork für iOS mit Version 2.5 oder höher.
Mindestanforderungen an iCloud für das iPad
- Habe das Betriebssystem iOS 12 installiert.
- Verfügen Sie über iWork für iOS in Version 2.5 oder höher.
Mindestanforderungen an iCloud für den iPod Touch
- Das Betriebssystem muss auf iOS 12 aktualisiert werden.
- Wir müssen iWork für iOS ab Version 2.5 installiert haben.
Mindestanforderungen an iCloud für Mac
- Habe macOS Mojave.
- Habe iTunes 12.7 installiert.
- Sie haben die Browser Google Chrome 54, Firefox 45 oder Safari 9.1 oder höher installiert.
- Ich habe iWork für Mac in den folgenden Versionen installiert: Numbers 3.5, Pages 5.5 oder Keynote 6.5 oder höher.
Mindestanforderungen an iCloud für den PC
- Verwenden Sie das Betriebssystem Windows 10.
- Installieren Sie die iCloud-App.
- Habe iTunes 12.7 installiert.
- Sie müssen Outlook 2010 oder Outlook 2016 installiert haben (die Version von Outlook 2010 Personal Edition ist nicht mit iCloud kompatibel).
- Sie haben Google Chrome 54, Firefox 45, Microsoft Edge oder eine seiner späteren Versionen installiert.
Mindestanforderungen an iCloud für Apple TV
- Wir müssen die Softwareversion 11.0 oder höher installiert haben.
So erstellen Sie eine Apple ID
Für den Fall, dass wir ein Apple-Gerät gekauft haben, erhalten wir unsere ID, haben aber auch die Möglichkeit, selbst eine ID zu erstellen, um alle Vorteile nutzen zu können.
In diesem Fall ist es natürlich wichtig zu bedenken, dass uns einige Funktionen nicht zur Verfügung stehen, wenn wir keine Apple-Geräte haben, wir aber immer den E-Mail-Manager, die Erinnerungen und den Kalender nutzen können viele andere. .
Um eine Apple-ID zu erstellen, müssen wir die folgenden Schritte ausführen:
- Wir betraten die iCloud-Seite.
- Unten müssen wir auf „Apple ID erstellen".

- Damit öffnet sich ein Fenster wie das folgende:

- Wie wir sehen, werden wir aufgefordert, unsere Daten wie Vor- und Nachname, Land, in dem wir uns befinden, Geburtsdatum einzugeben, einen Namen für unseren Ausweis zu wählen, das Passwort anzugeben, drei Sicherheitsfragen hinzuzufügen und die Registrierungsoptionen auszuwählen .Konfiguration, die wir aktivieren oder deaktivieren möchten.
- Jetzt müssen wir die E-Mail-Adresse verifizieren und dafür den sechsstelligen Code eingeben, den wir automatisch erhalten.
- Sie müssen die Servicebedingungen akzeptieren, und damit haben wir unsere erstellt Apple-ID oder Apple-ID, unerlässlich, um Aktionen ausführen zu können iCloud, wie man sich anmeldet
So melden Sie sich bei iCloud an
Wir müssen bedenken, dass es je nach verwendetem Gerät oder Betriebssystem unterschiedliche Möglichkeiten gibt, sich bei iCloud anzumelden. Deshalb zeigen wir Ihnen die wichtigsten:
Melden Sie sich vom iPhone aus an

Dies sind die Schritte, die Sie befolgen müssen, um sich von einem iPhone-Gerät mit iOS anzumelden.
- Wir geben Einstellungen ein.
- Wir klicken auf das iCloud-Symbol.
- Im erscheinenden Fenster müssen wir die Apple-ID und das Passwort eingeben.
Jetzt können wir alle Dienste auf unserem Konto normal nutzen.
Melden Sie sich über Android an

Über Ihr Gerät mit dem Android-Betriebssystem haben Sie auch die Möglichkeit, sich bei iCloud anzumelden, wofür wir es wie ein E-Mail-Konto konfigurieren müssen.
- Wir öffnen die Android-E-Mail-Anwendung.
- Wir klicken auf "Konto hinzufügen".
- Wir geben unsere Apple-ID und unser Passwort ein.
- Wir greifen auf „IMAP” und wir betreten den Konfigurationsbereich.
- Gehen wir zum Abschnitt „Inbound-Server” und wir löschen „@iCloud.com".
- Wir werden "IMAP-Server„wo wir schreiben werden“mail.me.com".
- Jetzt gehen wir weiter zu „Sicherheitstyp” wo wir die Option wählen müssen „SSL/TLS (Alle Zertifikate akzeptieren)".
- in "Puerto"wir stellen vor"993"Und wir klicken auf"Nächste Seite".
- Wir kamen rein“Ausgangsserver".
- Im ersten Feld geben wir den Text „mail.me.com".
- Im Abschnitt „Sicherheitstyp"wir wählen"STARTTLS".
- in "Puerto"wir stellen vor"587".
- Jetzt aktivieren wir das Kästchen „Login erforderlich"Und wir klicken auf"Nächste Seite".
Damit haben wir es bereits gelernt Konfigurieren Sie iCloud auf Android.
Melden Sie sich vom Mac aus an

Wir erklären kurz die Schritte, die Sie durchführen müssen, um sich von einem Macintosh aus anzumelden.
- Wir betreten das Apple-Menü und klicken auf „Systemeinstellungen".
- Es öffnet sich ein neues Fenster, in dem wir auf „iCloud".
- Jetzt müssen wir nicht nur die Apple-ID und das Passwort eingeben.
Dies reicht aus, um alle Ressourcen nutzen zu können, die uns iCloud bietet.
Melden Sie sich unter Windows an
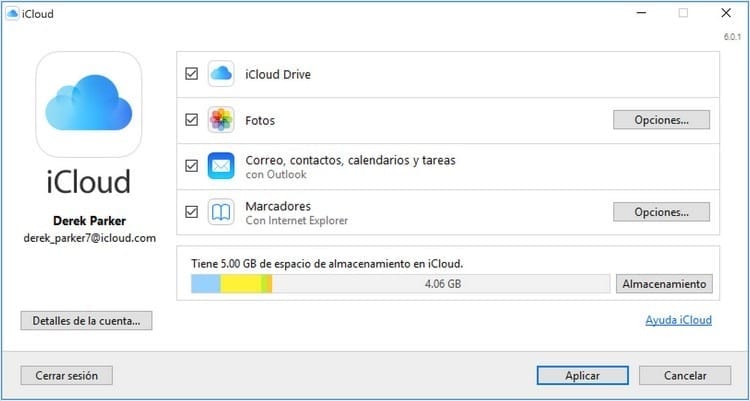
Wenn Sie regelmäßig das Windows-Betriebssystem auf Ihrem Computer oder PC verwenden, müssen Sie diese Schritte befolgen, um sich bei iCloud anzumelden.
- Laden Sie das herunter und installieren Sie es iCloud-App für Windows.
- Rufen Sie die Anwendung auf und geben Sie Ihre Apple-ID und Ihr Passwort ein.
Denken Sie daran, dass Sie bei der ersten Anmeldung die verschiedenen Dienste konfigurieren müssen. Dies ist jedoch ein sehr einfacher Vorgang, den Sie bei Bedarf auch später ändern können.
Melden Sie sich über das Internet an

Unabhängig vom Betriebssystem haben wir auch die Möglichkeit, uns über einen Webbrowser anzumelden, wofür wir die unten aufgeführten Schritte befolgen müssen.
- Wir öffnen den Browser: Wir müssen bedenken, dass die mit iCloud kompatiblen Browser Google Chrome, Firefox, Internet Explorer, Edge und Safari sind. Es ist jedoch wichtig, dass wir die neueste Version installiert haben, damit alles ordnungsgemäß funktioniert.
- Wir gehen auf die Seite, um uns bei iCloud anzumelden.
- Wir geben die Apple-ID ein und klicken auf den kleinen Pfeil rechts. Denken Sie daran, wenn Sie das Kästchen „In Verbindung bleiben„Sie müssen Ihre Zugangsdaten nicht mehr jedes Mal neu eingeben, wenn Sie sich von dem Gerät aus anmelden, von dem aus Sie sich anmelden.
- Wir schreiben unser Passwort und klicken auf die Registerkarte rechts.
So verknüpfen Sie mehrere Geräte mit derselben Apple-ID
Wir müssen auch lernen, wie man mehrere Geräte mit derselben Apple-ID verknüpft.
In diesem Sinne wird es keinerlei Komplikationen geben, da wir uns lediglich auf jedem einzelnen Gerät, das wir verknüpfen möchten, bei iCloud anmelden müssen, unter der Voraussetzung, dass wir dieselbe ID verwenden auf jedem einzelnen von ihnen. jedem einzelnen von ihnen.
Das heißt, auf jedem Gerät, auf dem Sie sich mit Ihrer Apple-ID anmelden, wird diese automatisch verknüpft, ohne dass Sie sich große Sorgen machen müssen.
Sobald Sie drinnen sind, sehen Sie eine Reihe von Optionen, mit denen Sie wählen können, ob alles verknüpft bleiben soll oder nicht, oder ob es Elemente gibt, die nur auf einem der Geräte verfügbar und für die anderen nicht zugänglich sind.
So melden Sie sich bei iCloud ab
Aber zusätzlich zum Anmelden müssen wir auch lernen, wie man sich von iCloud abmeldet.
Bevor wir die Sitzung schließen, ist es natürlich wichtig, dass wir eine Sicherungskopie erstellen, ein Vorgang, den wir etwas später in diesem Tutorial erklären werden.
So wie wir mehrere Möglichkeiten haben, uns anzumelden, haben wir auch unterschiedliche Möglichkeiten, uns abzumelden, je nachdem, welches Gerät wir verwenden.
Melden Sie sich vom iPhone ab
Die Schritte zum Melden Sie sich auf einem iPhone von iCloud ab Sie sind wie folgt:
- Gehen Sie in die Einstellungen.
- Klicken Sie auf Ihren Namen.
- In ein neues Fenster verschoben, in dem Sie bis zum Ende gehen und auf „Logout".
- Geben Sie Ihr Passwort ein.
- Klicken Sie auf "Deaktivieren".
- Geben Sie an, von welchen Daten Sie eine Kopie auf Ihrem Gerät speichern möchten.
- Klicken Sie auf "Logout".
- Sie werden zur Bestätigung aufgefordert, indem Sie erneut auf „Logout".
Melden Sie sich vom iPad ab
Um Melden Sie sich auf einem iPad von iCloud ab, müssen wir die unten aufgeführten Schritte ausführen:
- Wir betreten den Abschnitt Einstellungen.
- Wir drücken auf unseren Namen.
- Wir scrollen bis zum Ende und klicken auf „Logout".
- Umgehen Sie Ihr Apple-ID-Passwort.
- Klicken Sie auf die SchaltflächeDeaktivieren".
- Wählen Sie die Daten aus, die Sie auf Ihrem Gerät speichern möchten.
- Wir klicken auf "Logout".
- Wir klicken erneut auf „Logout".
Melden Sie sich vom iPod Touch ab
Nachfolgend geben wir die Schritte an, die wir befolgen müssen Melden Sie sich auf dem iPod Touch von iCloud ab:
- Sie müssen auf den Abschnitt „Geräteeinstellungen“ zugreifen.
- Jetzt müssen wir auf unseren Namen klicken.
- Wir scrollen bis zum Ende und klicken auf „Logout".
- Wir schreiben das Passwort, um zu beweisen, dass wir die Administratoren sind.
- Wir klicken auf „Deaktivieren".
- Wir müssen die Daten auswählen, die unser Gerät weiterhin verwalten soll.
- Klicke auf "Logout".
- Bestätigen Sie mit einem erneuten Klick auf „Logout".
Melden Sie sich vom Macintosh ab
Im Folgenden zeigen wir Ihnen Schritt für Schritt, wie Melden Sie sich auf dem Mac von iCloud ab:
- Wir betreten das Apple-Menü.
- Wir greifen auf den Abschnitt Systemeinstellungen zu.
- Wir klicken auf iCloud.
- Wir aktivieren die Kontrollkästchen für alles, was wir als Kopie der Daten auf unserem Mac speichern möchten.
- Wir klicken auf "Speichern Sie eine Kopie".
- Wir klicken auf "Logout".
- Um das Safari-Passwort auf diesem Mac zu speichern, klicken wir auf „Bleiben Sie auf diesem Mac".
Melden Sie sich von Windows ab
Wenn Sie wollen, dass es Melden Sie sich unter Windows von iCloud ab, das sind die Schritte, die Sie ausführen müssen:
- Wir führen die iCloud-Anwendung für Windows aus.
- Wir klicken auf die Schaltfläche „Logout".
Melden Sie sich von der Apple Watch ab
Die einzige Möglichkeit, sich auf der Apple Watch von iCloud abzumelden, besteht darin, sich auf dem iPhone, das wir mit unserer Uhr verknüpft haben, von iCloud abzumelden.
Auf diese Weise müssen Sie lediglich die Schritte befolgen, die wir in diesem Tutorial im Abschnitt „Melden Sie sich vom iPhone ab".
Melden Sie sich von Apple TV ab
Das sollten Sie tun Melden Sie sich auf Apple TV von iCloud ab:
- Gehen Sie in die Einstellungen.
- Greifen Sie auf den Abschnitt „Konten“ zu.
- Betreten Sie iCloud.
- Hier müssen wir nur noch auf den Button „Logout".
So sichern Sie iCloud
Jetzt lernen wir, wie man ein iCloud-Backup erstellt, das heißt im Grunde lernen wir, wie man Dateien vom iCloud-Laufwerk auf verschiedene Geräte und Computer wie iPhone, iPad, iPod Touch, Macintosh und Windows kopiert.
So kopieren Sie iCloud-Dateien vom iPhone
Um iCloud-Dateien vom iPhone zu kopieren, müssen Sie Folgendes tun:
- Gehen Sie zu Dateien.
- Greifen Sie auf iCloud Drive zu.
- Wählen Sie den Ordner aus, den Sie öffnen möchten.
- Öffnen Sie die Datei, die Sie kopieren möchten.
- Klicken Sie unten links auf dem Bildschirm auf die Schaltfläche „Teilen“ oder „Senden“.
- Wählen Sie den Modus aus, den Sie zum Senden der Datei verwenden möchten.
So kopieren Sie iCloud-Dateien vom iPad
Dies sollten Sie tun, um iCloud-Dateien vom iPad zu kopieren:
- Greifen Sie auf den Abschnitt „Dateien“ zu.
- Gehen Sie in iCloud Drive.
- Öffnen Sie den Ordner, der die Datei enthält.
- Führen Sie die spezifische Datei aus, die Sie kopieren möchten.
- In der unteren linken Ecke finden Sie den Teilen-Button.
- Geben Sie die Versandart an, die Sie zum Kopieren dieser Datei verwenden möchten.
So kopieren Sie iCloud-Dateien vom iPod Touch
Wenn Sie diese Schritte befolgen, erfahren Sie, wie Sie iCloud-Dateien vom iPod Touch kopieren:
- Als erstes müssen Sie Dateien eingeben.
- Jetzt greifen wir auf die iCloud Drive-Anwendung zu.
- Geben Sie den Ordner ein, in dem sich die Datei befindet, die Sie kopieren möchten.
- Öffnen Sie die zu kopierende Datei.
- Suchen Sie unten links nach der Schaltfläche „Datei senden“.
- Wählen Sie aus, wie Sie eine Kopie der Datei senden möchten.
So kopieren Sie iCloud-Dateien vom Mac
Dies sind die Schritte, die Sie befolgen müssen, um iCloud-Dateien vom Mac zu kopieren:
- Öffnen Sie das zu kopierende Dokument, das sich in iCloud befindet.
- Halten Sie die Wahltaste gedrückt und gehen Sie zu „Datei“ und dann „Speichern unter“.
- Wählen Sie den Modus aus, den Sie zum Speichern des Dokuments verwenden möchten.
So kopieren Sie iCloud-Dateien von iCloud Drive
Um iCloud-Dateien von iCloud Drive zu kopieren, müssen wir die folgenden Schritte ausführen:
- Zunächst müssen Sie sich bei iCloud anmelden, ein Vorgang, den wir von unserem Computer oder von unserem Mac aus durchführen können.
- Wir öffnen iCloud Drive.
- Wir wählen die Datei aus, die wir kopieren möchten.
- Wir klicken auf den Button, um die Datei herunterzuladen.
So kopieren Sie iCloud-Dateien von Windows
Für den Fall, dass wir iCloud-Dateien von Windows kopieren möchten, müssen wir iCloud Drive auf dem Computer aktiviert haben.
- Wir öffnen den iCloud Drive-Ordner mit dem Datei-Explorer.
- Wir wählen die zu teilenden Dateien aus und kopieren sie an den Zielort, an dem wir sie ablegen möchten.
Probleme beim Anmelden bei iCloud
Bei der Anmeldung bei iCloud können zwei Hauptprobleme auftreten: Wir erinnern uns nicht an unser Passwort oder an unsere Apple-ID.
Als nächstes erklären wir Ihnen, wie Sie in jeder dieser Situationen vorgehen sollten, wobei es wichtig ist, dass Sie die Adresse der offiziellen iCloud-Seite kennen.
Ich erinnere mich nicht an mein iCloud-Passwort
Wenn Sie aus irgendeinem Grund feststellen, dass Sie sich bei iCloud anmelden möchten, sich aber nicht an Ihr Passwort erinnern, erklären wir Ihnen die Schritte, die Sie unternehmen müssen, um es wiederherzustellen.
Dazu gehen wir direkt über unseren Webbrowser vor, da es sich um das gebräuchlichste System für alle Arten von Geräten oder Computergeräten handelt, die wir verwenden.
- Zuerst müssen wir die offizielle iCloud-Seite aufrufen.
- Da wir uns nicht an unser Passwort erinnern, klicken wir auf den Link „Haben Sie Ihre Apple-ID oder Ihr Passwort vergessen?".

- Es öffnet sich sofort ein neuer Browser-Tab, in den wir unsere Apple-ID eingeben müssen:

- Wir klicken auf "fortsetzen".
- Nachfolgend geben wir an, wie wir erneut auf unser Konto zugreifen möchten, da wir dann die Wahl haben, ob wir eine E-Mail erhalten oder die Sicherheitsfragen beantworten möchten, die wir, wie Sie sich erinnern werden, bei der Erstellung des Kontos angegeben haben.

- Wir klicken auf "fortsetzen".
- Abhängig davon, was wir im vorherigen Schritt ausgewählt haben, erscheint nun natürlich ein Fenster, in dem wir die Sicherheitsfragen beantworten müssen, oder wir müssen warten, bis wir eine E-Mail in dem von uns verknüpften Konto erhalten, wo wir eine erhalten Link über den, den wir anklicken müssen.
- Dadurch gelangen wir zu einem Fenster, in das wir das neue Passwort eingeben müssen.
- Wir wiederholen das Passwort, um sicherzustellen, dass kein Schreibfehler vorliegt.
- Wir klicken auf "Restablecer".
- Jetzt können wir uns mit dem neuen Passwort bei iCloud anmelden.
Ich erinnere mich nicht an meine Apple-ID
Obwohl es seltener vorkommt, können wir auch feststellen, dass wir unsere Apple-ID vergessen. In diesem Fall müssen wir wie folgt vorgehen:
- Als erstes müssen Sie die offizielle iCloud-Seite aufrufen, auf die wir oben etwas verlinkt haben.
- Dann klicken wir auf „Haben Sie Ihre Apple-ID oder Ihr Passwort vergessen?"

- Jetzt erscheint ein Abschnitt, in dem wir unsere Apple-ID eingeben können, was uns helfen würde, das Passwort wiederherzustellen, aber dieses Mal erinnern wir uns nicht an die Kennung, also schauen wir etwas weiter unten und klicken dort, wo es steht: „Wenn Sie Ihre Apple-ID vergessen haben, können Sie diese nachschlagen".

- Es wird dann sein, wenn dieses andere Fenster erscheint:
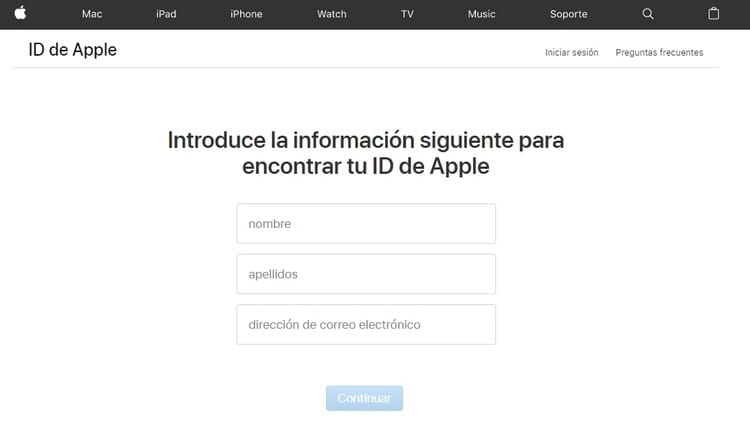
- Wie wir sehen, müssen wir lediglich unseren Vor- und Nachnamen sowie die E-Mail-Adresse angeben, die wir bei der Registrierung verwendet haben.
- Wir klicken auf "fortsetzen".
- Jetzt müssen wir nur noch darauf warten, dass wir eine E-Mail erhalten, in der wir an unsere Apple-ID erinnert werden, mit der wir uns je nach verwendetem Gerät wie in diesem Tutorial erklärt anmelden können.
Als Student des Wirtschaftsingenieurwesens und Liebhaber des Schreibens und der Technik beteilige ich mich seit mehreren Jahren an verschiedenen Seiten mit dem Ziel, mich immer über die neuesten Trends auf dem Laufenden zu halten und mein Sandkorn in dieses immense Verbreitungsnetz einzubringen, das wir als Internet kennen.





