Nutzen Sie es Remotedesktop Windows 10 Es ist eine der besten Optionen, um jedes Element Ihres PCs zu steuern von wo auch immer du bist. Viele Unternehmen und Bildungseinrichtungen verfügen über diese hervorragende Möglichkeit, die das Unternehmen selbst anbietet. Windows. In diesem Fall müssen Sie bei der Aktivierung einige Details berücksichtigen.
Zunächst zeigen wir Ihnen die wichtigen Aspekte, die Sie um nichts auf der Welt verpassen dürfen Remotedesktop aktivieren. Anschließend können Sie mit der einfachen Erklärung, wie Sie es aktivieren, problemlos Ihre Dokumente und Gegenstände verwalten oder sich sogar um einen Kollegen kümmern. Es ist Zeit zu beginnen!
Artikelinhalt
Was ist erforderlich, damit der Windows 10-Remotedesktop aktiv ist?
Diese Option wurde in eine bestimmte Version von W10 integriert, genauer gesagt in die Pro-Version. Das ist die erste Voraussetzung um diese hervorragende Option nutzen zu können. Um herauszufinden, ob Ihr Computer über diese Version verfügt, folgen Sie einfach diesem Pfad: Start > Einstellungen > System > Info > Edition.
Dort müssen Sie prüfen, ob Ihr Computer über die entsprechende Version von Windows 10 verfügt. Als zusätzliche Elemente könnte man sagen, dass Sie lediglich eine Verbindung mit dem anderen Gerät benötigen, bei dem es sich um ein Mobiltelefon oder einen Computer handeln kann.
Falls Sie planen, dieses Tool mit einem mobilen Gerät zu verwenden, müssen Sie es herunterladen eine Anwendung, die es Ihnen ermöglicht. Unter Windows müssen Sie in Ihrem Browser lediglich nach „Remotedesktop“ suchen Appstore, laden Sie es herunter und warten Sie mit der Konfiguration.
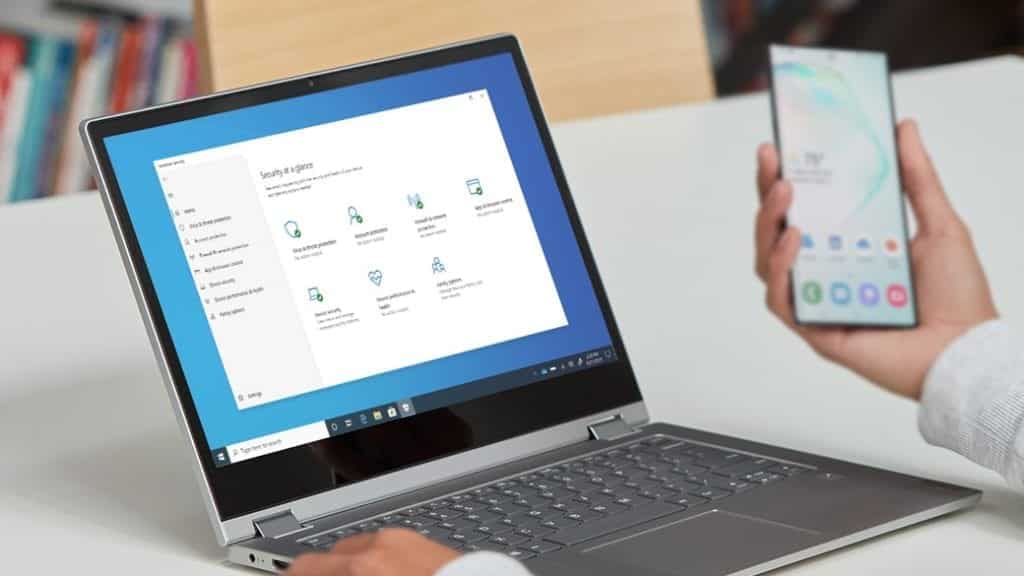
Wie aktiviere ich den Remotedesktop in Windows 10 Pro?
Nun, da Sie alles haben, was Sie brauchen, ist es an der Zeit, den Remote-Desktop von Windows 10 zu aktivieren. Dazu müssen Sie einen Stift und Papier zur Hand haben oder eine kurze kleine Notiz auf Ihrem Computer. Folge diesen Schritten:
- Greifen Sie auf die Befehlszentrale des Computers zu: Start > Einstellungen
- Gehen Sie zu System und wählen Sie „Remotedesktop“
- Sie müssen das Kästchen im Abschnitt „Remotedesktop aktivieren“ aktivieren
- Notieren Sie sich den Computernamen, um den Dienst später zu konfigurieren.
Sobald dies erledigt ist, müssen Sie zusätzliche Optionen für den Remotedesktopdienst konfigurieren, darunter: die Notwendigkeit, ein Passwort einzugeben; Außerdem können Sie die Berechtigungen bestimmen, die das zugreifende Gerät haben darf. So können Sie die Bewegung von Dateien und die Konfiguration Ihres Computers steuern, Sie entscheiden.
Was sind die Schritte, um eine Verbindung mit einem anderen Computer herzustellen?
Nachdem Sie den Windows 10-Remotedesktop aktiviert haben, müssen Sie das Gerät anschließen, von dem aus Sie remote zugreifen möchten. Es stehen zwei Optionen zur Verfügung: ein Computer oder ein mobiles Gerät, beispielsweise ein Smartphone. Für jeden Fall müssen bestimmte Schritte befolgt werden, um eine ordnungsgemäße Verbindung herzustellen.
Schließen Sie einen Computer an
Wenn Sie eine Ferninteraktion mit dem Gerät erreichen möchten, müssen Sie den PC konfigurieren, von dem aus Sie zugreifen möchten. Sobald der Remotedesktopdienst aktiviert ist, können Sie eine Verbindung herstellen. Gehen Sie dazu zur Suchleiste, Sie müssen suchen „Verbindung zum Remotedesktop“, Sie sehen eine Anwendung und müssen doppelklicken, um sie zu öffnen.
Geben Sie den Namen des Computers ein, den Sie sich wie erwähnt notiert haben müssen, und wählen Sie „Verbinden“. Sobald dies erledigt ist, können Sie auf alles zugreifen, was Sie bei der Konfiguration des Zugriffs auf dem anderen Computer zugelassen haben.
Verbinden Sie sich mit einem mobilen Gerät
Egal ob Sie ein Android, iOS oder haben Windows Phone, müssen Sie die Remote-Desktop-Anwendung heruntergeladen haben, um darauf zugreifen zu können. Der Vorgang ist einfach. Rufen Sie die App auf und geben Sie den Namen des Computers ein. Sie müssen ihn Ihrem Smartphone hinzufügen.
Wenn es fertig ist, müssen Sie nur noch darauf zugreifen, indem Sie den Gerätenamen auswählen. Sie müssen Zeit geben, bis die Verbindung hergestellt ist. Sobald Sie eingerichtet sind, haben Sie Zugriff auf den Windows 10-Remotedesktop Ihres Computers, egal wo Sie sich befinden.







