Même si nous vivons à l'ère de fibre optique, il y a encore beaucoup de gens qui cherchent façons d'accélérer Internet. Même si les forfaits Internet haut débit proposent des options pour contracter 50, 100 ou 300 Mo, la vérité est qu'il y a encore ceux qui ont de nombreux problèmes lors de l'utilisation de leur connexion Internet. Tout cela sans compter ceux qui ne peuvent toujours pas accéder à la fibre optique et continuent à utiliser la paire de cuivre, qui offre des débits de 20 Mo ou moins.

Tout le monde peut souffre d'une connexion Internet lente, quelle que soit la connexion qu’ils ont contractée. Il peut s'agir déjà de virus sur l'ordinateur, d'une mauvaise configuration des outils utilisés et d'une longue période de temps, etc. Pour cette raison, il est important de connaître toutes les astuces pour accélérer Internet.
Contenu de l'article
Tout d’abord : faites un test de vitesse
Avant de commencer à appliquer une méthode pour accélérer la connexion Internet, la première chose à faire est d'essayer de savoir d'où vient le problème. Recevons-nous tous les mégaoctets ? Cela peut être un problème de la part du FAI (l'entreprise auprès de laquelle vous souscrivez votre haut débit, par exemple Movistar), des limites sur le matériel de votre équipement ou bien d'autres raisons.
pour une test de rapidité Il vous suffit de vous rendre sur un site Internet qui vous permet de mesurer la vitesse de votre connexion réseau. Lors de l'exécution du test, vous devez tenir compte du fait que les programmes ouverts peuvent affecter le résultat. De ce fait, il est important de fermer tous les programmes ouverts pour obtenir des résultats plus conformes à la réalité.
1. Choisissez un navigateur adapté et optimisez-le
Si vos problèmes Internet ne surviennent que lorsque vous naviguez sur le Web, il vous suffit peut-être de choisir un autre navigateur Web ou d'optimiser celui que vous possédez déjà.

Tous les navigateurs ont leurs avantages et leurs inconvénients (et nous avons déjà parlé de certains d'entre eux). de meilleures alternatives aux navigateurs traditionnels dans le passé), mais ont généralement des performances relativement similaires. L’important est de les optimiser pour qu’ils fonctionnent sans problème.
Supprimez les extensions et plug-ins inutiles
Il existe certainement un grand nombre d’extensions et de plug-ins très utiles. Mais vaut-il la peine de les installer s’ils ne sont pratiquement pas utilisés ? Les extensions sont là pour pouvoir faire automatiquement quelque chose que nous pourrions faire manuellement. Si nous utilisons peu ces outils, cela vaut peut-être la peine de les supprimer pour ne pas sacrifier les performances, ou de les désactiver lorsqu'ils ne sont pas utilisés.
Beaucoup de gens ont tendance à collecter des extensions, ce qui ralentit considérablement le navigateur, même lorsqu'ils sont désactivés. Supprimez toutes les extensions et ne conservez que les plus essentielles. Si nous examinons, nous pouvons voir que nous n’en avons réellement besoin que de quelques-uns.
Pour les éliminer, accédez simplement aux paramètres du navigateur et recherchez l'onglet « Extensions », « Modules complémentaires » ou « Plug-ins », selon le navigateur. Lorsque vous survolez l'un des outils à supprimer, vous verrez une poubelle sur laquelle vous devrez cliquer pour la supprimer.
Désactiver les cookies
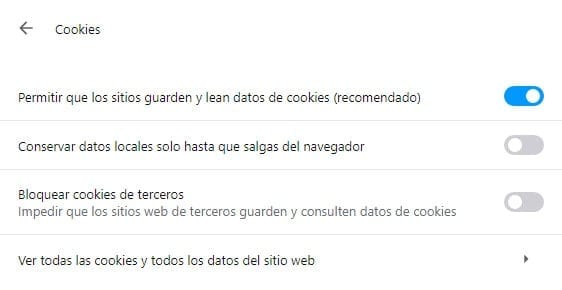
Tous les navigateurs stockent des « cookies ». Les fameux cookies servent à offrir un meilleur fonctionnement de certains services, pas seulement à suivre nos intérêts pour nous proposer « des publicités selon nos goûts ». Toutefois, dans de nombreux cas, ils ne sont pas nécessaires.
Désactiver les cookies Cela nous permettra d'éliminer une partie des informations chargées sur les sites Web, rendant ainsi la navigation plus légère. Même s'il est vrai que nous renoncerons à certaines choses, comme par exemple maintenir une session démarrée sur un site Web (lorsque l'onglet est fermé, la session sera fermée car il n'y a pas de cookie qui indique que le site Web a été consulté avec un nom d'utilisateur et un mot de passe. .
Aller à Paramètres (ou Configuration) > Avancé > Confidentialité et sécurité > Paramètres de contenu > Cookies. Là, nous devrons décocher la case « Autoriser les sites à enregistrer et lire les données des cookies ». Le parcours peut varier d'un navigateur à l'autre. Nous pouvons toujours utiliser le moteur de recherche dans les paramètres du navigateur pour trouver l'option.
Vider le cache, l'historique de navigation et les téléchargements
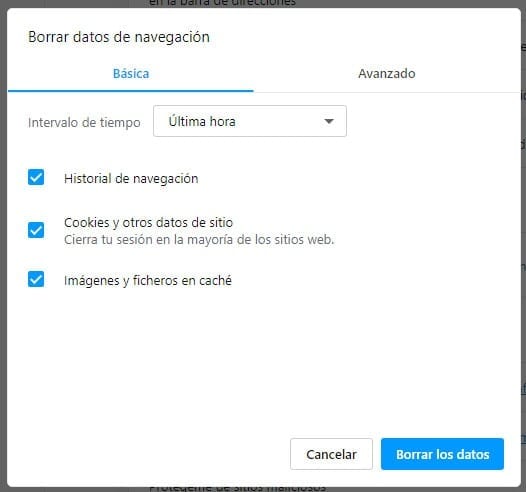
Il y a des gens qui n'ont jamais vidé le cache de leur navigateur. Cela signifie qu'il peut y avoir des gigaoctets et des gigaoctets d'informations stockées qui sont toujours disponibles pour le navigateur, mais qui ne seront plus jamais utiles à l'utilisateur. Cela ralentit simplement l’utilisation du navigateur.
Toutes ces informations peuvent être supprimées pour améliorer les performances. Pour ce faire, il vous suffit d'accéder Paramètres > Avancé > Confidentialité et sécurité > Effacer les données de navigation. Dans cet onglet, nous pouvons marquer l'intervalle de temps pour lequel nous voulons supprimer les informations (une heure, un jour, une semaine, un mois ou pour toujours) et nous pouvons marquer si nous voulons supprimer l'historique de navigation, les cookies et le cache.
2. Wi-Fi lent ? Changer le canal et la fréquence du réseau WiFi
Est-ce que seule la connexion WiFi est lente ? Si le haut débit fonctionne correctement mais que la connexion WiFi est très lente, le problème peut être dû au fait que de nombreuses personnes sont connectées aux réseaux sur le même canal ou la même fréquence.
Ce problème est particulièrement fréquent dans les villes ou les blocs comportant de nombreux routeurs. Il suffit de changer le canal du réseau WiFi. Pour ce faire, nous devrons accéder au routeur via l'adresse 192.168.1.1.
Dans la configuration du routeur, nous devrons rechercher l'onglet Réseau WiFi (choisissez le réseau 2.4 GHz ou 5 GHz). À l’intérieur, nous devrons chercher l’option «"Selection de CHAINE" ou « Sélection des chaînes ». Il sera normalement placé dans AUTO. Il va falloir essayer les différentes chaînes disponibles. Il existe des routeurs qui n'atteignent pas certains canaux, donc choisir les chaînes les plus élevées peut être un bon point de départ.
3. Changer le DNS
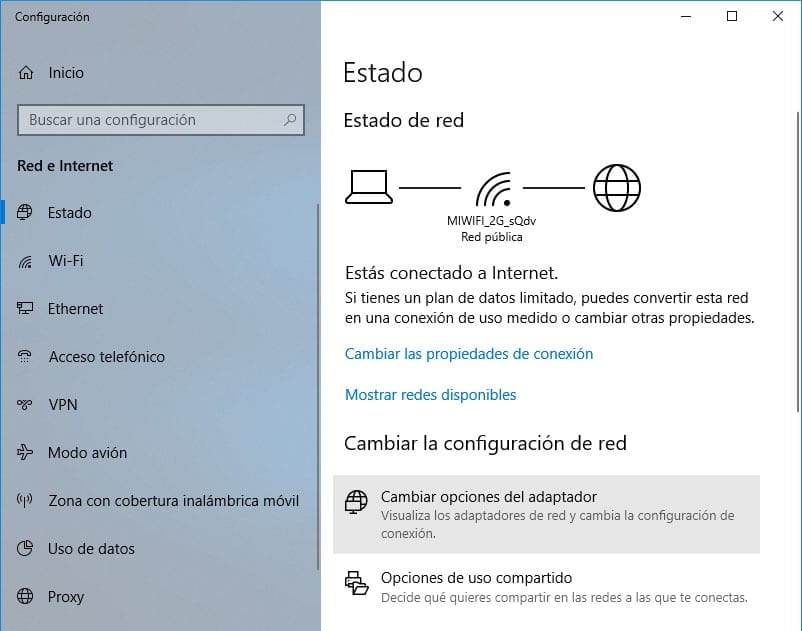
Il y a des moments où Serveurs de noms de domaine Ils peuvent être très saturés ou ne pas nous convenir, surtout s'ils faisaient déjà partie de l'équipe ou s'il les choisit automatiquement.
Manuellement, nous pouvons changer le DNS sur l'ordinateur pour rechercher un serveur plus rapide (et qui peut aussi nous offrir de meilleures fonctionnalités, comme nous l'avons déjà vu dans le meilleur DNS de 2019).
Pour opérer le changement, nous devrons Accédez à Panneau de configuration > Réseau et Internet > Centre Réseau et partage et cliquez sur notre connexion Internet (si nous sommes connectés par câble, cliquez sur « Ethernet »). Une nouvelle fenêtre s'ouvrira avec les paramètres de connexion, là nous devrons appuyer sur le bouton "Propriétés" et cherchez, dans la nouvelle fenêtre, l'option Protocole Internet version 4 (TCP / IPv4) ou TCP/IPv6 si l'on utilise la version 6. On cliquera dessus puis sur « Propriétés ». Dans la dernière fenêtre, nous marquerons l'option "Utilisez les adresses de serveur DNS suivantes" et nous écrirons l'adresse que nous souhaitons utiliser. Une bonne option est Google : 1.1.1.1
4 Supprimer la limite de bande passante
Il arrive parfois que Windows lui-même soit limitation de la connexion Internet. Cela peut être très utile à certaines occasions, mais il est important d'éliminer toute limite que l'ordinateur impose à la connexion au cas où notre accès au réseau serait lent. La limite que nous éliminerons est celle réservée à certaines fonctions Windows.

Afin d'éliminer la limite (ou de la mettre à zéro), nous devrons accéder à l'éditeur de stratégie de groupe local. Nous le saisirons en utilisant le Exécuter… l’outil de Windows.
- Nous presserons Windows + R et nous écrirons Gpedit.msc
- La fenêtre de l'éditeur de stratégie de groupe local s'ouvrira. Nous devrons naviguer vers Configuration ordinateur > Modèles d'administration > Réseau > Planificateur de paquets QoS > Limiter la bande passante réservable
- Dans la nouvelle fenêtre, nous devrons vérifier si le mode apparaît comme Non configuré.
- Nous marquerons l'option Activé et écrirons 0 comme limite de bande passante, elle sera donc illimitée.
Nous appliquerons les modifications dans l'éditeur de stratégie et redémarrerons l'ordinateur pour que les modifications prennent effet sur l'ordinateur.
5. Videz le cache DNS
Les navigateurs ne sont pas les seuls à mettre en cache des informations. Tous les fichiers « temporaires » qui servent à faciliter l'accès à certaines informations sont stockés sur l'ordinateur et se retrouvent dans de nombreux outils et fonctionnalités du système.
Les serveurs de noms de domaine (DNS) stockent également des informations. Vider le cache peut être un moyen simple mais efficace de libérer la charge sur la connexion pour la rendre fluide, c'est-à-dire un bon moyen d'accélérer Internet dans l'équipe.
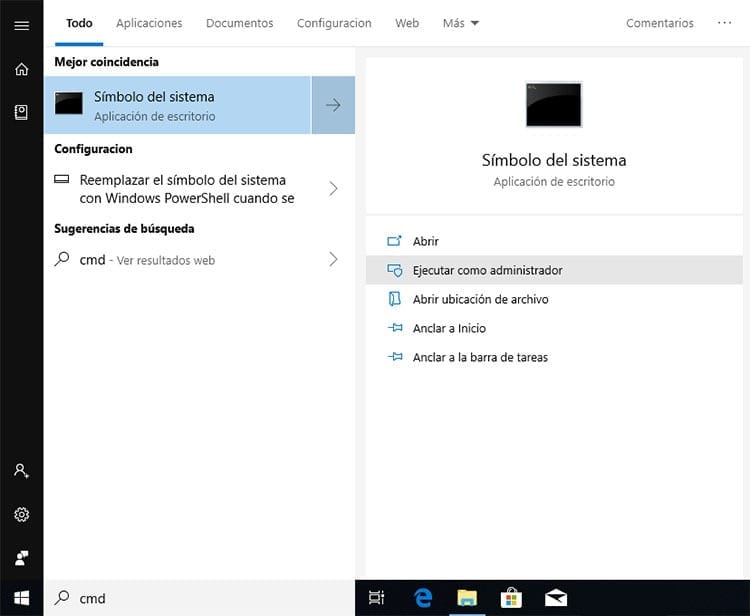
Le processus est vraiment simple :
- Nous allons ouvrir le menu Démarrer et taper CMD
- Nous allons faire un clic droit sur « Invite de commandes » et l’exécuter en tant qu’administrateur
- Dans la console de commande, nous écrirons "ipconfig/flushdns" (sans les guillemets) et appuyez sur Entrée.
Dans quelques secondes seulement, vous verrez un message dans la fenêtre de commande indiquant que le cache DNS a été vidé avec succès. Vous pouvez maintenant vérifier si vous avez réellement modifié de manière significative la vitesse de connexion.
6. Désactivez le « réglage automatique de la fenêtre de réception »
De nombreuses personnes, notamment sous Windows 10, rencontrent des problèmes avec une fonctionnalité système appelée niveau de réglage automatique de la fenêtre de réception. Cette option est activée par défaut dans le système d'exploitation Microsoft et, malheureusement, elle a subi des modifications dans plusieurs mises à jour qui entraînent des problèmes. Cette fonctionnalité peut être désactivée et constitue tout ce qui est nécessaire pour accélérer Internet dans Windows 10.
Afin de désactiver le niveau de réglage automatique, vous devez vous rendre dans le menu Démarrer et taper CMD dans le champ de recherche. Dans le résultat, vous devez cliquer avec le bouton droit sur « Invite de commandes » et sélectionner « Exécuter en tant qu'administrateur » pour ouvrir une console de commande avec des autorisations élevées. Nous devons accepter le message d'avertissement du système.
À l’intérieur du terminal, nous devrons écrire la commande suivante : netsh interface tcp show global
Cette commande sera chargée d'afficher les informations de connexion TCP. Nous chercherons dans les différents paramètres la ligne qui indique « Niveau de réglage automatique de la fenêtre de réception ». Si la valeur renvoyée est « normale », cela signifie que la fonctionnalité est activée.
Pour désactiver ce paramètre, il suffit d'écrire dans la console de commande "netsh int tcp set global autotuninglever=disabled" (sans les guillemets). Nous allons redémarrer l'ordinateur et vérifier que nous disposons d'une connexion Internet et qu'il a amélioré ses performances.
Dans le cas où le problème n'a pas été résolu ou s'est aggravé, nous pouvons réactiver la fonctionnalité en tapant, dans le terminal, netsh int tcp ensemble global autotuninglevel = normal.

Je suis collé à un moniteur depuis qu'un PC est tombé entre mes mains en 1997. Maintenant, j'aime écrire sur tout ce qui les concerne.
Rédacteur de contenu. Graphiste et optimisation des moteurs de recherche




