Windows 10 est le système d'exploitation le plus utilisé aujourd'hui, et Microsoft a fait tout son possible non seulement pour le diffuser dans le plus grand nombre de foyers et d'entreprises possible, mais nous parlons également d'un système d'exploitation très stable et très complet. polyvalence, parvenant à s'adapter à pratiquement tous les types d'équipements, y compris ceux qui ont déjà quelques années de retard. Cependant, si nous voulons tirer le meilleur parti de ce système d'exploitation et de notre propre équipement, nous allons vous donner ci-dessous quelques recommandations pour optimiser Windows 10, grâce auquel vous obtiendrez une plus grande stabilité, une plus grande fluidité et, finalement, plus de possibilités pour tirer le meilleur parti de votre équipe.

Contenu de l'article
Assurez-vous d'avoir toujours tous les programmes et pilotes à jour
Tout d'abord, pour optimiser Windows 10, nous devons commencer par nous assurer que Tous les programmes et pilotes sont bien mis à jour.
Nous devons être conscients que les programmes et les pilotes reçoivent régulièrement des mises à jour, de sorte qu'à travers eux, ils cherchent non seulement à résoudre les erreurs qui peuvent survenir lors de leur fonctionnement, mais également à s'adapter au fonctionnement du système d'exploitation dans lequel nous l'utilisons, augmentons sa sécurité et, bien sûr, garantissons également une meilleure stabilité et une meilleure vitesse de fonctionnement.
En ce sens, les pilotes sont la chose la plus importante et à laquelle nous devons accorder une plus grande attention, car en fait, un ordinateur avec des pilotes obsolètes ou obsolètes réduit généralement ses performances, mais nous devons également nous rappeler qu'il peut arriver un moment où ces pilotes ne fonctionnent plus à cause de problèmes de compatibilité, ou même nous ne pouvons pas utiliser correctement certains programmes précisément parce que les pilotes de notre ordinateur sont obsolètes.
Nous savons qu'effectuer la mise à jour manuellement n'est pas vraiment agréable, car nous devons aller sur le site officiel et rechercher les pilotes spécifiques à notre équipement, et dans de nombreux cas, si nous avons un ordinateur clone ou s'il dispose de mises à jour matérielles, c'est Cela signifie que nous devrons visiter plusieurs pages officielles pour chacun de ces pilotes.
Pour cette raison, la meilleure chose dans ces cas-là est que nous obtenions outil de mise à jour du pilote par exemple, Amplificateur de pilote, donc la seule chose que nous devons faire est de l'exécuter avec une certaine régularité et, à lui seul, il se chargera de détecter non seulement les périphériques que nous avons installés, mais aussi s'il y a des pilotes plus mis à jour, en effectuant l'installation sur le sien et sans cela nous devons intervenir.
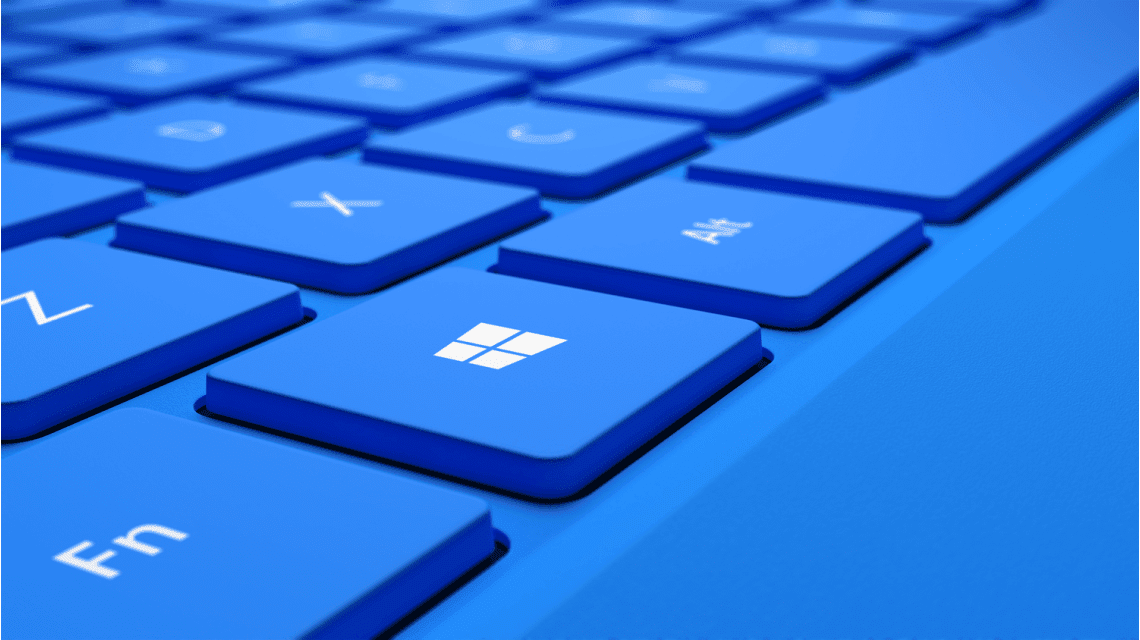
Il convient de noter que cet outil particulier nous propose une version entièrement gratuite que nous pouvons installer sur nos ordinateurs avec un système d'exploitation Windows de Windows XP à Windows 10, mais bien sûr nous pouvons également acheter la version payante qui inclut plus de fonctionnalités et qui garantit contrôle constant et exhaustif pour garantir que nous disposons toujours des dernières versions des pilotes.
De même, les programmes incluent généralement aussi l'option de mise à jour automatique, une option fortement recommandée qui mérite d'être activée car de cette façon nous n'aurons pas à nous soucier de nous assurer que nous avons la dernière version installée.
Augmentez la vitesse de démarrage de Windows 10
Lorsque nous installons de nouveaux programmes sur notre ordinateur, certains d'entre eux sont configurés de telle manière qu'ils sont activés totalement ou partiellement au démarrage de Windows 10, ce qui peut être très intéressant s'il s'agit de programmes dont nous allons profiter en permanence, mais dans le cas où il s'agit de programmes à usage occasionnel, au final, la seule chose qu'ils font est de consommer les ressources de notre ordinateur non seulement au démarrage, provoquant un ralentissement au démarrage de l'ordinateur, mais ils restent en cours d'exécution tout au long de la session, donc Il consomme des ressources, consomme de l'électricité et bien sûr influence également la température de l'équipement.
Pour cette raison, il est important que nous sachions que ces programmes existent, il est donc très important que nous y ayons accès et, surtout, que nous choisissions ceux que nous voulons démarrer automatiquement et lesquels nous voulons rester désactivés jusqu'à ce que nous activez-les manuellement.
Dans Windows 10, il est très facile de trouver les programmes qui démarrent avec l'ordinateur, en plus de quoi nous aurons également la possibilité de connaître leur impact, c'est-à-dire s'ils consomment plus ou moins de ressources.
Gérer les programmes de démarrage dans le Gestionnaire des tâches
Pour ce faire, nous devons nous rendre dans le Gestionnaire des tâches, soit en le recherchant via le moteur de recherche Windows 10, soit en appuyant sur les touches CTRL + ALT + SUPPR.
Une fois à l'intérieur, nous devons cliquer sur l'onglet "Accueil", et ici nous pourrons voir tous les programmes qui démarrent automatiquement avec Windows 10, s'ils sont activés et quel impact ils ont sur l'équipe.
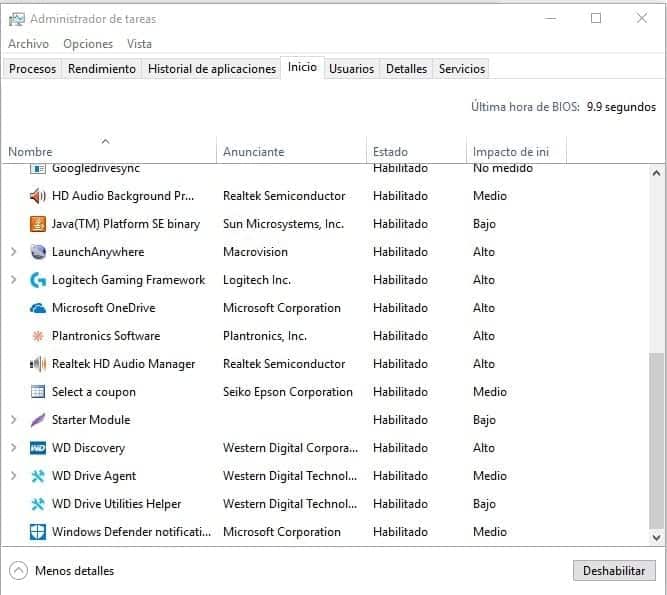
En gros, il suffit de sélectionner le programme que nous voulons empêcher de démarrer avec Windows, puis de cliquer sur le bouton "Désactiver", pour qu'il soit instantanément désactivé, information qui apparaîtra dans la barre d'état, et donc nous saurons qu'il ne démarrera plus avec Windows, ce qui signifie qu'il cessera de consommer des ressources aussi bien au démarrage, facilitant ainsi que le L'ordinateur démarre plus rapidement, comme pendant son fonctionnement, évitant ainsi également la consommation de ressources, augmentant ainsi la vitesse de notre ordinateur.
Évidemment, nous remarquerons beaucoup plus cette optimisation de Windows 10 sur les ordinateurs de moindre puissance, mais dans tous les cas nous vous recommandons toujours d'en tenir compte quelle que soit la puissance de votre ordinateur, pour un démarrage plus rapide et pour éviter d'être consommer plus que nécessaire et chauffer le matériel pour rien.
Par contre, vous retrouverez également l’onglet «Services», grâce auquel vous pouvez accéder à tous les services actifs en ce moment. Bien sûr, toucher ici dépendra des connaissances dont nous disposons, et si nous ne sommes pas sûrs de l'utilisation d'un certain service, il vaut mieux le laisser fonctionner.
Pour activer et désactiver les services, il suffit de faire un clic droit dessus, par exemple, pourquoi voulez-vous que le service Xbox Game Monitoring soit actif si vous ne l'utilisez pas, car il consommera évidemment une série de ressources dans une manière totalement inutile.
Gérer les programmes de démarrage dans les paramètres système
D'autre part, nous pouvons également accéder au moteur de recherche Windows pour localiser l'application de bureau Configuration système, à travers laquelle nous verrons le "Services», où nous aurons à notre disposition une liste avec bien d'autres Applications qui démarrent automatiquement avec Windows 10.
Fondamentalement, la même chose se produit ici que dans le cas précédent, c'est-à-dire que nous allons indiquer lesquels nous voulons activer et lesquels nous voulons désactiver complètement.
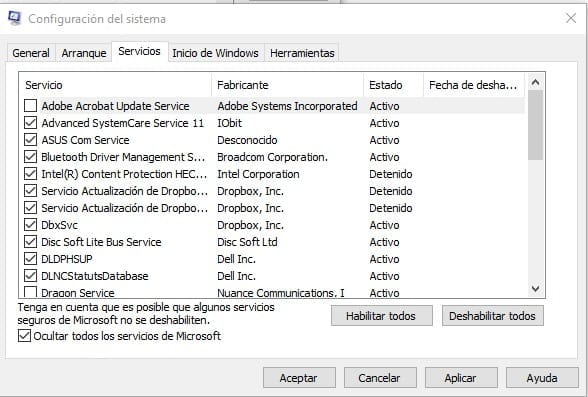
Dans ce cas, ceux avec la case de gauche sélectionnée seront activés, tandis que ceux sans elle seront désactivés. En bas, vous verrez l'option "Cacher tous les services Microsoft ", une option intéressante à choisir puisque de cette manière tous ces services que vous souhaiteriez peut-être activer a priori disparaîtront de la liste.
Bien sûr, nous aurons également la possibilité d'installer des programmes qui peuvent nous aider à sélectionner les programmes que nous voulons activer au démarrage de Windows, mais dans le cas de Windows 10, comme c'est si simple, ce n'est pas vraiment nécessaire.
N'oubliez pas de désactiver également les services dont vous n'avez pas besoin
Tout d'abord, il est très important que vous sachiez que nous allons avoir une section très délicate, c'est-à-dire que si vous ne savez pas ce que vous activez ou désactivez, il vaut mieux la laisser telle quelle, car la désactivation quelque chose dont l'équipe a besoin peut provoquer son dysfonctionnement.
Dans tous les cas, si l'on désactive les services un à un, en cas d'anomalie, on pourra rapidement revenir à la rubrique services pour réactiver celui qui est nécessaire.
Cependant, il existe trois services que nous pouvons désactiver sans aucun problème, qui sont les suivants :
- Service d'État NET
- Service de partage de réseau Windows Media Player
- Service d'énumération d'appareils portables
Ce que nous devons faire, c'est utiliser le moteur de recherche pour ouvrir l'application de bureau "Services», avec laquelle une fenêtre similaire à la suivante apparaîtra :
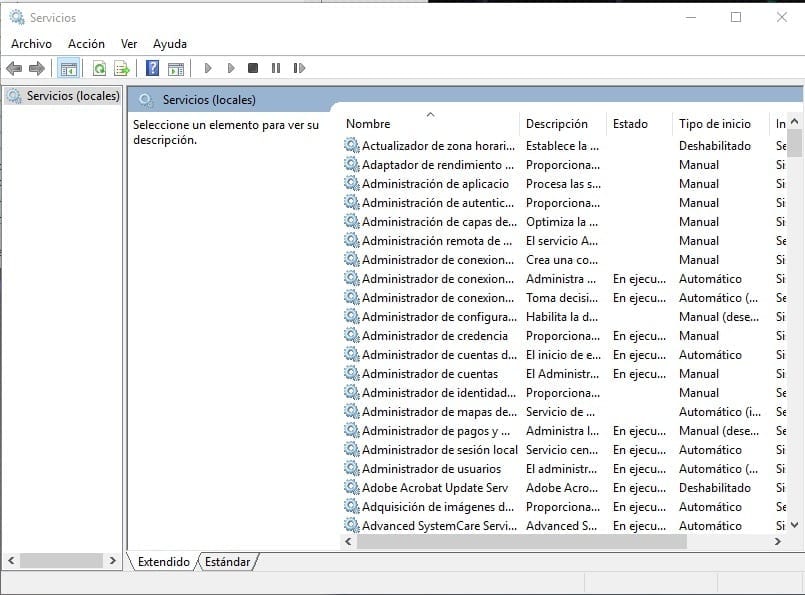
Ici vous avez une liste avec tous les services qui sont activés, donc la seule chose que nous devons faire maintenant est d'aller au service que nous voulons gérer, que ce soit l'activer, le désactiver ou même choisir si nous voulons l'automatiser ou le gérer manuellement.
Nous double-cliquons dessus et nous verrons une fenêtre où se trouve la section «Type de démarrage», où nous aurons la liste déroulante qui nous permettra de choisir la fonction qui nous intéresse le plus.
Nous vous rappelons que ce sujet est très délicat, nous vous conseillons donc de gérer uniquement les services que vous connaissez vraiment, et en cas de doute, il est préférable de demander sur les forums d'assistance et, surtout, de tout faire lentement, c'est ça c'est-à-dire gérer les services un par un pour pouvoir récupérer facilement le système et savoir ce qui a échoué en cas de problème.
Gardez votre ordinateur propre et débarrassez-vous des applications et programmes dont vous n'avez pas besoin
Pour obtenir une bonne optimisation, il est essentiel que nous nous souciions de garder notre ordinateur propre, et nous installons souvent des applications et des programmes dont nous n'avons pas vraiment besoin, de sorte qu'ils finissent par occuper une grande quantité d'espace et même consommer complètement des ressources. .absurde
Rappelez-vous que L'installation et la désinstallation de programmes peuvent souvent laisser des traces dans le système, ce qui provoque une désorganisation importante et, finalement, l'équipe ralentit lentement.
Bien que Windows 10 dispose d'un programme de désinstallation très complet et efficace, vous disposez également d'alternatives telles que Iobit Uninstaller, afin qu'il intègre un système de désinstallation très simple à utiliser et qui nous permet également d'éliminer tous les restes qui ont pu rester dans notre équipe dudit programme.
Cependant, il est habituel d'utiliser le sien programme de désinstallation de Windows 10, auquel cas, il suffit de jeter un œil à tous les programmes que nous avons installés, de sélectionner ceux que nous n'utilisons pas, puis de cliquer sur le bouton «Désinstaller» qui apparaîtra dans la case.

Nous vous rappelons qu'à partir de là, vous pourrez désinstaller pratiquement tous les programmes et applications, même s'il existe certains outils que Windows 10 ne vous permet pas de désinstaller, mais cela vaut toujours la peine d'y jeter un coup d'œil, car lors de l'installation de Windows 10 par défaut, il installe également des applications que vous n'utiliserez probablement jamais, comme celles liées à la Xbox, aux actualités, etc., il est donc préférable de le désinstaller et ainsi optimiser beaucoup plus son fonctionnement, puisqu'en règle générale ces applications sont toujours actives, consommant inutilement des ressources.
Optimise les performances grâce à la puissance, à la mémoire virtuelle et aux effets visuels
Nous allons maintenant procéder à l'optimisation des performances de l'énergie, de la mémoire virtuelle et des effets visuels, et en ce sens il est clair que le choix dépendra avant tout du type d'équipement dont nous disposons et de l'usage que nous en faisons, c'est-à-dire Évidemment, dans une équipe dont nous devons exiger des performances élevées, nous ne devons pas réduire la consommation d'énergie, car les processus seront affectés dans ce sens.
Quant aux effets visuels, nous parlons évidemment de quelque chose de plus esthétique donc, si notre équipement n'est pas très puissant, il peut être intéressant de les désactiver, et même si en règle générale ils n'ont pas trop de poids, la vérité est que , si nous ajoutons tous les petits ajustements que nous effectuons, le résultat est finalement que nous n'obtenons pas une très bonne optimisation.
Configurer des effets visuels
Nous commençons par les effets visuels, pour lesquels nous allons accéder au Panneau de configuration et plus tard nous entrerons dans le "Système et sécurité». Ce faisant, plusieurs options apparaîtront parmi lesquelles nous choisirons «Système ».
Maintenant, nous regardons le côté gauche où nous avons l'option "Paramètres système avancés» sur lequel il faudra cliquer.
Une fois cela fait, la fenêtre des propriétés du système s'ouvrira, où nous irons à l'onglet «Avancé» et ici nous allons cliquer sur le bouton «configuration» trouvé dans la section performance.
Une liste similaire à la suivante apparaîtra avec tous les paramètres que nous pouvons ajuster, pouvant : choisissez que Windows choisisse la configuration la plus appropriée en fonction de l'ordinateur, jusqu'à personnaliser chacun des effets visuels.
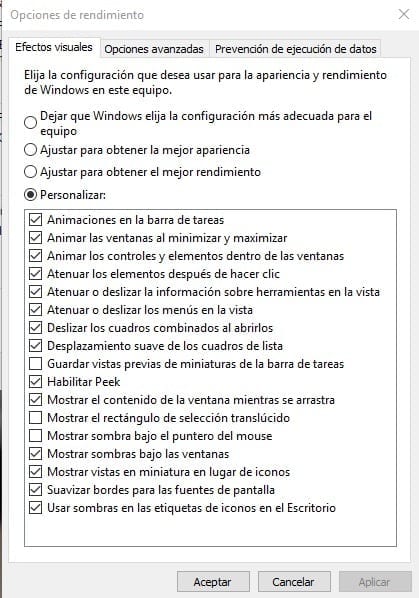
Évidemment, ici, nous allons choisir ce qui nous convient le mieux en fonction de nos besoins et de la puissance de l'équipement, de sorte que nous n'aurons qu'à sauvegarder les modifications avec lesquelles nous aurons obtenu une meilleure apparence ou de meilleures performances en fonction de la configuration choisie.
Définir les options d'alimentation
Pour configurer les options énergétiques, nous revenons à nouveau au panneau de contrôle, mais cette fois nous entrerons "Matériel et son", puis rendez-vous dans la rubrique "Options d'alimentation» avec lequel nous verrons que nous avons la possibilité de choisir un plan équilibré ou le plan économique.
L'équilibrage est ce qui nous permettra de consommer plus d'énergie lorsqu'il y aura une plus grande demande d'énergie pour l'équipement, tandis que le reste du temps, nous ferons tout notre possible pour consommer le minimum. Cependant, dans le cas du plan économique, il s'agit d'économiser autant que possible la consommation d'énergie à tout moment.
Nous avons également une troisième alternative qui est la possibilité d'activer le plan de haute performance, auquel cas évidemment ce que nous disons à l'équipe est de consommer tout ce dont elle a besoin pour pouvoir garantir la performance maximale possible en fonction de ses caractéristiques.
Pour activer cette troisième option, nous devons cliquer sur «Afficher des panneaux supplémentaires», où nous verrons cette alternative sur laquelle nous pouvons cliquer et ainsi exiger une performance maximale de l'équipe.
Comme nous l'avons dit, si ce que nous cherchons est d'atteindre des performances optimales, la haute performance est l'option la plus appropriée, mais si ce que nous voulons c'est consommer le moins possible, alors le plan économique sera celui que nous devrons activer.

Par défaut, le plan équilibré est généralement activé, car on obtient ainsi un assez bon équilibre entre les deux plans précédents.
Configurer la mémoire virtuelle
Maintenant, nous allons également ajuster la mémoire virtuelle, ce qui signifie que nous devons modifier le fichier d'échange du système.
En règle générale, pour vous donner une idée, le système d'exploitation gère généralement automatiquement ce fichier d'échange, de sorte que si nous avons 16 Go de RAM installés, il allouera 3 Go pour la pagination, et si nous avons 32 Go, la pagination sera soit 5 Go.
Cependant, il convient de noter que plus nous avons de mémoire installée, le fichier d'échange peut être plus petit, car il n'est pas normal que l'ordinateur utilise toute la mémoire en même temps.
Afin de réduire le fichier d'échange, nous allons faire est d'entrer dans le Panneau de configuration et d'accéder à la section Système et sécurité, puis de sélectionner l'option Système.
Maintenant, nous regardons la partie de gauche et cliquons sur «Paramètres système avancés", pour que dans la nouvelle fenêtre qui apparaîtra, il suffit de choisir l'onglet "Avancé» puis nous allons dans la section Performance où nous cliquerons sur le bouton «configuration ».
Vous verrez maintenant une autre nouvelle fenêtre où nous devons aller sur «Avancé", avec lequel quelque chose de similaire à ce qui suit apparaîtra :
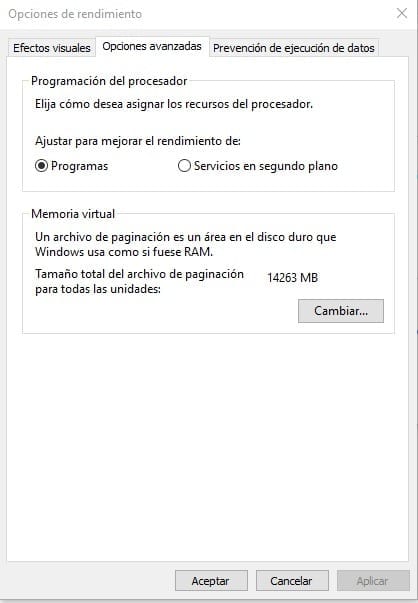
Dans la section mémoire virtuelle, nous cliquons sur le bouton «Changer…», et dans la nouvelle fenêtre on décoche la case «Gérez automatiquement la taille du fichier d'échange pour tous les lecteurs ».
Fondamentalement, ce que nous avons fait, c'est dire au système que nous ne voulons pas qu'il gère automatiquement le fichier de taille de pagination, mais évidemment ce que nous devons faire maintenant est d'indiquer quelle taille nous voulons dans notre cas particulier.
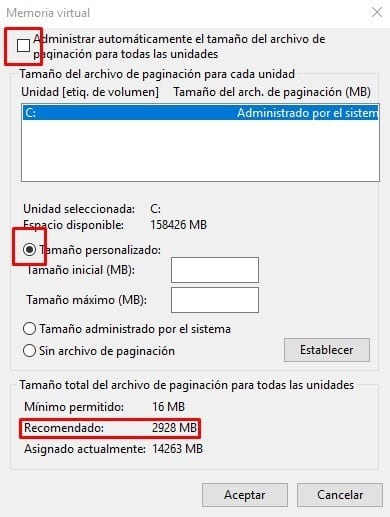
Comme vous pouvez le voir sur l'image, ce que nous devons faire est de sélectionner la section de taille personnalisée, et pour connaître le montant que nous devons indiquer, il suffit de regarder en bas où il nous indique la taille de fichier recommandée.
Nous inscrivons la même quantité dans les deux cases, même si, en ce sens, il convient de noter que, en fonction de la quantité de RAM que vous avez installée, vous pourriez être intéressé à faire varier ce chiffre pour obtenir une plus grande optimisation.
Optimisez l'utilisation de votre processeur, de votre RAM et de votre disque dur
Nous allons maintenant optimiser le processeur, la RAM et le disque dur.
Comment optimiser le processeur
Pour optimiser le processeur, la meilleure chose que nous puissions faire est d'empêcher les programmes de s'exécuter lorsque nous n'allons pas les utiliser.
Si vous avez suivi les étapes que nous avons indiquées dans les sections précédentes, vous aurez déjà réussi à en arrêter plus d'un, les empêchant ainsi d'être en arrière-plan consommant des ressources alors qu'il s'agit en réalité de programmes fournis par défaut, mais nous ne les utilisons pas et n'en avons absolument pas besoin.
Dans tous les cas, la meilleure chose que nous puissions faire pour avoir un processeur bien optimisé est de l'empêcher de fonctionner plus que nécessaire, ce qui signifie que nous allons désinstaller tous les programmes dont nous n'avons pas besoin, que nous les ayons installés nous-mêmes. ou s'ils sont venus par défaut, en plus nous veillerons à ce que ceux que nous utilisons occasionnellement mais pas quotidiennement ne fonctionnent pas en arrière-plan.
De combien de RAM ai-je besoin
Comme vous le savez probablement déjà, la RAM est une mémoire temporaire dans laquelle sont stockées certaines informations afin que le microprocesseur puisse les utiliser rapidement et efficacement, évitant ainsi de devoir parcourir le disque dur et le recharger à chaque fois que cela est nécessaire.
Cela signifie qu'à partir du moment où nous démarrons notre ordinateur, les informations commencent à se charger dans cette mémoire, et bien sûr, chaque programme que nous utilisons introduira également des informations importantes et rapidement accessibles, mais pas toujours à la fermeture dudit programme. , mais restera stocké dans la RAM jusqu'à ce que nous éteignions à nouveau l'ordinateur.

Pour cette raison, il peut être intéressant d'avoir un programme comme Advanced Systemcare, qui non seulement nous aidera à maintenir notre ordinateur optimisé, mais ajoutera également une petite fenêtre à notre bureau à travers laquelle nous trouverons un bouton en forme de fusée qui nous permettent de libérer la RAM dont nous n'aurons plus besoin.
D'autre part, il est également très important de prendre en compte le fait que nous aurons besoin à chaque fois de stocker une plus grande quantité d'informations dans cette mémoire, car à chaque fois les programmes sont beaucoup plus exigeants en ce sens, et ils ont besoin disposer d'une plus grande quantité d'informations pertinentes.
Pour cette raison, si nous constatons que nous avons des problèmes de mémoire RAM, le programme que nous venons de mentionner peut être une bonne solution temporaire pour obtenir une bonne optimisation et ainsi libérer de la mémoire de temps en temps, mais fondamentalement, il est temps de commencer à considérer le possibilité d'étendre la mémoire RAM de notre appareil, de sorte que le minimum que nous devrions considérer se situe entre 8 Go et 16 Go de mémoire RAM.
Avec ce montant, nous ne devrions avoir aucun problème, même si nous travaillons avec plusieurs programmes ouverts en même temps.
Bien entendu, avant de procéder à l'agrandissement, rappelez-vous qu'il faut s'assurer que le la nouvelle mémoire que vous allez installer est compatible avec votre carte mère, puisqu'il existe différents modèles et, en ce sens, nous profitons également de cette occasion pour prendre en compte un détail très important, à savoir le fait que votre ordinateur aura une limite en termes de modules de mémoire RAM.
Il existe des cartes mères qui autorisent deux modules tandis que d'autres en autorisent quatre ou même plus, c'est donc un détail à considérer avant d'acheter les modules et de calculer le nombre de vouloir profiter de ceux que nous avons déjà installés.
et rappelez-vous La RAM fonctionnera toujours à la vitesse maximale du module, ce qui permet une vitesse inférieure, un autre fait à considérer puisqu'il ne nous sera d'aucune utilité d'acheter des modules à haute vitesse et de laisser ensuite ceux que vous avez déjà installés tant qu'ils ont une vitesse inférieure.
Quel type de disque dur me conviendrait le mieux ?
Et bien sûr, il faut aussi prendre en compte le disque dur, car c'est l'un des éléments clés pour pouvoir disposer d'un ordinateur bien optimisé qui fonctionne à une bonne vitesse.
Les disques durs traditionnels sont toujours utilisés et, en fait, ils continuent d'être le disque fourni avec la plupart des nouveaux équipements, surtout si nous parlons d'ordinateurs bon marché.
Cependant, dans notre cas, nous vous conseillons de faire un pas en avant et d'installer un disque SSD, car vous pourrez ressentir une augmentation de vitesse que vous n'aviez jamais imaginée auparavant, faisant démarrer et payer votre ordinateur beaucoup plus rapidement, et tout Quelle que soit l’action que vous entreprenez lors de son utilisation, elle sera beaucoup plus rapide et efficace.

Aujourd'hui, le prix des disques durs SSD a beaucoup baissé, vous pouvez donc envisager la possibilité de installez un SSD comme disque principal et un disque dur traditionnel comme disque secondaire.
Sur le disque dur principal, nous installerons le système d'exploitation et tous les programmes, tandis que le disque dur secondaire servira à stocker des fichiers de tous types, parvenant ainsi à garder le disque dur SSD principal plus libre, grâce auquel il ne sera pas nécessaire à Cherchons-en un qui a un stockage excessif, ce qui signifie que nous pouvons économiser beaucoup d'argent sur ce changement.
En effet, en règle générale, avec un disque dur SSD de 250 Go à installer comme disque dur principal, vous en aurez assez, à moins d'installer de nombreux jeux et applications, mais en règle générale, plus de 150 Go n'est généralement pas nécessaire pour l'installation de programmes.
Et rappelez-vous également que dans la mesure du possible, nous devons garder le disque dur très propre et bien rangé, ce qui signifie que nous éliminerons les programmes que nous n'utilisons pas, mais cela vaut également la peine d'utiliser des outils tels que Advanced SystemCare ou CCleaner pour que tout reste bien organisé et propre, y compris le registre.
Dans le cas des disques durs SSD, ce n'est pas nécessaire, mais pour les disques durs traditionnels, il faut défragmenter le disque de temps en temps, garantissant ainsi que tous les fichiers sont bien organisés, ce qui augmente la vitesse de leur utilisation.
Formatez Windows 10 si vous ne parvenez pas à résoudre le problème de performances
Avec les recommandations précédentes, le plus courant est que vous ayez réussi à améliorer les performances de votre équipement, et très probablement vous pourrez également observer une diminution de sa température ou de sa consommation.
Cependant, il faut garder à l'esprit que parfois le problème ne se pose pas parce que nous avons un ordinateur mal optimisé, mais plutôt parce qu'il y a quelque chose qui ne fonctionne pas correctement, soit parce qu'il y a une installation corrompue, soit même un virus est présent et fait son travail.
Dans tous les cas, ce que nous devons faire si nous ne pouvons pas améliorer les performances avec les modifications précédentes, c'est formater directement l'ordinateur, ou au moins procéder à une réinstallation ou une restauration.
Réinitialiser Windows 10
Windows 10 nos llega con una novedad muy interesante, que es el hecho de poder restaurar el equipo sin la necesidad de utilizar el disco de instalación, de manera que lo que tenemos que hacer en este caso es acceder al cuadro de búsqueda de Windows 10 y Écrire "Réinitialiser cet ordinateur ».
Nous sélectionnons cette fonction et nous verrons qu'une fenêtre de réinitialisation apparaît, donc dans notre cas il suffit de cliquer sur «Commencer ».
Ce faisant, nous aurons une fenêtre semblable à la suivante :
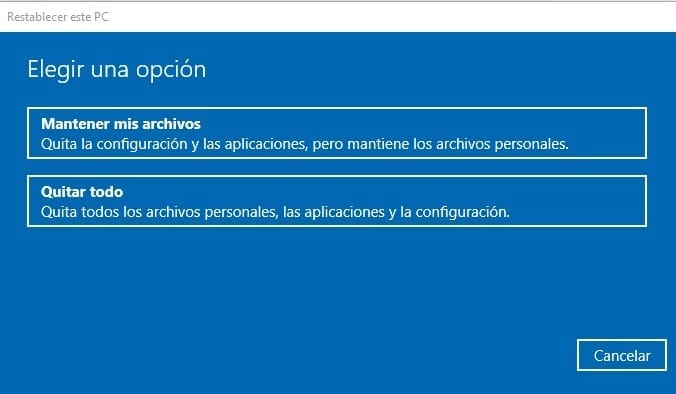
Où fondamentalement, nous pouvons voir que nous avons deux options qui sont de réinitialiser complètement l'ordinateur, en supprimant tous les fichiers et programmes qui se trouvent sur le disque dur, ou nous pouvons également réinitialiser l'ordinateur en conservant tous les fichiers et programmes personnels.
L'option "Conserver mes fichiers" peut être suffisant dans la plupart des cas, surtout s'il s'agit d'une opération anormale due à beaucoup de déchets, les pilotes ne sont pas également installés, le système d'exploitation lui-même a été endommagé, etc., mais bien sûr, si nous voulons effectuer un nettoyage en profondeur, il faut choisir l’option »Enlever tout ».
Bien sûr, si vous choisissez de tout supprimer, n'oubliez pas que tous les fichiers et programmes vont disparaître complètement, ce qui signifie qu'il est essentiel que vous fassiez une copie de sauvegarde de tout sinon vous finirez par la perdre et vous ne pourrez pas pour le récupérer.
Dans tous les cas, une sauvegarde est toujours recommandée pour éviter de perdre quoi que ce soit, c'est donc dans tous les cas la première étape que nous recommandons.
Un autre détail est que si nous supprimons tout, dans ce cas nous aurons besoin d'un disque d'installation, que nous pouvons obtenir directement sur le site officiel de Microsoft si nous ne l'avons pas sous la main, il suffit donc d'aller dans la section pour télécharger Windows 10 officiel, vous allez donc essentiellement télécharger un outil qui vous permettra de créer un DVD ou une clé USB avec l’intégralité du programme d’installation du système d’exploitation.
N'oubliez pas que la seule chose dont vous aurez besoin dans ce cas est d'avoir votre mot de passe, mais comme l'installation est effectuée sur un ordinateur sur lequel Windows 10 est déjà installé, le programme d'installation lui-même se chargera de le récupérer et de continuer à utilisez-le, donc en ce sens, vous n'avez pas à vous inquiéter du tout.
Fondamentalement, grâce à ces recommandations, vous pourrez désormais apporter les petits changements dont votre équipe a besoin dans le but d'augmenter ses performances et d'améliorer ses capacités, pouvant ainsi travailler de manière beaucoup plus fluide et, surtout, tout, évitez les interruptions et les blocages qui se sont produits ces derniers temps, et dans tous les cas, comme nous vous l'avons dit, si vous voyez que vous n'obtiendrez pas une amélioration substantielle en effectuant les changements indiqués, alors le plus conseillé est d'effectuer une révision complète format grâce auquel vous pourrez obtenir que l'ordinateur soit complètement propre et fonctionne de manière optimale, garantissant ainsi que tous les programmes qui ne fonctionnaient pas correctement le font désormais correctement.
Étudiant en génie industriel et amoureux de l'écriture et de la technologie, je participe depuis plusieurs années à diverses pages dans le but de toujours me tenir informé des dernières tendances et d'apporter mon grain de sable dans cet immense réseau de diffusion que l'on connaît sous le nom d'Internet.





