Adobe Flash Player C'est une ressource très utile dans nos navigateurs, nous allons donc vous expliquer un peu plus ses fonctions, en plus du fait que nous avons préparé un guide complet tuto à savoir comment activer Adobe Flash Player dans chacun des principaux navigateurs utilisés aujourd'hui.

Contenu de l'article
Qu'est-ce qu'Adobe Flash Player et à quoi sert-il ?
Adobe Flash Player est une application que nous utilisons depuis de nombreuses années (plus précisément depuis 1996) dans nos navigateurs et qui est indispensable pour jouer à certains Contenu Internet.
Cela nous permettra de voir les images jusqu'à écouter des chansons ou lire des vidéos.
Fondamentalement, c'est un petit programme qui se concentre sur la lecture contenu multimédia sur Internet.
Pour cette raison, si nous ne l’avons pas installé et/ou activé, ledit contenu ne pourra pas être visualisé.
Cependant, si nous trouvons un contenu de ce type qui dépend de Adobe Flash Player, généralement nous serons avertis indiquant que le programme n'est pas activé et que de ce fait la lecture ne peut pas être effectuée.
Tutoriel pour installer et activer Adobe Flash Player
Une fois qu'on connaît l'utilité de Adobe Flash Player, il est temps d'apprendre comment effectuer le processus d'installation et d'activation dans les différents navigateurs.
Téléchargez la dernière version d'Adobe Flash Player
La première chose dont nous aurons besoin est téléchargez la dernière version d'Adobe Flash Player, ce que nous pourrons faire directement depuis le site officiel avec la garantie d'obtenir un fichier sûr, exempt de virus et présenté dans la dernière version disponible.
Dans ce lien, vous pouvez démarrer le téléchargez la dernière version d'Adobe Flash Player.
Une fois le processus démarré, il indiquera les étapes à suivre pour réaliser l'installation.
Tutoriel sur la façon d'activer Adobe Flash Player
Enfin, vous avez ici les différents tutoriels à travers lesquels vous apprendrez le processus d'installation pour chacun des navigateurs.
N'oubliez pas que, même si Adobe Flash Player est installé sur votre ordinateur, il ne sera activé que lorsque vous aurez effectué le processus que nous allons détailler ci-dessous.
Activer Adobe Flash Player dans Chrome
Pour activer Adobe Flash Player dans Google Chrome, nous devrons suivre les étapes détaillées ci-dessous :
- Nous démarrons le navigateur Google Chrome.
- Dans le coin supérieur droit, nous cliquons sur les trois points qui nous donnent accès à la section de configuration.
- Nous cliquons sur "configuration ».
- Maintenant on descend jusqu'au bout de la fenêtre et on clique sur «Paramètres avancés ».
- On reste dans la rubrique «Confidentialité et sécurité", où il faut cliquer sur "Paramètres du site Web", pour qu'une nouvelle fenêtre apparaisse où nous devons localiser l'option "Flash ».
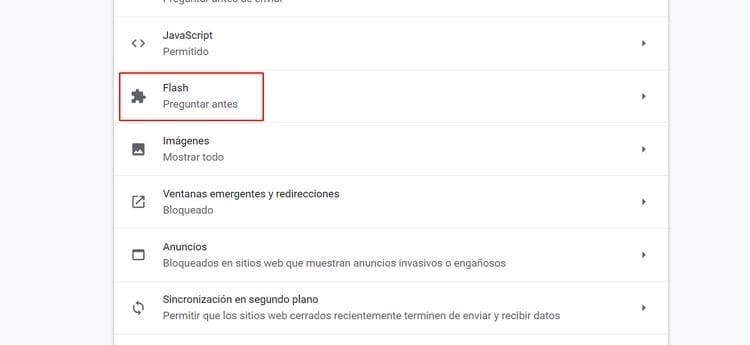
- Il faut s’assurer que l’option «Demandez d'abord (recommandé) ».
Maintenant, nous avons activé Adobe Flash Player dans Chrome, alors demandez avant d'exécuter les pages où cela est nécessaire.
Activer Adobe Flash Player dans Edge
C'est le processus que nous devons effectuer si nous voulons activer Adobe Flash Player dans Edge :
- Nous exécutons le navigateur Microsoft.
- Nous allons dans le coin supérieur droit de l'écran et cliquons sur les trois points horizontaux.
- Nous cliquons sur "configuration» dans le menu qui apparaît.
- Maintenant, nous cliquons sur "Avancé ».
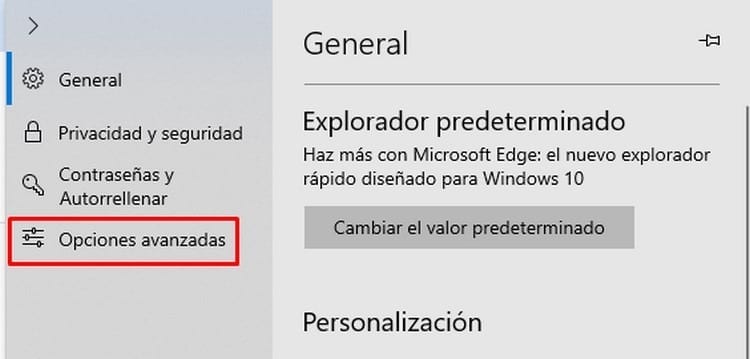
- Il ne nous reste plus qu'à nous assurer que la première option, appelée Adobe Flash, est activée.
- Il est maintenant nécessaire de redémarrer le navigateur, il nous le demandera donc à chaque fois qu'il sera nécessaire d'exécuter Adobe Flash Player dans le navigateur.
Activer Adobe Flash Player dans Firefox
Si le navigateur que vous avez installé est Firefox, dans ce cas, voici les étapes pour activer Adobe Flash Player :
- Commençons par exécuter le navigateur Mozilla Firefox.
- Maintenant, nous regardons le coin supérieur droit où se trouvent trois bandes horizontales sur lesquelles nous devons cliquer.
- Maintenant, nous cliquons sur l'option "Bijoux et accessoires ».
- Nous entrons dans la section «Extensions" et on cherche la fonction "Adobe flash», que l'on retrouve parfois aussi sous la forme «Shockwave Flash ».

- Dans le menu déroulant de droite, nous devons sélectionner l'option "Demander à activer». De cette façon, il ne fonctionnera jamais tout seul, mais nous le demandera avant de le faire.
- Fermez le navigateur et rouvrez-le pour que l'option soit désormais activée.
Activez Adobe Flash Player dans Internet Explorer pour Windows 10
Bien qu'il ne soit plus utilisé, nous avons également la possibilité d'activer Adobe Flash Player dans Internet Explorer, et nous indiquons ici les étapes à suivre si vous utilisez Fenêtres 10:
- Nous exécutons le navigateur.
- Nous entrons dans une page qui nécessite Adobe Flash Player.
- Maintenant, nous cliquons sur la roue dentée située dans le coin supérieur droit de la fenêtre.
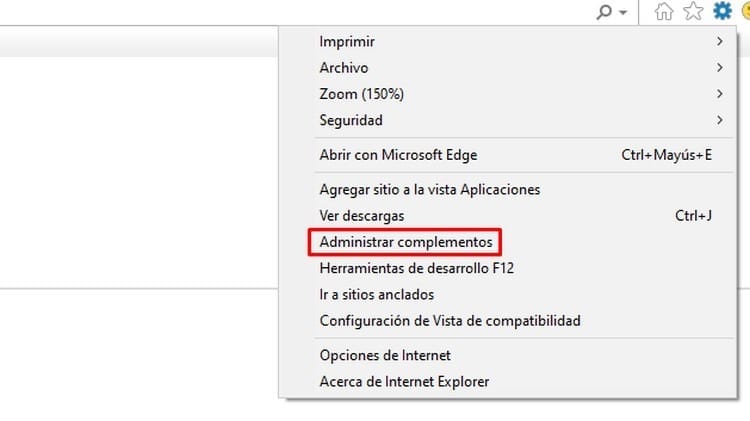
- Dans la liste qui apparaît, on clique sur «Gérer des plug-ins ».
- Du côté gauche on reste au type de complément »Barres d'outils et extensions ».
- Sur le côté droit, nous sélectionnons «Shockwave Flash Object». N'oubliez pas que si vous n'êtes pas sur une page nécessitant Adobe Flash Player, alors ce plugin n'apparaîtra pas.
- Il faut maintenant cliquer sur le bouton «Activer» qui apparaît en bas.
- Il ne nous reste plus qu’à cliquer sur «Fermer» et redémarrez le navigateur, Adobe Flash Player sera donc déjà activé.
Activez Adobe Flash Player dans Internet Explorer pour Windows 8.1 et versions antérieures
Dans la section précédente, nous avons expliqué le processus pour 10 fenêtres, mais si vous utilisez Windows 8.1 un système d'exploitation plus ancien, voici les étapes à suivre pour activer Adobe Flash Player :
- Nous exécutons le navigateur Microsoft Internet Explorer.
- Nous cliquons sur la roue dentée dans le coin supérieur droit de l'écran.
- Une liste apparaîtra où il faudra cliquer sur «Gérer des plug-ins ».
- On reste à gauche dans la rubrique «Barres d'outils et extensions ».
- Sur le côté droit, nous recherchons l'option "Shockwave Flash Object« Et nous cliquons dessus.
- Afin d'activer cette fonction, nous verrons en bas où se trouve le bouton « Activer », comme le montre l'image suivante :
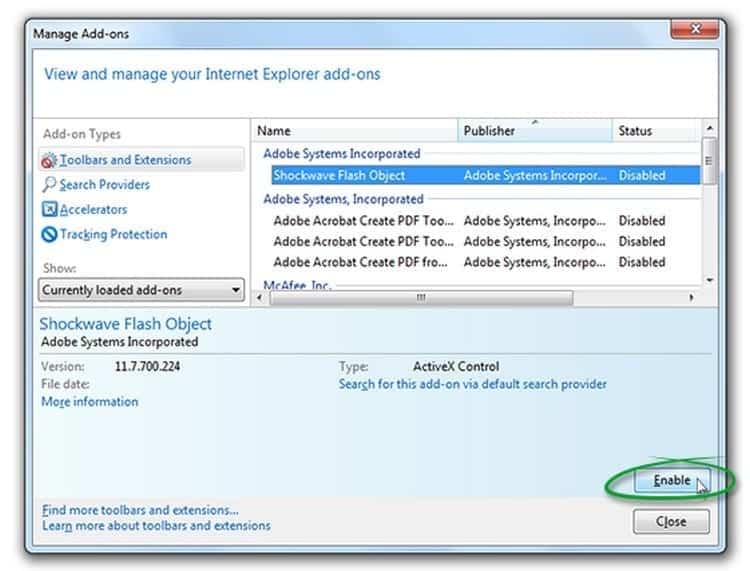
- Une fois cela fait, on clique sur «Fermer» et nous pouvons redémarrer le navigateur pour que les modifications prennent effet.
Activer Adobe Flash Player dans Opera
Pour les utilisateurs d'Opera, voici les étapes à suivre pour l'activation :
- Lancez le navigateur Opera.
- On clique sur les trois lignes qui nous permettent d'accéder à la section de configuration.
- Une liste s’affichera où nous devrons sélectionner l’option «Accédez aux paramètres du navigateur ».
- Nous cliquons sur "Avancé ».
- Maintenant, nous entrons "paramètres de contenu ».
- Nous sélectionnons l'option "Flash ».
- Nous devons activer l'option "Autoriser les sites à exécuter du contenu Flash ».
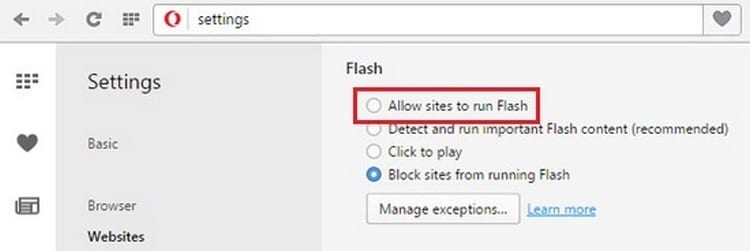
- Maintenant, nous sélectionnons l'option "Demandez d'abord (recommandé) ».
- Nous procédons au redémarrage du navigateur, de sorte qu'à partir de maintenant, chaque fois qu'une page nécessite Adobe Flash Player, il nous demandera d'abord si nous voulons qu'il s'exécute.
Activer Adobe Flash Player dans Safari
Enfin, nous expliquons le processus d'activation de Flash Player pour les utilisateurs du navigateur Safari :
- Nous devons commencer par ouvrir le navigateur.
- Nous cliquons sur l’icône d’engrenage, qui ouvrira un menu déroulant où nous cliquerons sur «préférences ».
- Dans cette section, nous devons saisir «Sécurité ».
- Nous nous assurons que l’option «Autoriser les modules (plug-ins) ».
- Maintenant, nous cliquons sur "Paramètres des modules" et une nouvelle fenêtre apparaîtra où nous devons rechercher "Adobe Flash Player ».
- Une fois que nous l'avons localisé, il suffit de cocher la case qui le précède, pour que sur le côté droit nous voyions plusieurs options.
- Dans la liste déroulante avec le texte «Lorsque vous visitez d'autres sites Web« Nous sélectionnons l'option »demander ».
Avec cela, nous n'aurons pas seulement fini activer Adobe Flash Player dans Safari, mais en plus, nous l'aurons également configuré pour qu'il ne soit exécuté que lorsque nous l'autorisons, afin que les pages où cela est nécessaire nous le demandent avant de l'exécuter, garantissant ainsi notre sécurité.
Comme vous pouvez le constater, pour chacun des navigateurs, il existe un processus assez similaire, et dans tous les cas, nous pourrons également configurer le système pour empêcher Adobe Flash Player fonctionne automatiquement, ce qui améliorera considérablement notre sécurité, puisque c'est nous qui l'activerons si nous le jugeons nécessaire.
Étudiant en génie industriel et amoureux de l'écriture et de la technologie, je participe depuis plusieurs années à diverses pages dans le but de toujours me tenir informé des dernières tendances et d'apporter mon grain de sable dans cet immense réseau de diffusion que l'on connaît sous le nom d'Internet.





