Google Chrome est l'un des meilleurs navigateurs Web disponibles –et mon préféré-, cependant c'est une machine consommatrice de ressources. Avec quelques petites astuces, vous pouvez réduire la consommation des ressources Chrome et transformez-le en un navigateur puissant et efficace.

La vérité est que Chrome est l’une des meilleures options lorsque l’on recherche un navigateur. La grande majorité des utilisateurs lui font confiance. Cependant, c’est l’un des navigateurs les plus consommateurs de ressources. Et, si nous accédons au gestionnaire de tâches, nous verrons toujours Google Chrome en tête de liste en termes de consommation de RAM.
Heureusement, vous pouvez améliorer ses performances de manière simple en prenant en compte quelques directives que nous allons voir ici.
Contenu de l'article
Astuces pour réduire la consommation de RAM de Google Chrome
Extensions Desactivar
L'un des plus gros problèmes de Chrome réside dans les extensions. Ces modules complémentaires peuvent s'accumuler sans que nous nous en rendions compte, et parfois nous installons une extension que nous cessons bientôt d'utiliser et ne la désinstallons pas.
Chacune des extensions s'exécute comme un processus, ce qui les fait consommer pas mal de ressources. Pour cette raison, il est important de bien contrôler ces extensions.
Il n'est pas nécessaire de les supprimer du navigateur. Dans le cas où nous ne prévoyons pas de les utiliser dans un court laps de temps, mais que nous ne souhaitons pas les éliminer, nous pouvons toujours désactiver les extensionss. Cela les empêchera de fonctionner en arrière-plan et ne consommera pas plus de RAM.
Afin de désinstaller ou de désactiver une extension, vous devez vous rendre dans l'onglet Extensions dans les paramètres du navigateur.
Désactiver le rapport d'erreurs
Tous les développeurs souhaitent que leurs programmes soient exempts d'erreurs. Pour y parvenir, ils ont besoin Réactions des défauts qu'ils ont. Mais tous les utilisateurs ne soumettent pas de rapports de bogues pour que vous puissiez travailler dessus. Pour cette raison, Google Chrome dispose d'une fonctionnalité qui permet envoyer automatiquement des rapports de bogues.
Lors de l'installation du navigateur, nous sommes informés que ces rapports seront envoyés de manière anonyme. Cette fonctionnalité ne consomme pas une grande quantité de ressources, mais ajoutée à tout le reste on se retrouve avec une machine épuisante en mémoire.
Envoi de rapports d'erreurs peut être désactivé. Ce faisant, nous empêcherons le navigateur d’utiliser plus de RAM. De plus, si vous souhaitez fournir des informations, en cas d'échec, un message apparaîtra. pop-up dans lequel nous pouvons, d'un simple clic, envoyer un rapport de bug à Google pour qu'il y travaille.

Pour le désactiver, nous devrons aller à configuration dans le navigateur. Là, nous devrons afficher les options de configuration avancée (en bas de la page) et décocher l'option Envoyez automatiquement des statistiques d'utilisation et des rapports d'erreur à Google. Après avoir désactivé cette fonction, nous devrons appuyer sur le bouton pour redémarrer le navigateur qui apparaîtra à l'écran.
Désactivez Google Chrome en arrière-plan
Même si nous fermons Google Chrome, le navigateur il exécutera toujours certains processus en arrière-plan. Tous les onglets seront fermés, mais pas les applications qui ont besoin du navigateur pour fonctionner.
Peu importe à quel point vous fermez le navigateur, si des applications sont en cours d'exécution, elles continueront à le faire même lorsque le navigateur est fermé. S'ils sont utilisés, il n'y a pas de problème, mais lorsqu'ils ne sont pas utilisés, ils ne font que consommer des ressources informatiques.

Cette fonction de navigateur par défaut peut être désactivé à partir des paramètres du même. Pour ce faire, vous devez aller dans Paramètres et là, dans Paramètres avancés, vous devez rechercher Continuez à exécuter des applications en arrière-plan lors de la fermeture de Google Chrome. Nous redémarrerons le navigateur une fois qu'il sera désactivé pour que les modifications soient appliquées et que nous n'aurons plus à nous en préoccuper.
Installer des extensions pour réduire la consommation
Nous avons déjà dit que nous devions désinstaller ou, au moins, désactiver les extensions Chrome que nous n'utilisons pas. Nous utilisons généralement plusieurs de ces extensions une seule fois, puis elles deviennent inutiles pour nous. Heureusement, beaucoup d'autres ont de grandes utilisations qui peuvent nous aider beaucoup, même pour réduire la consommation de Chrome.
- Un onglet : Il s'agit d'une extension qui vous permet de « désactiver » les onglets ouverts qui ne sont pas utilisés. Lorsque cette extension est installée, cliquez simplement sur l'icône OneTab et tous vos onglets ouverts formeront une liste. Vous pouvez activer les onglets un par un aussi longtemps que vous en avez besoin, ou tous en même temps. Réduit incroyablement la consommation de mémoire du navigateur.
- Économiseur de données : Un petit outil qui nous aide à accélérer le chargement des sites Web et à consommer moins de bande passante. Compresser les sites sans HTTPS avant qu'ils n'atteignent le navigateur. Parfait pour ceux qui utilisent le navigateur depuis un téléphone mobile ou qui ont un débit de données limité.
La suppression des données (historique, cookies...) reste une excellente option
Il n’est pas complètement prouvé que la suppression des données utilisées par le navigateur ait un effet important sur ses performances. Oui, ses performances peuvent être améliorées, mais dans quelle mesure ?
C'est toujours une bonne option supprimer les données collectées par le navigateur. Surtout quand on ne l'a pas fait depuis un moment. Toutes ces informations stockées dans le cache aident les sites Web à se charger plus rapidement, mais lorsque vous devez rechercher parmi des milliers de fichiers et de cookies pour les obtenir, cela finit par être contre-productif.
Effacer le cache de Google Chrome C'est vraiment simple. Nous devrons aller dans Paramètres et là nous afficherons les paramètres avancés. Dans les options de confidentialité, nous rechercherons Effacer les données de navigation.
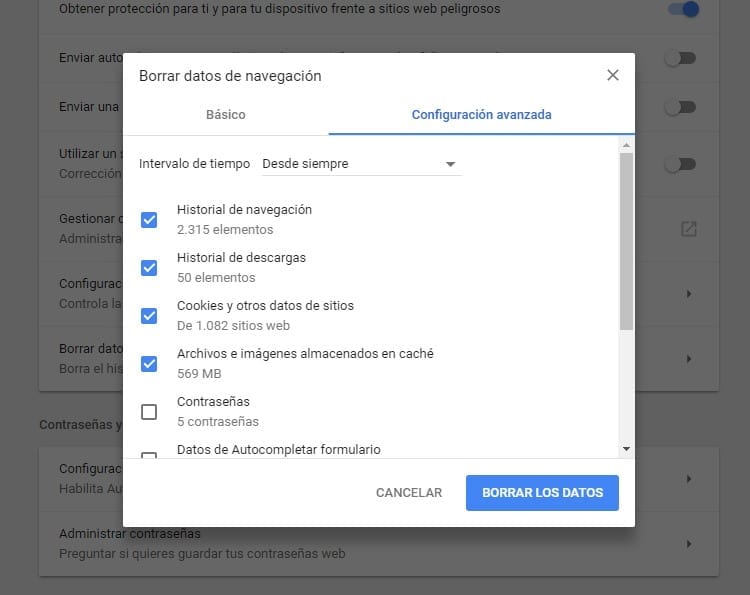
Nous devrons choisir la période à partir de laquelle nous souhaitons que les données soient supprimées (nous pouvons choisir entre la dernière heure et depuis l'installation du navigateur). Ensuite, nous devrons choisir quelles données vont être supprimées. Nous pouvons supprimer l'historique de navigation, l'historique de téléchargement, les cookies et les données des sites Web visités, les images et fichiers mis en cache, les données de saisie semi-automatique, les mots de passe et quelques autres éléments. Nous devrons principalement supprimer l’historique de navigation, les cookies et les fichiers mis en cache. Finalement il faut appuyer sur le bouton supprimer les données afin qu'ils soient définitivement éliminés.
Réinitialiser les paramètres de Chrome
Si notre navigateur n’a pas amélioré ses performances ni réduit sa consommation, nous pouvons toujours revenir là où tout a commencé. Restaurateur Chrome Cela devrait être la dernière option, même si si nous ne souhaitons pas personnaliser le navigateur, c'est le moyen le plus simple de tout revenir à la normale.
En réinitialisant le navigateur, nous revenons aux paramètres d'usine. Avec cela, nous agissons comme si nous utilisions à nouveau Google Chrome pour la première fois, sans extensions ajoutées, sans informations stockées. Comme s'il s'agissait d'une nouvelle installation.
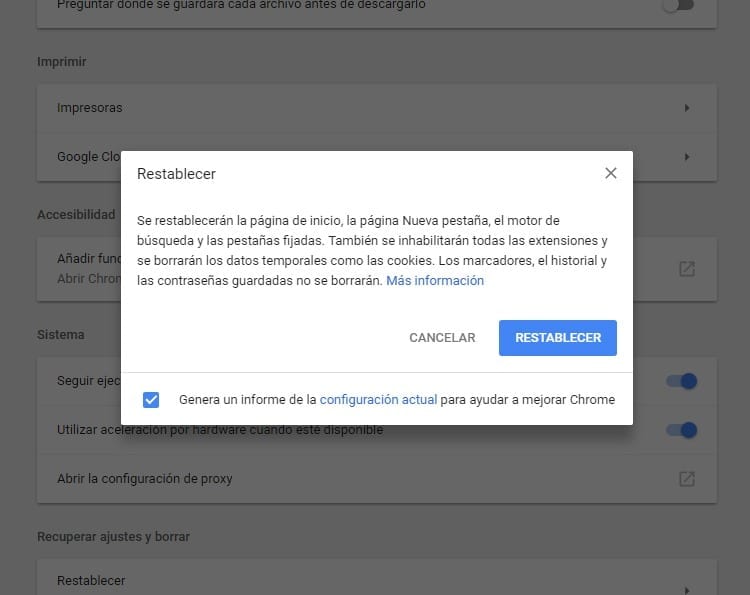
Pour réinitialiser les paramètres du navigateur, accédez aux paramètres de Google Chrome et, dans les paramètres avancés, faites défiler jusqu'aux dernières options de paramètres et cliquez sur Restaurer. Un message apparaîtra à l'écran indiquant ce qui se passera lorsque vous sélectionnerez cette option. Si nous sommes d'accord, il suffit d'appuyer à nouveau sur le bouton Réinitialiser et nous reviendrons aux paramètres d'origine du navigateur.

Je suis collé à un moniteur depuis qu'un PC est tombé entre mes mains en 1997. Maintenant, j'aime écrire sur tout ce qui les concerne.
Rédacteur de contenu. Graphiste et optimisation des moteurs de recherche





