Faire usage de Bureau à distance Windows 10 C'est l'une des meilleures options pour contrôler n'importe quel élément de votre PC d'où que vous soyez. De nombreuses entreprises et centres éducatifs proposent cette excellente option par l’entreprise elle-même. Windows. Dans ce cas, vous devrez prendre en compte certains détails lors de son activation.
Tout d’abord, nous allons vous montrer les aspects importants que vous ne pouvez manquer pour rien au monde avant activer le bureau à distance. Ensuite, la simple explication de comment l'activer vous laissera prêt à gérer vos documents, éléments ou même à prêter attention à n'importe quel collègue sans problème. Il est temps de commencer !
Contenu de l'article
Que faut-il pour que le bureau à distance Windows 10 soit actif ?
Cette option a été intégrée dans une version spécifique de W10, sa version Pro pour être plus précis. Ceci est la première exigence pour pouvoir utiliser cette excellente option. Pour savoir si votre ordinateur dispose de cette version, suivez simplement ce chemin : Démarrer > Paramètres > Système > À propos > Édition.
Une fois sur place, vous devez voir si votre ordinateur dispose de la version appropriée de Windows 10. Comme éléments supplémentaires, on pourrait dire que vous n'avez besoin que d'une connexion avec l'autre appareil, qui peut être un téléphone portable ou un ordinateur.
Si vous envisagez d'utiliser cet outil avec un appareil mobile, vous devrez télécharger une application qui vous permet. Pour Windows, il vous suffit de rechercher « Remote Desktop » dans votre magasin d'applications, téléchargez-le et attendez de le configurer.
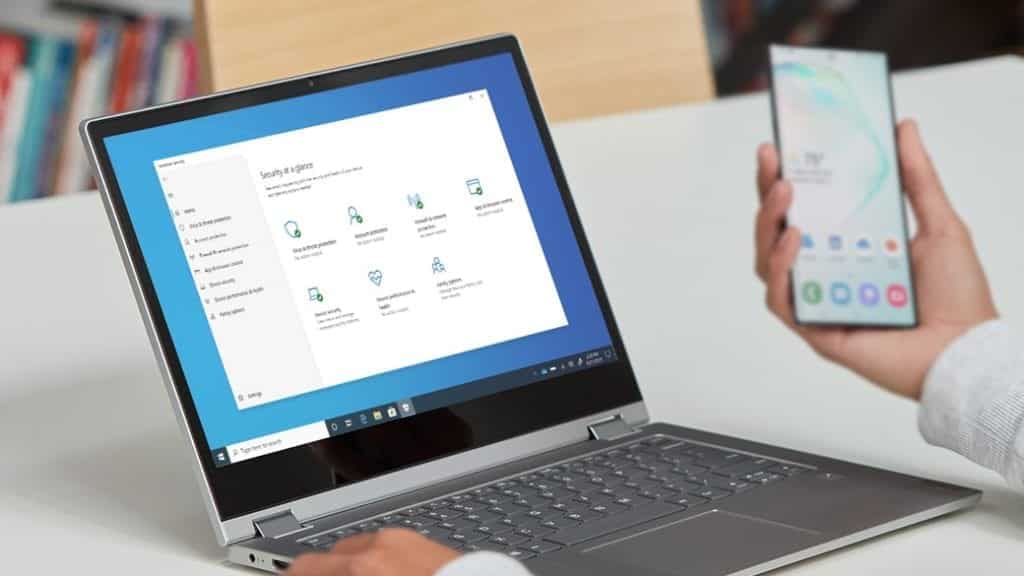
Comment activer le bureau à distance sous Windows 10 Pro ?
Eh bien, maintenant que vous avez tout ce dont vous avez besoin, il est temps d'activer le bureau à distance Windows 10. Pour ce faire, vous devez avoir un stylo et du papier à portée de main ou une petite note rapide sur votre ordinateur. Suivez ces étapes:
- Accédez au centre de commande de l'ordinateur Accueil > Paramètres
- Allez dans Système et sélectionnez « Bureau à distance »
- Vous devez activer la case dans la section « Activer le bureau à distance »
- Prenez note du nom de l'ordinateur pour configurer le service ultérieurement.
Une fois cela fait, vous devez configurer des options supplémentaires pour le service Remote Desktop, notamment : la nécessité de saisir un mot de passe; Vous pouvez également déterminer les autorisations dont peut disposer le périphérique qui accède. Ainsi, vous pouvez contrôler le déplacement des fichiers et la configuration de votre ordinateur, c'est vous qui décidez.
Quelles sont les étapes pour se connecter à un autre ordinateur ?
Maintenant que vous avez activé le bureau à distance Windows 10, vous devrez connecter l'appareil à partir duquel vous accéderez à distance. Deux options sont disponibles : un ordinateur ou un appareil mobile, tel qu'un smartphone. Pour chaque cas, il y a certaines étapes à suivre pour réaliser une connexion correcte.
Connectez un ordinateur
Lors de la réalisation d'une interaction à distance avec l'équipement, vous devez configurer le PC à partir duquel vous accéderez. Une fois le service de bureau à distance activé, vous pourrez vous connecter. Pour cela, allez dans la barre de recherche, vous devez rechercher "Connexion au bureau distant", vous verrez une application et vous devez double-cliquer pour l’ouvrir.
Entrez le nom de l'ordinateur que vous devez avoir noté comme nous l'avons mentionné et sélectionnez « Connecter ». Une fois cela fait, vous pourrez accéder à tout ce que vous avez autorisé sur l'autre ordinateur lors de la configuration de l'accès.
Connectez-vous avec un appareil mobile
Que vous ayez un Android, iOS ou windows Phone, vous devez avoir téléchargé l'application de bureau à distance pour y accéder. Le processus est simple. Entrez dans l'application et écrivez le nom de l'ordinateur, vous devez l'ajouter à votre Smartphone.
Lorsqu'il est prêt, il vous suffit d'y accéder en sélectionnant le nom de l'appareil, vous devez laisser le temps que la connexion se termine. Une fois établi, vous aurez accès au bureau à distance Windows 10 de votre ordinateur, où que vous soyez.







