Savoir ce que c'est CHKDSK? C'est peut-être un terme que vous ne comprenez pas ou peut-être avez-vous déjà une idée de ce que c'est. Il y a deux options pour lesquelles vous vous êtes retrouvé ici : soit vous voulez une réponse à cette question, soit vous espérez découvrir de nouvelles astuces. Vous n'avez pas besoin de chercher plus loin, Dans cet article nous vous donnerons accès à toutes les informations dont vous avez besoin pour comprendre ce qu'est CHKDSK.
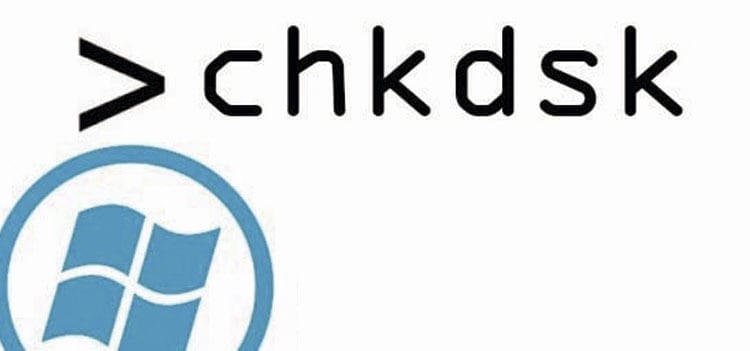
Si vous faites partie des nombreux connaisseurs du sujet, vous saurez probablement reconnaître bon nombre des termes que nous expliquerons ci-dessous. Mais nous vous demandons d'être patient parce que Nous essaierons de montrer une sorte d’encyclopédie capable d’enseigner à ceux qui ne savent absolument rien et aussi de rafraîchir la mémoire de ceux qui savent.
Si par contre vous partez de zéro et que vous n'avez pas la moindre idée de ce que nous allons vous apprendre, ne vous inquiétez pas, nous sommes là pour vous fournir le plus de connaissances possible en un petit espace.
Contenu de l'article
Qu'est-ce que CHKDSK ?
Tout d'abord, la signification: ce que vous voyez n'est pas un nom mais l'abréviation d'un nom,Vérifiez le disque. Cependant, Le terme le plus utilisé est son abréviation, au point que lorsque vous essayez de mettre le nom complet dans la barre de recherche Google, cela vous corrige pour utiliser CHKDSK.
Si vous souffrez de sa prononciation, ne le faites pas. Bien qu'il s'agisse d'une abréviation, la coutume a fait qu'elle soit énoncez de la même manière que votre nom, c'est-à-dire : vérifiez /tʃɛk/ et disque /dɪsk/.
En anglais régulier, vérifier y disque Ils signifient respectivement « examiner » et « disque », donc une fois traduit en espagnol, cela donnerait quelque chose comme : examinateur de disque, qui est largement similaire à son concept.
Poursuivant ce fil, donnons une définition au nom : en un mot C'est un outil système et de commande pour ordinateurs qui utilisent exclusivement les systèmes d'exploitation DOS, Microsoft Windows, IBM OS/2, FlexOs, entre autres - qui sont liés aux précédents - et qui sont utilisés pour vérifier l'intégrité du disque dur ainsi que de la disquette et/ou corriger les erreurs logiques dans le système de fichiers.
Dans le les ordinateurs dotés de versions de Windows New Technology (Windows NT), la famille de systèmes d'exploitation produite par cette société depuis 1993, la commande CHKDSK a la capacité de vérifiez la surface du disque pour des erreurs physiques ou des secteurs défectueux et même récupérer certaines informations tant qu'elles restent lisibles.
Qu'est-ce qu'une commande ?
Comme nous l'avons dit, allons-y par parties. Pour bien comprendre ce qu'est CHKDSK, Il est nécessaire de comprendre la définition d'un comando. Il s'agit d'une instruction qui est donnée à un système informatique – en l'occurrence le système d'exploitation de la machine – via la ligne de commande afin qu'il s'y conforme.
Vous reconnaîtrez peut-être cette supposée ligne de commande ; C'est un type d'interface que vous avez étudié depuis le cours d'informatique le plus basique dans lequel on vous a fait ouvrir une page complètement noire pour écrire ce qu'on appelle lignes de texte simple.
À quoi sert CHKDSK ?

En raison de l'importance du disque dur (juste au cas où : il s'agit du stockage de données de votre machine) et de la fonctionnalité de CHKDSK lui-même, cela Elle est considérée comme l’une des commandes Windows les plus importantes. Il est facile à utiliser, donc même sans connaître les détails, vous pouvez l'utiliser, tout en garantissant d'autres options avancées pour ceux qui ont plus d'expérience.
¿À quoi sert CHKDSK ? Vous vous demandez peut-être : comme nous l'avons dit, son utilisation en fait l'outil le plus recommandé pour découvrir la raison de tout conflit dans le système de fichiers des disques durs (flexibles ou non). C'est le moyen le plus sûr de diagnostiquer sans avoir recours à aucune autre méthode qui pourrait nuire à votre machine.
Puisque Windows est l'un des systèmes les plus populaires, il est évident que Nous vous expliquerons une grande partie de son utilité en fonction de ce système d’exploitation. Bien sûr, il existe Windows 7, Windows 8, Windows 10 et même Vista XP, tous compatibles avec cette commande et qui partagent même beaucoup de ses paramètres, à la différence qu'à partir de 8 quelques perfections ont été apportées, mais en termes généraux, Les instructions que nous pouvons vous donner ici s’appliqueront à tous.
Gardez à l'esprit que cet outil n'est pas infaillible et que même si Windows 8 et 10 ont été améliorés à bien des égards, Il est possible que vous deviez vous tourner vers une tierce personne afin qu'elle puisse résoudre le problème que présente votre machine, si tu en as besoin.
Comment exécuter CHKDSK sur Windows 10 ?
Il existe trois façons d'exécuter cette commande, à savoir :
1. Via Windows Shell/Explorateur Windows
Comprenant que le Windows Shell est l'endroit où toute l'interface utilisateur, la barre des tâches, le bureau et l'Explorateur Windows lui-même sont présentés, Parlons des options que vous devez faire pour utiliser cette option.
Tout d’abord, accédez à Poste de travail ou Cet ordinateur pour sélectionner le lecteur que vous souhaitez vérifier ou réparer. Sur certains ordinateurs, il y en a plusieurs et donc Vous devez vous assurer de choisir le bon disque.
Pour le sélectionner, il vous suffit de vous placer dessus avec le curseur et d'afficher le menu contextuel, c'est-à-dire qu'en cliquant avec le bouton droit de la souris, vous prendrez en option le Propriétés. Lorsque la fenêtre d'options s'ouvre, choisissez l'onglet Outils et appuyez sur le bouton Vérifier maintenant.
Une autre fenêtre apparaîtra et vous aurez la possibilité de Réparez automatiquement les erreurs dans le système de fichiers ou examinez et tentez de récupérer les secteurs jugés défectueux. Bien entendu, vous choisirez le premier. Si votre disque est très volumineux, gardez à l’esprit que cela peut prendre beaucoup de temps.
2. Via CMD (invite de commande) ou Windows PowerShell
Ce sont les options que vous devez choisir si vous souhaitez des options plus avancées. Pour les anciennes versions de Windows 10, le CMD est tout ce dont vous avez besoin, que vous pouvez saisir en appuyant sur la touche Windows et en tapant l'acronyme donné, puis en acceptant.
Si vous ne possédez pas l'une des anciennes versions, vous devrez tout d'abord utiliser la combinaison de touches Windows + X. Lorsqu'une fenêtre noire apparaît, sélectionnez l'option windows PowerShell et c'est là que vous devez écrire CHKDSK + la lettre avec laquelle le lecteur de disque apparaît - vous pouvez la vérifier dans le menu Cet ordinateur -, suivi de deux points et du paramètre qui donne l'ordre dont vous avez besoin. À la fin, appuyez sur Accepter et la révision ou la réparation devrait démarrer, selon ce que vous souhaitez faire.
Si vous ne voyez pas l'option Windows PowerShell, votre système d'exploitation peut gérer l'option Windows PowerShell. Symbole du système. Le reste des étapes que vous devez effectuer sont les mêmes.
Avez-vous besoin d'un exemple de la façon dont vous devez l'écrire ? Disons que votre disque porte le nom de la lettre C, alors vous devez écrire : CHKDSK C: /(paramètre que vous utiliserez). Si vous souhaitez uniquement vérifier le disque et recevoir un rapport sur son état, il vous suffit alors de taper CHKDSK C, de cliquer sur OK et la tâche sera terminée, mais sans effectuer aucune action sur le disque sélectionné.
Si vous ne comprenez toujours pas quels sont ces paramètres, ne vous inquiétez pas, Plus tard, nous expliquerons ce qu'ils sont et lesquels fonctionnent pour la commande.
3. À l'aide d'une console de récupération, d'une fenêtre MSDOS via le disque d'installation Windows ou avec un disque de démarrage
Ces trois dernières options sont valables pour ceux cas dans lesquels le système d'exploitation ne démarre pas.
Avant, nous avons mentionné qu'à partir de Windows 8, cette commande a reçu différentes améliorations, parmi lesquelles plusieurs erreurs de disque sont détectées et réparées sans que l'utilisateur ait besoin d'intervenir. L'outil s'exécute automatiquement, tout comme il contient un service chargé uniquement de vérifier et de corriger d'éventuelles erreurs dans l'unité système et accepte également l'option de nouveaux modificateurs avec des options supplémentaires pour ceux-ci.
Quels sont les paramètres de CHKDSK ?

Nous comprenons les paramètres comme les actions que nous demandons à la commande d'effectuer. Ceux-ci varient en fonction du texte linéaire qui les représente. Nous allons maintenant vous montrer certains des paramètres pris en charge par CHKDSK dans la liste de commandes suivante :
CHKDSKD :
Nous l'avions déjà évoqué, mais pour des raisons d'ordre, le voici à nouveau : en utilisant la commande de cette manière, c'est-à-dire sans spécifier de paramètres ni d'options, CHKDSK vérifie le disque sélectionné — en l'occurrence identifié dans l'explorateur avec la lettre D—, et à la fin il montre le rapport de son état et de l'intégrité du système de fichiers, mais n'effectue aucune action.
/F
La syntaxe correcte pour ce paramètre serait CHKDSK D : /F, de cette façon, il corrige les erreurs dans le volume. Pour cela, vous devez le verrouiller et si vous ne pouvez pas le faire, il le vérifiera au prochain redémarrage du système.
/R
De cette façon, il trouvera les secteurs défectueux et récupérera les informations lisibles.
/i
Ceci concerne uniquement NTFS, c'est-à-dire le système de fichiers Windows New Technology. La commande effectuera une vérification moins approfondie que la précédente et uniquement sur les entrées d'index.
/C
Également uniquement pour NTFS. Ce paramètre vous permettra d'ignorer la vérification du cycle dans la structure des dossiers. /i et this aident à modifier le temps nécessaire à l'exécution de CHKDSK, en ignorant certaines vérifications sur le volume.
/X
Si vous devez d'abord forcer le démontage du volume, vous devez appliquer cette option. Bien entendu, cela est lié au paramètre /F.
/B
NTFS aussi, depuis XP Vista. Permet de supprimer la liste des secteurs défectueux sur le volume. Vous pouvez également redémarrer le scanner sur des groupes d'erreurs, mais en impliquant le paramètre /R.
/V
Utilisé uniquement dans FAT/FAT32, également connu sous le nom de table d'allocation de fichiers. Cela montre le chemin et le nom de chaque fichier sur le disque. S'il s'agit uniquement de NTFS, il affichera tous les messages de nettoyage existants.
Que faire si une erreur apparaît dans CHKDSK ?
Vous avez peut-être simplement essayé de mettre en pratique ce qui a été montré jusqu'à présent, c'est peut-être le point que vous avez atteint directement parce que vous saviez déjà tout ce qui précède, ou peut-être que cette information vous est parvenue lorsque vous essayiez de faire un contrôle de routine sur votre machine et vous n'êtes pas sûr de ce que vous devez faire face à ce message d'erreur car il n'est jamais apparu auparavant.
N'ayez crainte, à moins que vous ne deviez recourir à Astuces avancées CHKDSK parce que votre machine ne répond pas, tout est gérable. Dans les fonctions de cette commande, seuls deux types de messages peuvent apparaître pendant le processus de révision, que vous pouvez gérer de différentes manières et sans complications majeures.
Si votre message suit plus ou moins cette idée : « Chkdsk ne peut pas s'exécuter car le volume est utilisé par un autre processus (...)", la commande signifie qu'il existe d'autres processus ouverts sur le disque, compris de manière informelle comme un ou plusieurs programmes en cours d'exécution.
À la fin du message, une question doit être incluse —« Voulez-vous exiger le démontage de ce volume ? »—, suivi de : O/N. Ces dernières sont comprises comme des options Oui ou Non. Ensuite, vous devez taper Y et appuyer sur Entrée et vous assurer de ne pas saisir du tout le disque afin que ce message n'apparaisse plus.
Si par contre l’exemple va plutôt dans le sens de « Chkdsk ne peut pas s'exécuter car le volume est déjà utilisé par un autre processus », et avec une question qui dit : «Souhaitez-vous que ce volume soit prêt à être vérifié au prochain redémarrage du système ? (O/N) », signifie que le lecteur ou le disque héberge des fichiers qui ont été ouverts par le système d'exploitation.
Dans ce cas, comme l'indique la question, l'ordinateur devra être redémarré pour que la commande s'exécute avant que Windows puisse ouvrir des fichiers sur le disque. Pour ce faire, appuyez sur la touche S, entrez et redémarrez manuellement.

Quelles sont les phases de fonctionnement de CHKDSK ?
a) Première phase. Dans un premier temps, La commande vous montrera un message vous informant qu'elle vérifie les fichiers, En effet, vous devez examiner chaque segment enregistré dans la table d'allocation de fichiers (FAT).
La progression, mesurée en pourcentage, est l'échantillon du total qui a été vérifié par le CHKDSK dans le MFT. Par conséquent, Vous pourrez identifier l’espace utilisé et celui disponible.
b) Deuxième phase. Désormais, en fonction du volume, CHKDSK examine les index qu'il contient, qui seront essentiellement des répertoires NTFS.
Les répertoires seront vérifiés pour la cohérence interne et la correspondance entre ce qui est enregistré dans le registre MFT et ceux qui se trouvent physiquement sur le disque.. Ceux qui ne disposent pas de cette correspondance seront marqués comme fichiers « orphelins ». Sinon, il prétendra simplement qu'aucun fichier de ce type n'existe.
c) Troisième phase. Chacun de ces fichiers ou répertoires possède des descripteurs de sécurité, qui stockent des informations sur les propriétés, les autorisations NTFS et l'audit de chacun. Le CHKDSK, dans cette phase, vérifiera que chaque descripteur est bien connecté à chaque fichier ou répertoire contenu dans le volume.
d) Quatrième phase. C'est la phase dans laquelle le paramètre /R prend effet. Sans ce paramètre, l'analyse se terminerait à la phase précédente. Cependant, c'est toujours bon enquêtez sur tous les secteurs défectueux situés dans l’espace libre du volume.
Certes, CHKDSK lit toujours les secteurs associés aux métadonnées, mais dans ce cas, une confirmation est donnée qu'il peut être utilisé. Sinon, s'il y a un secteur illisible, il le corrigera en récupérant les données du secteur invalide et en écrivant les données dans un secteur nouvellement alloué.
N'oubliez pas que certaines de ces phases peuvent être extrêmement longues, d'autant plus si l'étude est réalisée sur un disque ou une unité trop volumineux.
Pour gagner du temps, ceci tant que l'on sait qu'un examen exhaustif n'est pas nécessaire, vous pourrez utiliser certains des paramètres que nous avons mentionnés précédemment, comme /C, qui ignorera les contrôles cycliques sur les structures de répertoires, ou /i, qui empêchera l'enquête sur la cohérence interne des entrées de répertoire avec les données stockées dans les segments.
Conclusion
Comme vous le réalisez, ceci C'est un outil facile à utiliser et très utile, notamment pour éviter de futurs problèmes avec le disque dur de votre machine. Non seulement vous pourrez garder un œil sur tout dommage pouvant survenir en raison d’un dysfonctionnement, mais vous pourrez également le résoudre avant qu’il ne s’aggrave pour d’autres raisons.
Avoir une connaissance de CHKDSK et d'autres outils informatiques rendront la gestion et l'entretien de vos équipements plus efficaces.

Responsable de la Propriété Intellectuelle et du Transfert de Technologie à l'Université Autonome de Barcelone





