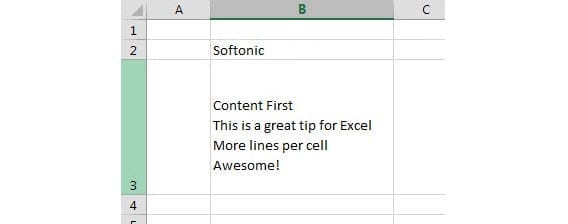Microsoft Excel est un tableur très complet qui nous permet de créer et automatiser les actions et les calculs, mais si nous ne l'utilisons pas trop souvent, nous oublions certains processus ou même ne les connaissons pas. Aujourd'hui, nous allons expliquer comment ajouter plusieurs lignes en une seule Cellule Excel, puisque par défaut Nous verrons que lorsque nous appuyons sur la touche Entrée, nous quittons la cellule.
Contenu de l'article
Cellules multilignes dans Excel
Comme nous l'avons déjà mentionné, en appuyant sur la touche la touche Entrée, ce que nous faisons, c'est descendre dans la cellule inférieure, ce qui nous empêche écrire plusieurs lignes dans une cellule dans lequel nous nous trouvons. Il existe cependant plusieurs systèmes qui nous permettent ajouter de nouvelles lignes, que nous allons connaître ci-dessous.
Comment ajouter plusieurs lignes dans Excel
Nous expliquons ensuite les principales manières qui nous permettront d'ajouter plusieurs lignes dans la même cellule.
Combinaison de touches
El système plus rapide et plus simple c'est en utilisant une combinaison de touches très simple qui n'est rien de plus que Alt + Entrée.
Si au lieu d'appuyer simplement sur Entrée, nous maintenons Alt enfoncé en même temps, nous verrons que non seulement nous passons à un deuxième ligne mais en même temps agrandit la valeur verticale de bonheur cellule.
Hauteur de cellule correcte
Cependant, il existe également la possibilité de modifier la hauteur de la cellule qui est apparu par défaut. Cela peut être très utile, par exemple, si nous saisissons plusieurs lignes dans la même cellule mais modifions ensuite la taille de la police.
En règle générale, lors du changement, la cellule s'adaptera automatiquement à la taille la plus optimisée, mais si pour une raison quelconque ce n'est pas le cas ou si nous voulons simplement en choisir un personnalisé, nous allons déplacer le résultat de la cellule du côté gauche, où ils sont numérotés.
Une autre façon est de cliquer sur le numéro à gauche avec le bouton droit de la souris. Maintenant, nous cliquons sur "hauteur de rangée » et nous entrons une valeur exacte. Nous acceptons et nous aurons déjà effectué la modification.
Un seul paragraphe sur plusieurs lignes
Cependant, nous devons souvent écrire un texte plus large, mais nous trouvons le problème que ce faisant, une partie de sa droite est grisée en ayant une plus grande dimension que la cellule.
Dans ces cas, nous pouvons déplacer manuellement le Valeur Y de la cellule comme nous l'avons mentionné précédemment, mais avec cela nous n'obtiendrons pas que le texte soit écrit sur deux lignes.
Pour ces cas nous avons une option en haut dans l’onglet «Accueil». Ce que nous allons faire, c'est sélectionner la cellule dans laquelle se trouve le texte et cliquer sur "Envelopper le texte ». De cette manière, il respectera la largeur de la cellule, mais les lignes seront élargies selon la dimension nécessaire pour que l'ensemble texte écrit.
Si nous annuler ce changement, la seule chose que nous devrons faire est de resélectionner la cellule et d'appuyer à nouveau sur le bouton, ce qui ira à son configuration antérieure.
Nous espérons que vous avez aimé les différentes façons dont vous devez créer cellules multilignes dans Excel.
Étudiant en génie industriel et amoureux de l'écriture et de la technologie, je participe depuis plusieurs années à diverses pages dans le but de toujours me tenir informé des dernières tendances et d'apporter mon grain de sable dans cet immense réseau de diffusion que l'on connaît sous le nom d'Internet.