Pour tous ceux qui veulent apprendre comment créer un CD audio personnaliséEnsuite, nous allons expliquer l'alternative la plus simple et la plus directe, à savoir via le lecteur Windows Media lui-même, en suivant une série d'étapes très simples que vous pouvez effectuer quelles que soient vos connaissances informatiques.

Qu'est-ce qu'un CD audio personnalisé
Avant de commencer à apprendre les étapes pour réaliser un CD audio personnalisé, il est essentiel que nous comprenions ce que nous allons réellement faire.
Comme vous le savez, lorsqu'il s'agit d'évoluer dans le domaine des fichiers sonores, il existe une multitude de formats, chacun d'eux ayant une série de caractéristiques qui les rendent plus ou moins adaptés selon l'usage auquel ils seront destinés.
En ce sens, par exemple, le format MP3 nous est très utile lorsqu'il s'agit de garantir que les fichiers son occupent le moins d'espace possible, mais en échange nous allons perdre une certaine qualité sonore et en même temps nous devons aussi prendre en compte Nous ne pouvons lire ces fichiers que sur certains lecteurs.
Cependant, dans notre cas, nous allons faire créer un album avec notre musique préférée mais avec la particularité de qui peut être joué sur n'importe quel joueur, c'est-à-dire créer le CD audio d'une vie que nous pouvons lire dans notre voiture, sur n'importe quel système audio, sur des ordinateurs, etc., obtenant ainsi une compatibilité maximale.
Évidemment, cela signifie que chaque chanson occupera plus d'espace que, par exemple, si nous utilisons d'autres formats comme MP3, mais comme nous l'avons dit, cela nous aidera à jouer sur n'importe quel type de lecteur CD tout en ayant une meilleure qualité sonore.
Étapes pour créer un CD audio personnalisé
Cela dit, nous allons expliquer ci-dessous comment nous pouvons créer un CD de musique avec Media Player.
La première chose que nous ferons est d'ouvrir le programme, et si vous regardez dans le coin supérieur droit de l'écran, vous verrez qu'il y a trois onglets, celui du centre s'appelant "Enregistrer ».
Eh bien, nous sélectionnons cet onglet et nous entrerons dans une nouvelle fenêtre qui ressemblera à ceci :
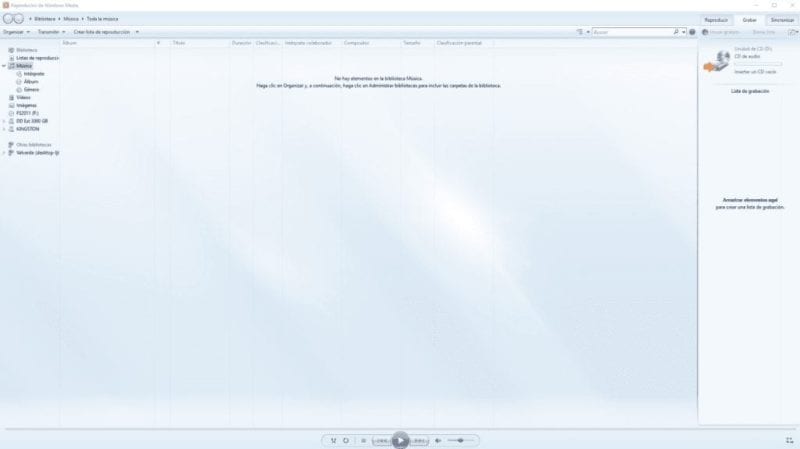
Bien sûr, il faut aussi insérer un CD vierge dans le graveur de notre PC, sinon il n'aura évidemment nulle part où enregistrer les chansons. La fenêtre typique apparaîtra pour savoir ce que nous voulons faire avec le disque inséré, que nous devrons simplement fermer pour continuer le processus d'enregistrement.
Le processus à partir de maintenant est très simple, puisque tout ce que vous avez à faire est de faire glisser les fichiers que vous souhaitez inclure sur le CD vers la droite où se trouve la liste d'enregistrement.
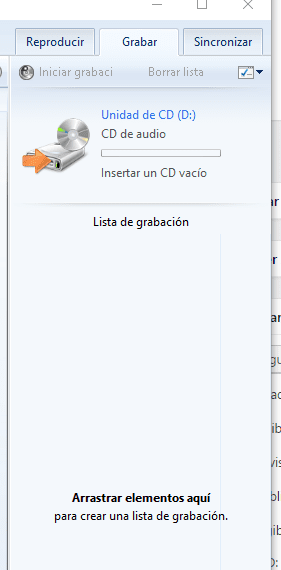
Une fois que vous avez inclus toutes les pistes dans cette section, l'étape suivante consistera à les organiser en les faisant glisser afin qu'elles apparaissent dans l'ordre que vous préférez lors de la lecture.
Une fois que toutes les pistes sont bien organisées, il ne reste plus qu'à lancer l'enregistrement, pour lequel il faut regarder en haut, juste en dessous des onglets et juste au dessus de la liste d'enregistrement que nous avons créée, un bouton appelé «Commencer l'enregistrement ».
La seule chose que nous devons faire est de cliquer dessus et immédiatement nous verrons que l'enregistrement commence, le programme se chargeant lui-même d'effectuer la conversion de format et de transférer les fichiers sur le CD que nous avons inséré dans l'enregistreur.
En suivant ces étapes simples, vous aurez appris à créer un CD audio personnalisé à l'aide d'un programme aussi simple que Windows Media Player.
Étudiant en génie industriel et amoureux de l'écriture et de la technologie, je participe depuis plusieurs années à diverses pages dans le but de toujours me tenir informé des dernières tendances et d'apporter mon grain de sable dans cet immense réseau de diffusion que l'on connaît sous le nom d'Internet.





