Vous rencontrez des problèmes avec votre ordinateur ? Il est possible que certains fichiers du système d'exploitation soient corrompus, soit à cause de l'installation d'origine, soit parce qu'ils ont été endommagés lors de la mise à jour ou de l'installation d'un programme. Il se peut également que les performances globales de votre ordinateur aient diminué en raison de programmes nuisibles et de virus.
Il existe de nombreuses raisons pour lesquelles un ordinateur Windows 10 peut fonctionner avec des performances médiocres. Bien qu'il existe de nombreuses solutions aux différents problèmes que peut rencontrer un ordinateur, le dernier recours sera de formater l'ordinateur pour lui donner un aspect neuf.
Contenu de l'article
Qu'est-ce que le formatage
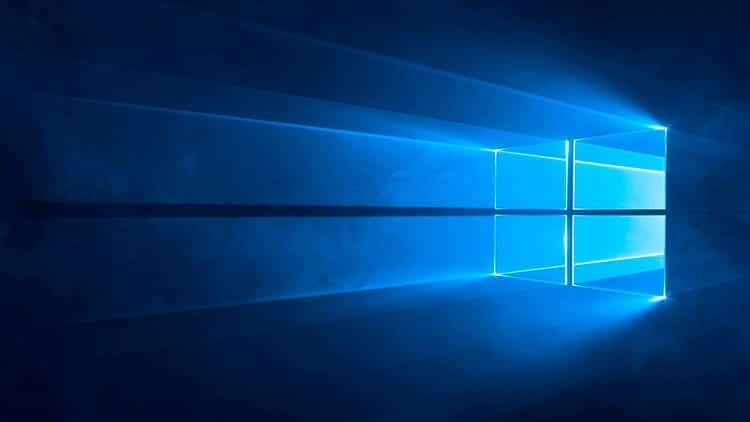
Le formatage n'est rien d'autre que la suppression de toutes les informations de l'ordinateur, de cette façon l'ordinateur reste comme s'il venait de quitter l'usine, avec des performances très similaires à celles d'origine, en gardant les différences avec l'âge du matériel de l'ordinateur.
Dans le cas des ordinateurs équipés de Windows 10, il permet de supprimer tous les fichiers du disque dur et de pouvoir réinstaller Windows 10 sur le PC, voire une autre version du système d'exploitation, comme Windows 7 ou 8, qui sont des versions encore largement utilisées du système d’exploitation Microsoft.
En résumé, le formatage consiste à éliminer toutes les informations, à se débarrasser de tous les fichiers corrompus ou infectés par des virus afin d'installer un système d'exploitation à partir de zéro, à restaurer l'ordinateur avec des fichiers sains qui permettent au PC de fonctionner correctement.
Pourquoi formater Windows 10
Il existe de nombreuses raisons pour lesquelles vous souhaiterez peut-être formater Windows 10, certaines plus inquiétantes que d'autres, le formatage étant toujours le dernier recours pour sauvegarder votre ordinateur ou vous débarrasser de son dysfonctionnement.
Mauvaises performances des équipements : Il arrive parfois qu'une mise à jour de Windows Update puisse affecter les performances du PC, tout comme les virus et autres éléments. En général, les mises à jour peuvent être désinstallées facilement, bien qu'il y ait des moments où cela est impossible, ou lors de la désinstallation de ces mises à jour, il y a des fichiers qui ne sont pas supprimés et qui continuent à faire fonctionner Windows 10 lentement.

le virus: Les virus sont l'une des raisons pour lesquelles les gens décident de formater un ordinateur Windows 10. Il est courant que des virus soient détectés sur le système Microsoft. Bien que les outils antivirus soient d'une grande aide, il arrive parfois qu'il soit impossible de ne pas être infecté par l'utilisateur lui-même, et dans de rares occasions, ces virus sont impossibles à éliminer avec un logiciel anti-malware. La solution? Formatez Windows 10 pour vous débarrasser de ces fichiers malveillants.
Fichiers système corrompus : Même si cela peut paraître étrange, il est possible que des fichiers système soient endommagés du jour au lendemain. Comment cela peut-il arriver ? Une mauvaise installation d'une mise à jour en raison de problèmes de fichiers ou d'une panne de courant, d'une altération du registre ou de fonctions vitales du système. Il est possible que lorsque l'utilisateur a fait quelque chose qu'il n'aurait pas dû faire ou dont il n'avait pas suffisamment de connaissances, il ait endommagé le système. Dans ces cas-là, il existe deux solutions : restaurer l'ordinateur à un point antérieur ou formater directement Windows 10.
Ce ne sont pas les seules raisons pour lesquelles vous souhaiterez peut-être formater un PC avec Windows 10, mais ce sont les principales causes de formatage sur les ordinateurs utilisant ce système d'exploitation.
Comment formater Windows 10
Formater Windows 10 est quelque chose de vraiment simple à faire, il vous suffit de suivre quelques directives très simples pour y parvenir, mais il existe de nombreuses façons différentes de le faire, parmi lesquelles nous allons vous montrer la plus courante. De plus, il est toujours important de garder à l'esprit comment formater Windows 10 pour conserver la licence système, car si le système d'exploitation est complètement supprimé, la licence est perdue. Si vous ne disposez pas du numéro de licence, il est préférable d'éviter qu'il ne disparaisse de l'ordinateur et de devoir acheter une nouvelle licence Windows 10 pour pouvoir utiliser l'ordinateur.
Formater Windows 10 sans CD
Bien que pour installer Windows 10, il soit nécessaire de disposer d'un DVD d'installation ou, au moins, d'un lecteur de mémoire avec le système d'exploitation ISO, pour formater l'ordinateur, il n'est pas nécessaire d'avoir ledit CD.
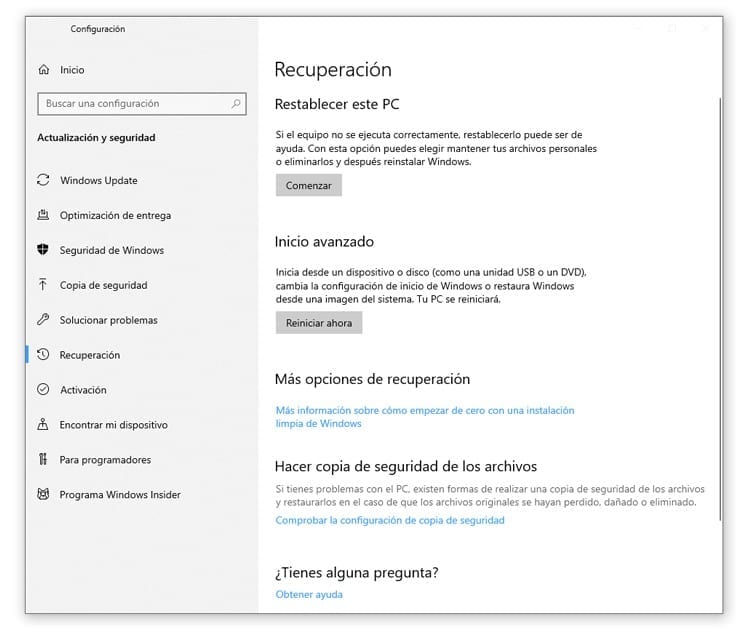
Depuis le même panneau de configuration, vous pouvez formater Windows 10 sans le CD. Tout ce que vous avez à faire est d'aller dans Démarrer et de cliquer sur le bouton « Paramètres » pour ouvrir les paramètres de l'appareil. Une fois à l'intérieur, allez simplement à « Mise à jour et sécurité » et une fois dans la section « Récupération ».
Dans les options de récupération, vous pouvez trouver deux options différentes, pour pouvoir effectuer un formatage et laisser le système d'exploitation comme nouvellement installé, celle qui devrait nous intéresser est « Réinitialiser ce PC ». Nous cliquerons sur le bouton « Démarrer » pour démarrer le processus.
Avant de commencer à réinitialiser l'appareil, l'outil nous posera deux questions :
- Voulons-nous conserver nos fichiers ou tous les supprimer ? Si nous n'avons pas encore fait de copie de sauvegarde de nos fichiers personnels, nous quitterons l'outil et sauvegarderons tous les fichiers que nous souhaitons conserver afin d'effectuer un formatage complet. Pour cela nous choisirons l'option "Enlever tout" ce qui élimine absolument tous les fichiers, programmes et paramètres de votre ordinateur.
- Voulons-nous nettoyer l’unité ? Le disque dur ne supprime pas les fichiers mais permet plutôt d'écraser les zones d'informations dans lesquelles les anciens fichiers ont été stockés. Si nous choisissons de supprimer uniquement les fichiers, ils pourront être récupérés avec des outils de récupération. Si nous voulons nettoyer complètement l’unité qui héberge le système d’exploitation, nous devrons choisir l’option "Supprimez les fichiers et nettoyez le lecteur".
Lorsque vous avez choisi la manière dont vous souhaitez restaurer l'appareil, une liste s'affichera avec ce que l'outil fera et il vous demandera une confirmation pour continuer.
Après avoir confirmé que la réinitialisation du PC est effectuée, l'ordinateur redémarrera et commencera à réinstaller Windows 10 comme s'il s'agissait d'une nouvelle installation, avec l'avantage que la clé déjà installée soit conservée.
Formater Windows 10 à l'aide du DVD d'installation
Si nous disposons d'un DVD d'installation de Windows 10, nous pouvons utiliser l'image disque pour formater Windows 10 et laisser l'ordinateur comme neuf, sans aucune trace des erreurs que le système peut avoir en essayant de le formater.
Dans le cas où vous n'auriez pas de DVD Windows 10 original, nous pouvons toujours utiliser le L'outil de création multimédia de Microsoft, Windows Media Creation Tool, que pouvons nous télécharger depuis le site Web de Microsoft totalement gratuit.
Créer un DVD d'installation
Une fois l'outil Microsoft téléchargé, il suffit de l'exécuter et de choisir « Créer un support d'installation » pour commencer à créer le fichier que nous graverons ensuite sur un DVD.
L'outil nous demandera de sélectionner la langue et l'architecture de l'ordinateur sur lequel nous souhaitons installer le système (x64 ou x86 bits). Une fois ces informations renseignées, nous cliquerons sur le bouton « Suivant ».
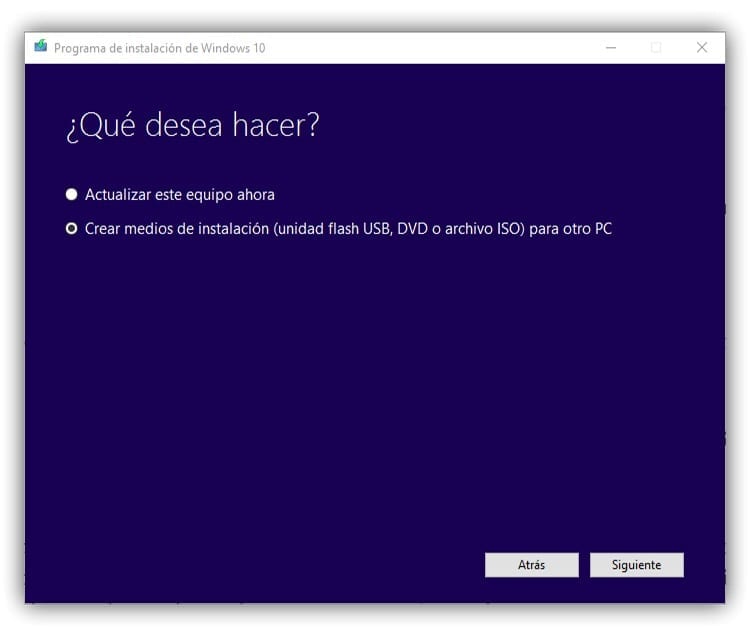
Maintenant, il nous proposera deux options en fonction du support que nous souhaitons créer pour l'installation, puisqu'il s'agit d'un DVD nous indiquerons que nous souhaitons en obtenir un Fichier ISO. En cliquant sur « Suivant », l'outil commencera à créer ledit fichier, qui sera prêt en quelques minutes.
Avec l'image déjà créée, vous pouvez fermer l'outil de création multimédia et insérer un DVD vierge pour y graver l'image. Nous irons à l'emplacement où le fichier ISO a été enregistré et nous ferons faites un clic droit dessus > Graver l'image disque. Le même outil de gravure monté sur Windows suffira à créer un disque bootable pour installer Windows 10.
Démarrez votre ordinateur à partir du DVD d'installation
Pour formater Windows 10 à partir d'un DVD, il est nécessaire de démarrer l'ordinateur à partir dudit DVD d'installation. Pour ce faire, nous devrons redémarrer l'ordinateur et dans le BIOS sélectionner que le support de démarrage soit le DVD et non le disque dur. Pour cela, nous devrons Redémarrez l'ordinateur et, lors de la mise sous tension, appuyez sur la touche « Suppr » ou « F2 ». correspondant au BIOS. Certains BIOS utilisent d'autres clés pour y accéder, nous devrons donc regarder l'écran de démarrage pour un message similaire à : «Appuyez sur (touche) pour accéder au BIOS ».
Une fois que nous entrerons dans le BIOS, nous utiliserons les flèches du clavier pour nous déplacer sur l’écran. Là, nous devrons chercher l'onglet BOOT ou recherchez cette option dans l'onglet Avancé. Lorsque nous entrons dans cette section, nous devons sélectionner le CD-ROM comme lecteur de démarrage principal. Enfin, nous devrons appuyer sur F10 pour enregistrer les modifications et redémarrer l'ordinateur.
Dans de nombreux cas, pour pouvoir démarrer à partir d'un CD sans avoir à entrer dans le BIOS, vous pouvez appuyer sur la touche F8 pour que l'ordinateur affiche la liste des lecteurs à partir desquels démarrer l'ordinateur. Si nous choisissons le CD-ROM dans cette liste et que le DVD d'installation est placé à l'intérieur du lecteur, nous pouvons voir comment il démarrera à partir du lecteur sans avoir à accéder au BIOS pour modifier l'ordre de démarrage.
Installez Windows 10
Maintenant que nous avons le DVD dans le lecteur et que l'ordinateur démarre à partir de cette option, lorsqu'il reconnaîtra le disque, il nous demandera d'appuyer sur une touche pour lancer le programme d'installation de Windows.
A partir de ce moment, nous devrons suivre les instructions du programme d'installation de Windows pour pouvoir formater Windows à partir du DVD d'installation. Sur le premier écran, nous choisirons simplement « Installer maintenant » et, immédiatement après, il nous demandera de saisir la clé Windows 10 dont nous disposons.
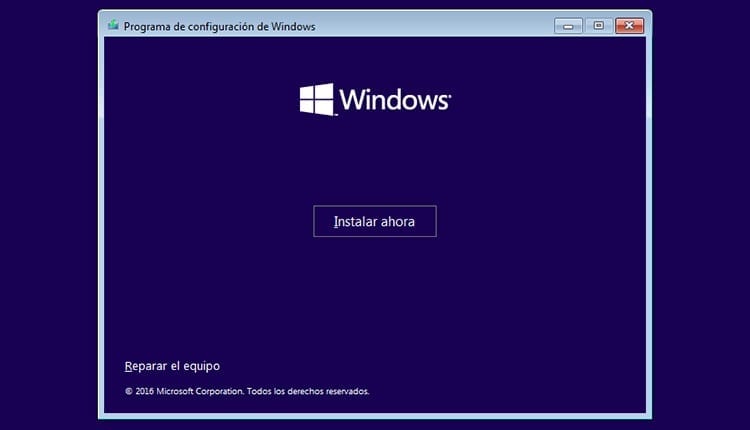
Lorsque vous cliquerez sur suivant, l'installateur nous demandera si nous souhaitons mettre à jour l'ordinateur, en conservant les fichiers personnels, ou si nous souhaitons réaliser une installation personnalisée. Nous choisirons cette deuxième option.
Après avoir choisi l'installation avancée, nous pouvons accéder à la liste des unités de stockage sur l'ordinateur, où nous pouvons sélectionner où nous voulons installer le système d'exploitation et si nous voulons formater une unité. Ici, nous pouvons réaliser plusieurs options :
- Supprimez une partition pour obtenir de l'espace libre dans lequel installer le système d'exploitation. En cliquant sur le bouton « Supprimer », vous obtiendrez un espace non alloué que nous pourrons utiliser pour installer le système d'exploitation. Les fichiers ne sont pas complètement supprimés mais ne sont pas accessibles par l'utilisateur et seront écrasés avec l'utilisation du disque.
- Choisissez la même partition que celle où se trouvait Windows. En faisant cela, l'intégralité de l'ancienne installation de Windows, avec tous les fichiers personnels, ira dans un dossier appelé Windows.old, afin que les fichiers soient accessibles. Le système d'exploitation sera complètement nouveau mais les fichiers seront accessibles par l'utilisateur. Une option déconseillée si la cause du formatage est due à des virus ou à des fichiers malveillants.
- Formatez un lecteur. De cette façon, les fichiers sont supprimés du disque, ils ne seront donc pas récupérables et l'installation du système sera exempte de tout reste de l'installation précédente.
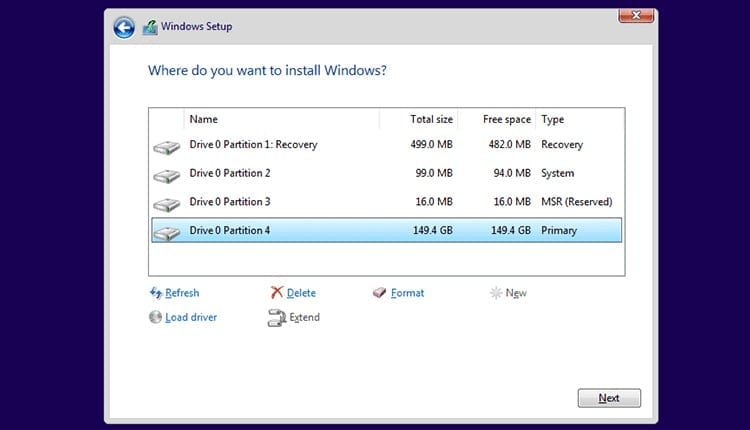
Nous pouvons utiliser les partitions déjà existantes ou créer de nouvelles partitions. Il n'est pas nécessaire que tout le stockage soit alloué à la partition sur laquelle Windows est installé, si le lecteur est suffisamment grand, vous pouvez créer une partition pour le système d'exploitation et ses programmes et une autre pour stocker les fichiers personnels, en sauvegardant les informations contenues dans le système d'exploitation. au cas où quelque chose arriverait à la partition Windows.
Nous choisirons la partition que nous voulons enregistrer Windows et cliquerons sur « Suivant » pour commencer l'installation. Il ne vous reste plus qu'à attendre la fin de l'installation et l'apparition de l'écran de connexion pour pouvoir accéder à la nouvelle installation de Windows.
Formater Windows 10 à partir d'une mémoire USB
Si nous n'avons pas de DVD gratuit, nous pouvons utiliser une clé USB pour créer le support d'installation et formater l'appareil.
Créer une clé USB d'installation de Windows 10
Afin de créer une mémoire USB avec les fichiers Windows 10 pour effectuer l'installation, nous devrons télécharger l'outil de création de média Microsoft que nous avons vu dans la section précédente. Le processus est pratiquement identique à la création d'un DVD d'installation.
Nous devrons sélectionner le langage et l’architecture du système. Une fois cela fait, nous sélectionnerons "Clé USB" pour créer le support d'installation. La mémoire USB devra disposer d'un minimum de 8 Go de stockage pour pouvoir sauvegarder tous les fichiers nécessaires à l'installation de Windows 10.
Lorsque nous appuyons sur le bouton « Suivant », l'outil de création de média commencera à enregistrer tous les fichiers de la clé USB afin de la laisser prête pour l'installation du système d'exploitation.
Il ne vous reste plus qu'à démarrer l'ordinateur à partir de la mémoire USB avec les fichiers d'installation de Windows. Redémarrez simplement votre ordinateur et suivez le même processus que nous avons détaillé ci-dessus. Au moment de démarrer le PC, nous appuierons sur F8 pour pouvoir afficher la liste des unités à partir desquelles nous pouvons démarrage et nous choisirons l'option USB ou les périphériques amovibles.
Dans le cas où l'USB ne figure pas dans la liste, nous devrons accéder à la configuration du BIOS et y modifier l'ordre de démarrage de l'ordinateur, en allant dans l'onglet botte et là, déplacer l'USB en haut de la liste. Nous allons appuyer sur F10 pour enregistrer les modifications et redémarrer le PC et nous commencerons le processus d'installation.
Il est important de garder à l'esprit qu' La mémoire USB doit être connectée lors du redémarrage de l'ordinateur pour qu'il le reconnaisse au démarrage.
Pour formater Windows 10 à partir d'une clé USB, nous suivrons les mêmes étapes d'installation que pour le faire avec un DVD, vous pourrez donc consulter les étapes de la section précédente.
Activer la licence Windows 10
Lors du processus d'installation, une clé d'activation est demandée pour valider Windows 10, cependant il n'est pas nécessaire de la saisir en même temps, puisqu'on peut sauter cette étape.
Dans le cas où nous avons omis la clé d'activation de Windows, soit parce que nous ne nous souvenons pas de la clé, soit parce que nous n'en avions pas, nous pouvons activer Windows 10 plus tard.
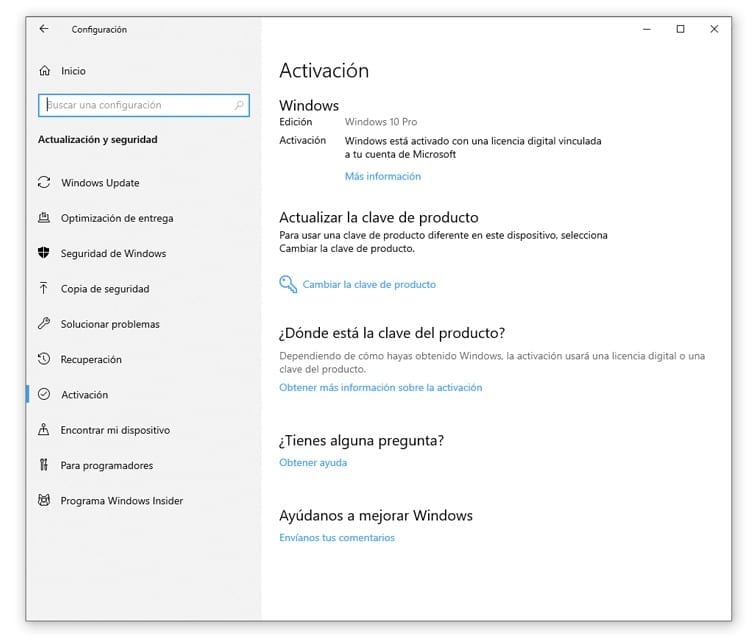
Pour activer la licence Windows 10, connectez-vous simplement à notre compte sur votre ordinateur et allez dans Démarrer > Mise à jour et sécurité > Activation > Mettre à jour la clé de produit > Modifier la clé de produit. Dans cette section, nous devrons indiquer notre licence Windows 10 originale, composée de 25 caractères.
Lorsque nous aurons indiqué le mot de passe, nous devrons simplement accepter et redémarrer l'ordinateur. Une fois cela fait, nous pouvons profiter de tous les avantages d'une copie originale de Windows 10, activée, ainsi que de toutes les mises à jour que Microsoft publie pour son système d'exploitation.

Je suis collé à un moniteur depuis qu'un PC est tombé entre mes mains en 1997. Maintenant, j'aime écrire sur tout ce qui les concerne.
Rédacteur de contenu. Graphiste et optimisation des moteurs de recherche





