Tous les utilisateurs de Google Chrome Ils devraient savoir qu'il existe une possibilité de bloquer les pages web, et le fait est que nous avons tous eu la situation désagréable de devoir attendre que les résultats apparaissent ou d'avoir accès à une page que pour une raison quelconque nous n'aimons pas, ainsi, par exemple, empêcher les plus petits de la maison d'accéder à certaines pages ou même mettre fin aux désagréments qu'ils nous causent pour une raison quelconque.

Sécurité sur Internet
Le navigateur Google Chrome a été conçu dans le but d'offrir de bonnes fonctionnalités et bien sûr de garantir également la confidentialité et la sécurité de ses utilisateurs, et pour ce faire, il comprend un système qui nous permet bloquer certaines pages Web dont nous ne souhaitons pas voir le contenu dans nos recherches.
Esto lo podemos hacer en el caso de que exista alguna página que por cualquier razón nos resulte desagradable, pero también tiene un objetivo muy importante que es el de proteger a los más pequeños de la casa del acceso a este tipo de lugares que pueden ser perjudiciales pour eux.
Bien sûr, nous pouvons aussi bloquer ces pages qui, par exemple, apparaissent souvent dans les résultats mais, soit parce qu'ils utilisent un langage ou un jargon qui ne nous est pas compréhensible ou agréable, soit parce que ce sont des pages avec plus de publicité que d'information, des pages avec de nombreuses pop-ups qui nous dérangent lorsque nous sont des contenus de navigation, désobligeants ou blessants ou en général pour toute raison qui ne provoque pas un certain type de gêne lorsque nous nous déplaçons sur Internet.
Étapes pour bloquer une page Web avec Google Chrome
Il convient de noter qu'il existe certaines applications et extensions qui vous permettent de bloquer des pages Web via Google Chrome d'une manière très simple et rapide, mais dans notre cas nous avons pensé qu'il est fort probable que vous seriez intéressé à ne pas vous soucier de ces extensions qui consomment des ressources, et comme c'est un processus que nous n'effectuons pas tous les jours, nous allons vous expliquer les étapes pour le faire directement avec le système que Google met à notre disposition.
Eh bien, ce que nous allons faire, c'est commencer par accéder à la section paramètres google chrome, pour lequel il faut cliquer sur les trois points qui apparaissent à droite de la barre de recherche, juste après les icônes des extensions que nous avons installées.
Ici, nous cliquerons sur «configuration» et nous accéderons à la section où nous pourrons effectuer toutes les modifications et procédures liées à la fois au navigateur et au compte que nous avons lié, si nous l'avons fait.
Dans notre cas nous allons aller jusqu’à la fin des premières options de réglage qui apparaissent et cliquer sur le lien «Montrer une configuration avancée…» et immédiatement vous trouverez la section «Confidentialité» où nous cliquerons sur «Paramètres de contenu… ».
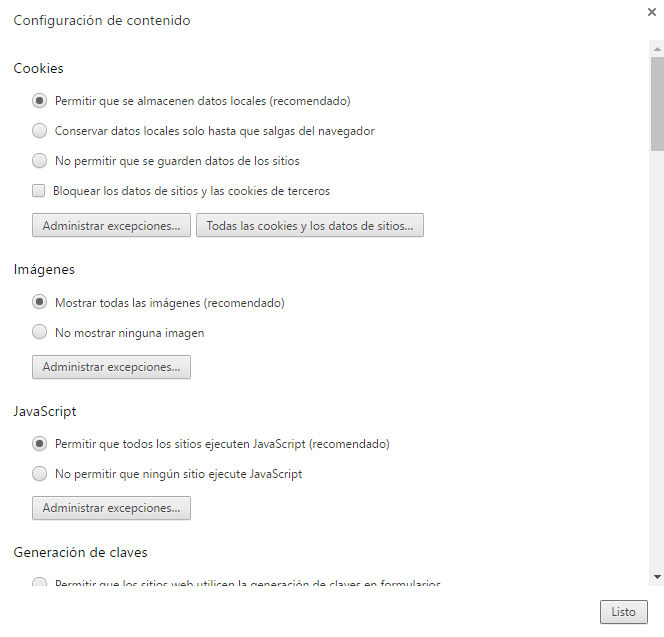
Devant, nous aurons une fenêtre similaire à celle de l'image précédente, et comme vous pouvez le voir, si nous descendons, nous aurons un beaucoup d'options que nous pouvons configurer en fonction de ce que nous voulons ou ne voulons pas autoriser dans notre navigateur. Par exemple, à partir de là, nous pourrons également choisir si nous voulons que les pages détectent notre localisation, si nous préférons que le navigateur demande avant de proposer cette information, ou même si nous ne voulons jamais qu'elle soit fournie.
Mais passons à ce qui nous intéresse, c'est-à-dire éviter les contenus qui ne sont pas désagréables, et en ce sens nous allons devoir y aller option par option en faisant les configurations que nous jugeons appropriées, mais il y a deux sections qui peuvent être particulières qui nous intéresse, à savoir la section Images et la section JavaScript, par lequel et en cliquant sur le bouton "Gérer les exceptions…» Nous verrons que nous pouvons indiquer la page web en question qui nous intéresse et ce que nous voulons faire exactement lorsque nous y accédons.
Par exemple, oui nous ne voulons pas que les images d'une certaine page apparaissent, il suffit d'écrire l'adresse de ladite page dans la section URL puis à droite nous indiquons que nous souhaitons les bloquer.
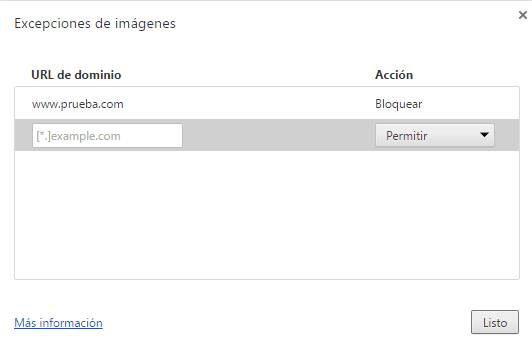
Comme vous pouvez le voir sur l'image précédente, nous avons donné un exemple avec la page www.test.com, sur lequel nous avons indiqué que nous souhaitons que toutes les images soient automatiquement bloquées, de sorte que, chaque fois que nous accédons à cette page, ces images ne puissent pas être visualisées.
Bien entendu, nous aurons également le possibilité d'inverser n'importe lequel de ces blocs, soit en indiquant dans la liste déroulante à droite que nous voulons autoriser les images (ou JavaScript si nous sommes dans cette section), soit, bien mieux, en appuyant sur le bouton, nous verrons que cela L'URL disparaît instantanément.
Nous vous recommandons maintenant de jeter un œil au reste des options dont vous disposez dans cette section de configuration du contenu, car vous remarquerez que cela vous permettra d'améliorer considérablement votre confidentialité tout en empêchant également l'accès au contenu que vous ne souhaitez pas. votre PC est verrouillé automatiquement, ou nous pouvons même bloquer toutes les images sur Internet et indiquer uniquement celles que nous allons autoriser, une manière de garantir une plus grande sécurité lors de la navigation de nos plus petits, puisque nous indiquerons les types d'images qui peuvent être affichées et que nous allons savoir garantira leur sécurité lorsqu’ils seront devant l’écran.
Programmes externes pour bloquer une page Web avec Google Chrome
Si vous préférez utiliser un programme externe, nous vous recommandons le herramienta Bloquer le site, cette extension est très simple à utiliser et permet de bloquer complètement les pages web ou les adresses web qui contiennent certains mots. Bloquer le site est recommandé aux parents et aux écoles qui ne souhaitent pas que leurs enfants ou étudiants accèdent à certains contenus sur le réseau. Ce blocage peut également être configuré par heure ou par jour de la semaine.
Si vous souhaitez connaître les meilleures extensions disponibles sur le magasin de chrome accès ici !.
Étudiant en génie industriel et amoureux de l'écriture et de la technologie, je participe depuis plusieurs années à diverses pages dans le but de toujours me tenir informé des dernières tendances et d'apporter mon grain de sable dans cet immense réseau de diffusion que l'on connaît sous le nom d'Internet.





