Lorsque nous utilisons le navigateur, dès que nous l'ouvrons, nous voyons un page d'accueil. Cependant, il est très probable qu'en raison de notre travail ou directement de l'utilisation que nous allons donner au navigateur, nous en aurons besoin pour s'ouvrir avec un page spécifique ou encore avec plusieurs onglets et adresses prédéfinies. C'est pourquoi nous allons aujourd'hui expliquer comment nous pouvons changer la page d'accueil dans notre navigateur Web, vous pouvez même choisir l'option de inclure plusieurs onglets qui s'ouvriront automatiquement dans les directions que nous avons prédéfinies.
Changer la page d'accueil dans Chrome
Nous commençons par le navigateur google, qui nous offre cette option intéressante de choisir les onglets avec lesquels on veut qu'il démarre lorsque l'on clique sur le raccourci.
Dans ce cas, nous allons ouvrir notre navigateur, puis nous cliquerons sur le bouton qui nous donne accès aux options et se trouve dans le coin supérieur droit de notre écran.
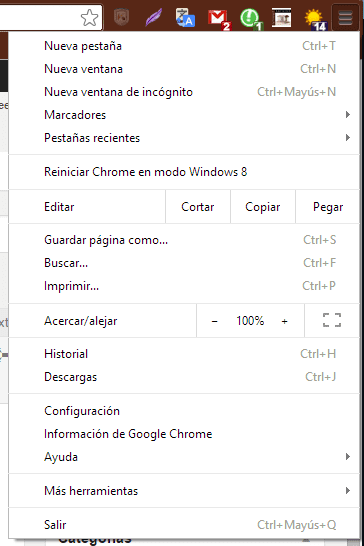
Maintenant, le menu s'ouvrira et dans notre cas nous allons cliquer sur "configuration». Cela nous fera avoir la section paramètres chromés.
Si l’on regarde la fenêtre qui apparaît, en deuxième position se trouve l’option «Lorsque vous ouvrez le navigateur…» et trois options parmi lesquelles choisir. Dans notre cas nous allons sélectionner le troisième appelé «Ouvrir une page ou un ensemble de pages spécifique» puis cliquez sur «Définir les pages ».

Si nous avons déjà les onglets ouverts que nous souhaitons ouvrir uniquement démarrer Chrome, il suffit de cliquer sur «Utiliser les pages actuelles», même si on peut aussi écrire dans la case le adresse de la page avec lequel nous voulons qu'il s'ouvre.
Finalement nous acceptons et nous aurons terminé la configuration.
Changer la page d'accueil dans l'Explorateur
Dans ce cas, la première chose que nous devons faire est d'ouvrir les onglets que nous souhaitons ouvrir automatiquement dès que nous démarrons le Explorer. Ensuite, nous ferons un clic droit sur l'icône en forme de maison qui apparaît dans le coin supérieur droit de notre écran.
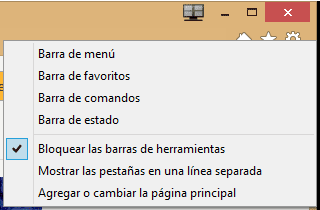
Ici, nous cliquons sur la dernière option qui apparaît appelée «Ajouter ou modifier la page d'accueil", de sorte qu'une fenêtre semblable à la suivante apparaisse :
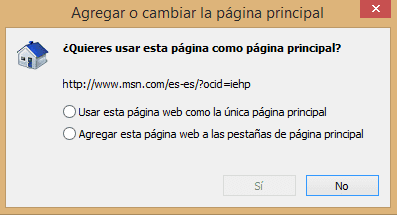
Si nous voulons que l’Explorateur démarre uniquement avec cet onglet que nous avons choisi, nous pouvons choisir de cliquer sur «Utilisez cette page Web comme seule page principale» puis cliquez sur « Oui ». Cependant, si nous avons déjà d’autres pages avec lesquelles nous souhaitons également que l’Explorateur démarre, nous allons sélectionner l’option «Ajoutez cette page Web aux onglets de votre page d'accueil» puis cliquez sur «Oui ».
Dans tous les cas, avec ces étapes simples, nous aurons réussi à choisir les onglets que nous souhaitons ouvrir automatiquement avec l'Explorateur.
Changez la page d'accueil dans Firefox.
Et enfin, nous aurons la possibilité de changer le page d'accueil dans Firefox. Dans ce cas, ce que nous allons faire est d'ouvrir les onglets des pages que nous souhaitons ouvrir automatiquement dès que nous démarrons le programme. Ensuite, nous allons cliquer sur l'icône d'accès au menu firefox qui se trouve également dans le coin supérieur droit de l’écran.
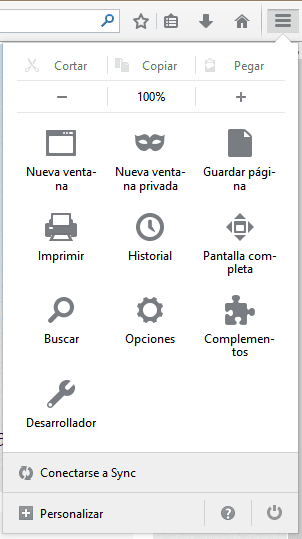
Dans la liste des icônes qui apparaît, cliquez sur «Options» et nous entrerons dans la section de Options de Firefox. On reste sur l'onglet"Général", puisque nous verrons une boîte appelée "Page d'accueil» qui se situe plus ou moins au milieu de la vue.
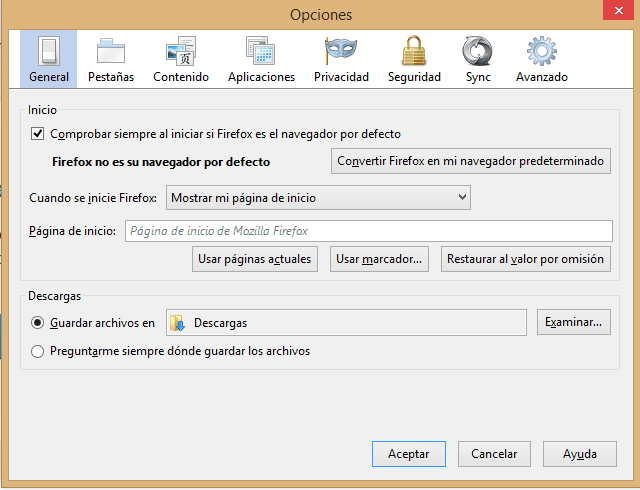
Nous pourrons écrire les adresses directement dans cette case en les séparant par une virgule, mais comme nous avons déjà ouvert les onglets, il ne nous reste plus qu'à cliquer sur le bouton «Utiliser les pages actuelles». Nous verrons immédiatement que les adresses vont automatiquement dans cette case et nous n'aurons qu'à accepter les modifications.
En suivant le tutoriel que nous vous avons indiqué, désormais, chaque fois que vous ouvrirez l'un de vos navigateurs préférés, vous accéderez automatiquement aux pages par défaut que vous avez choisies, rendant ainsi la tâche beaucoup plus facile et nous permettant un accès plus direct au contenu que vous avez choisi. recherchions. .
Si vous avez des questions, nous vous encourageons à nous les poser directement via la section commentaires, et bien sûr, nous attendons également vos contributions pour que nous puissions tous apprendre jour après jour.
Étudiant en génie industriel et amoureux de l'écriture et de la technologie, je participe depuis plusieurs années à diverses pages dans le but de toujours me tenir informé des dernières tendances et d'apporter mon grain de sable dans cet immense réseau de diffusion que l'on connaît sous le nom d'Internet.






