Pour configurer les notifications et avis Windows 10 Il suffit d'apporter quelques modifications très simples comme celles que nous allons détailler ci-dessous.
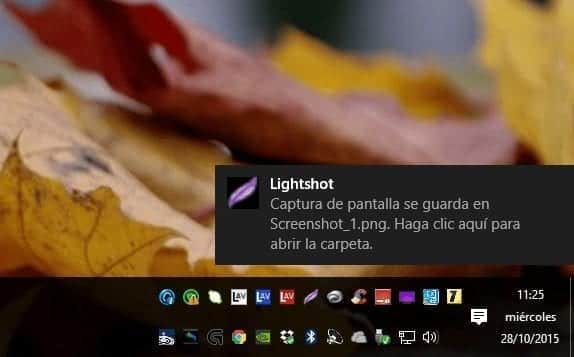
Que sont les notifications et avis Windows 10
Si vous avez déjà installé le dernier système d'exploitation Microsoft, vous aurez remarqué que dans le coin inférieur droit, juste au-dessus des icônes et de l'heure, des petites fenêtres apparaissent parfois avec toutes sortes de notifications, soit provenant du système d'exploitation lui-même, soit d'applications que nous avoir installé. .
Eh bien, c'est ce qu'on appelle les notifications et avis de Windows 10, et notre objectif dans le didacticiel d'aujourd'hui va être d'apprendre à configurer ces messages pour les personnaliser autant que possible, et bien sûr également empêcher certains des programmes que nous ont installés nous causent des désagréments en raison du notifications excessives qu'il produit.
Étapes pour configurer les notifications et avis Windows 10
Afin de configurer les notifications et avis de Windows 10, nous allons tout d'abord entrer le Section de configuration de Windows 10. Nous pouvons le faire via le menu Démarrer, puis nous entrerons dans Système.
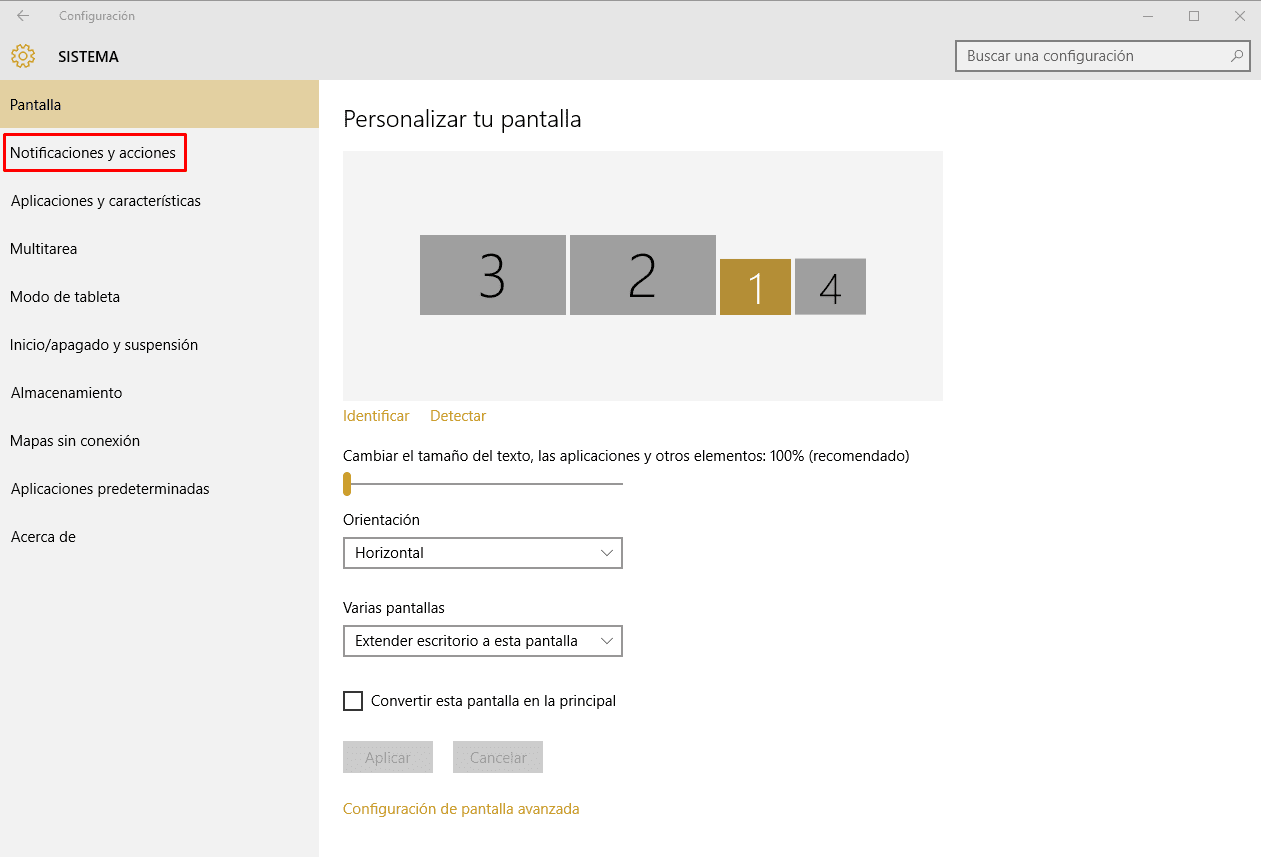
Sur le côté gauche, vous verrez l'option Notifications et actions sur lequel vous devez cliquer et vous trouverez une nouvelle fenêtre avec toutes les actions et notifications.
Dans notre cas, nous allons nous concentrer sur notifications et notifications d'applications, donc quelque chose de similaire à cette image apparaîtra :
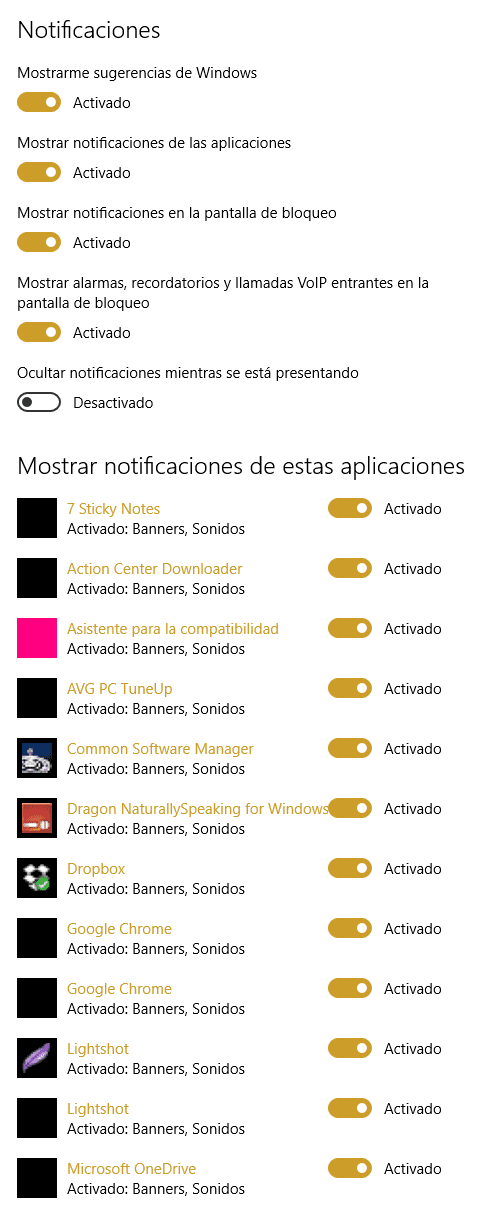
Au sommet, nous pouvons activer et désactiver les notifications liés à notre système d’exploitation, tandis que dans la section «Afficher les notifications de ces applications"vous verrez tout le applications pouvant générer des notifications et des avis dans Windows 10.
Dans le cas d' notifications du système d'exploitation Vous avez seulement la possibilité de les activer ou de les désactiver, mais si l'on parle de notifications d'applications, en plus d'activer et de désactiver, il y a aussi la possibilité de cliquer sur le nom de l'application et vous verrez une nouvelle fenêtre avec diverses options.
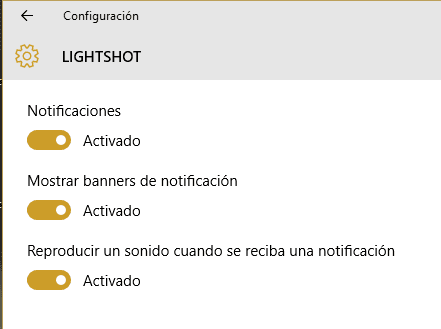
Ici, vous pouvez choisir ce que vous souhaitez garder activé ou désactivé, qu'il s'agisse de la notification complète, de la bannière ou de la fenêtre qui apparaît dans le coin inférieur droit de l'écran ou même si nous voulons ou non autoriser l'émission d'un son à chaque fois. un message apparaît.notification de cette application spécifique.
Tout ce que nous avons à faire est d'aller application par application en choisissant ce que nous voulons garder et désactiver, ou même désactiver complètement les notifications directement sur l'écran précédent.
Ces options dépendent de nous, mais dans tous les cas depuis l'écran de notification principal des applications vous pourrez voir juste en dessous du nom un indicateur grâce auquel nous saurons si nous avons activé les bannières, les sons ou les deux, afin que vous pouvez faire une visualisation rapide et effectuer la configuration de manière beaucoup plus efficace et bien sûr sans perdre de temps.
Étudiant en génie industriel et amoureux de l'écriture et de la technologie, je participe depuis plusieurs années à diverses pages dans le but de toujours me tenir informé des dernières tendances et d'apporter mon grain de sable dans cet immense réseau de diffusion que l'on connaît sous le nom d'Internet.





